You can delete the notifications off Twitter by following one of the methods mentioned above or simply swipe them away on your smartphone.
How to Clear Twitter Notifications? [A Step-by-Step Guide]
Twitter can be a great way to stay connected with friends and followers, but notifications can also be overwhelming. Here are some tips on how to clear Twitter notifications so you can focus on the essential things. Please read on!
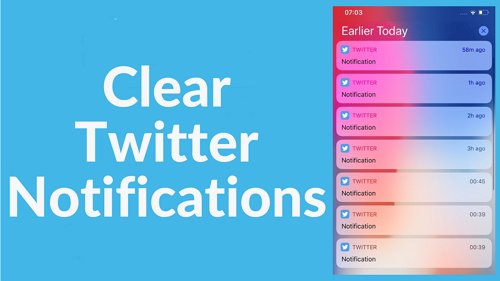
Part 1: How to Clear Twitter Notifications?
Twitter is one of the most used social media apps in the world. Also, it is used on different devices, including smartphones and desktops. Fortunately, you can clear the notifications almost the same way on both devices. Here is how you can do it:
1On iPhone/Android
- Open the Twitter app. Now click on your profile icon.
- Click on Settings and privacy.
- Tap on Notifications.
- Here you can filter 'push notifications', 'email notifications' and 'SMS notifications' by unchecking the blue button on the top of each section.
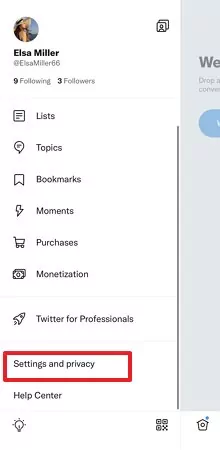
![]()
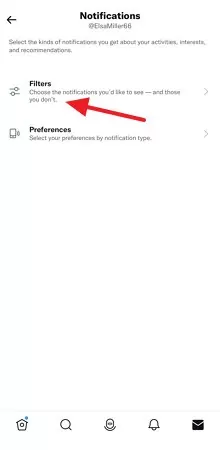
Furthermore, in some cases, Twitter notifications keep popping up on the top of your smartphone screen. Here is how you can clear them as well:
- Stop Twitter notifications from the setting of your phone.
- Or you can swipe them away one by one.
- Another way which works in some phones is that you can long-press the notifications and ban the app from showing the notifications by sliding the 'turn off notifications' button.
2On Desktop
If you are a person who loves to use Twitter on a desktop, here is how you can clear Twitter notifications:
- Open the Google Chrome browser and log into your Twitter account.
- Click on Notifications and tap on the setting icon on the top right of the browser's window.
- On the left side of the newly opened window, find 'Filters' and tap on it.
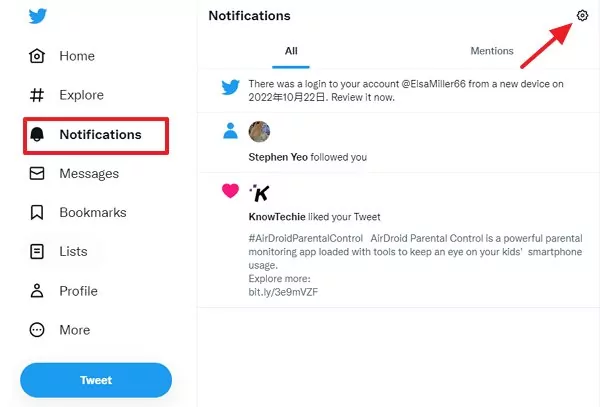
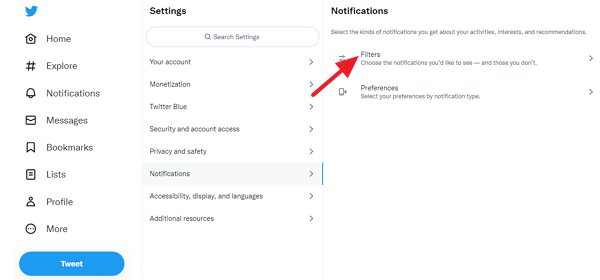
Part 2: How to Turn off Twitter Notifications?
If you are annoyed by Twitter notifications and want to turn them off entirely, here is how you can do it:
Step 1: Fire up Twitter by signing in. Click on the Notifications icon and then click the Settings icon.
Step 2: Tap on the Filters and select muted words to turn off your Twitter notifications.
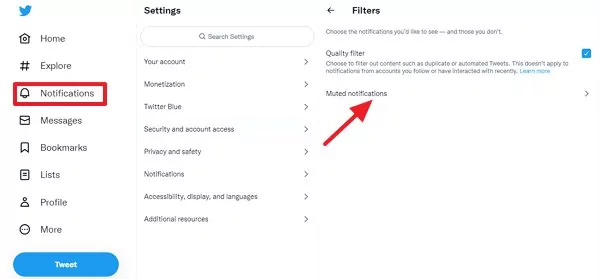
Step 3: Or you can tap on Preferences, select Push notifications to turn off Twitter notifications.
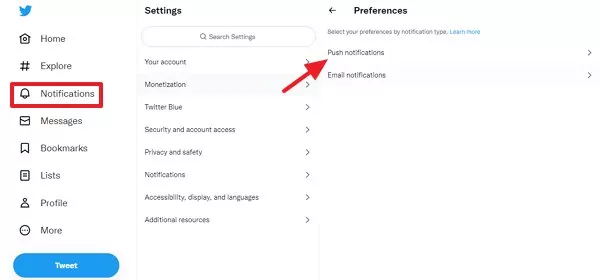
Part 3: Can I Filter the Notifications I Receive?
Yes. Your Twitter experience and interactions are entirely in your hands. In the settings for your alerts, you can adjust the quality filter, the muted words, and the filters you use most often.
1. Quality Filter
Notifications from accounts you follow or have recently interacted with are not filtered out if this setting is activated. Still, low-quality content like duplicate Tweets or stuff that seems automated will be. You may enable or disable this feature in your alerts settings.
Here Is How You Can Set Quality Filters:
Step 1: Go to your notification timeline on Twitter.
Step 2: Click the settings icon located on the top right.
Step 3: Choose filters.
Step 4: Check or uncheck the quality filters option.
2. Muted Words
If there are specific words or phrases you'd rather not see in your notifications, you can "mute" them. You can turn off notifications for specific accounts if you no longer wish to receive them. Also, you can mute accounts you are following or accounts you don't recognise. Lastly, even if you mute a follower's account, any replies or mentions sent by that account will still appear on the Notifications page.
Here Is How You Can Use This Feature:
Step 1: Choose the "Notifications" menu item.
Step 2: Choose an option with the cogwheel.
Step 3: To silence specific words, select Muted. Add it by tapping the corresponding button.
Step 4: Input the word or hashtag you wish to silence here.
3. Advanced Filters
If there are particular types of accounts you'd rather not hear from, you may quickly turn off their notifications using the more advanced filters. To offer you even more say over what you see, Twitter may add a notification to the Notifications section of your account if you start getting a lot of unexpected attention.
Here Is How You Can Set Advanced Filters:
Step 1: Head over to the timeline of your notifications.
Step 2: The Notifications section of the Settings menu allows you to fine-tune your alert preferences.
Step 3: To access the more advanced filter options, select the corresponding button.
Step 4: Select the checkboxes next to the filter(s) you want to use.
Part 4: What Is the Twitter Notifications Timeline?
The Notifications feed provides a quick overview of your conversations on Twitter. Also, this timeline is where you'll find information on new accounts and Lists of followers, as well as the latest Retweets of your Tweets and Tweets mentioning you.
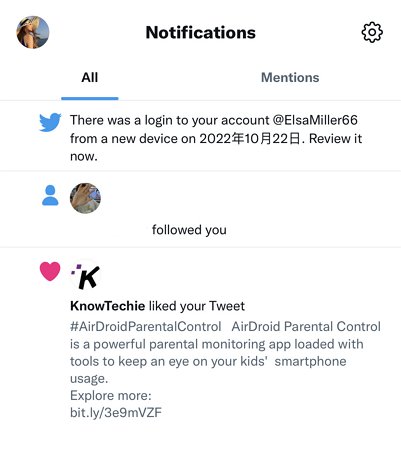
Furthermore, you have two options for viewing notifications: Notifications for new followers, Retweets, and like are all displayed. Only Tweets mentioning your handle will appear in the Notifications feed when using the Mentions filter. In addition to the notifications you've asked for, Twitter will highlight the information that will pique your interest and add something to the conversation, such as data they know is reliable and secure.
Bonus: Twitter Notifications Disappear?
Twitter Notifications Disappear? Of course not. You can see your cleared Twitter notifications by AirDroid Parental Control. It can sync all your social media notifications, including Twitter. AirDroid Parental Control app is a must-have app on your smartphone, especially if you are a guardian or a parent. It allows you to supervise your kid's Twitter usage and clear or filter the notifications they are getting on their Twitter account. It has numerous benefits and acts as a secret supervisor to your kid's daily online and physical activities.
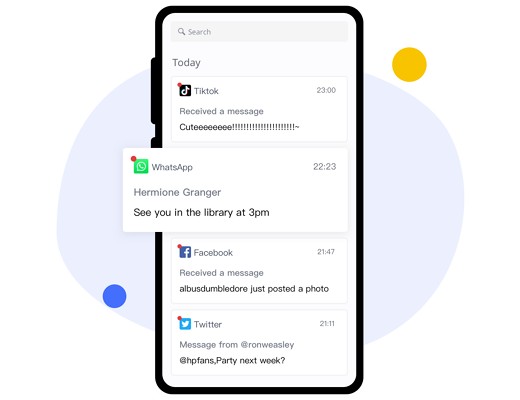
So, are you considering installing AirDroid Parental Control for the sake of your kids? Also, please note that you get a three-day free app trial. Here is how you get it:
Step 1. Download AirDroid Parental Control from the Play Store, then adhere to the on-screen directions.
Step 2. Launch the AirDroid Parental Control app and sign up for your account.
Step 3. Install AirDroid Kids on your kid's phone, and then pair the two devices using their respective pairing codes.
Part 6: FAQs about Twitter Notifications
You can delete all notifications by going following one of the above methods or do this:
Step 1: Launch Twitter on your electronic device of choice. Just hit the bell button. It's on the left side of the browser window or near the bottom of the screen on the mobile app.
Step 2: The two options are All and Mentions. Unlike Mentions, which only displays notifications you are specifically mentioned, All displays all notifications.
Step 3: Click the settings cog. This is in the upper right-hand corner. Select the sort of filter you want to use. There are three types [mentioned above]
Step 4: Setting your filters correctly will get you zero notifications or only a few explicitly tailored to your needs.
You should be able to clear them. But if you are unable to, do the following:
Step 1: Launch the Notification Center
Step 2: The Notifications Center keeps a log of all the alerts you've received, so you can review anything you missed. The Notification Center gives you two options to clear notifications.
Step 3: Swipe up from the bottom of the screen to unlock your device. Swipe down from the screen's centre at the top to access different screens.
Step 4: You can erase your notifications from memory by pressing and holding the X button. You can also select "Clear" or the "X" button.
The same way you delete the other notifications. [Mentined above]
Please follow the methods mentioned above to stop receiving email notifications.
Here is how you can do it:
Step 1: In the Privacy and Security options.
Step 2: Select Alerts.
Step 3: To activate push notifications, select the corresponding menu item.
Step 4: Check or uncheck your priorities.
The only way to delete interactions on Twitter is to delete the Tweet.
If you want to change your settings.
Step 1: Click the profile symbol and then click Settings.
Step 2: Get online alerts by selecting the option in the menu bar.
Step 3: You can customise the notifications you receive by checking and unchecking the appropriate boxes and making other selections from the drop-down menus.











Leave a Reply.