To thoroughly delete an application from your device, head over to Android device settings. Scroll down and click on the applications. Tap on the Application you wish to delete and select Uninstall.
How to Delete Apps on Android? [100% Work]
Whenever you encounter errors, ads, or interruptions in your Android device's functions, it's likely because of unwanted apps you no longer use. Moreover, you may find certain apps snooping on your Android device or consuming a lot of storage space. Deleting apps you no longer wish to use is one of the most effective ways to avoid risk.

In this blog post, we'll cover how to delete Android apps. Even if there is no instant delete function like iOS, we will discuss the different ways you can delete apps and back up important data before deleting them. By the end of this post, you'll be a pro at deleting apps from your Android device.
- Part 1: Why People Do Want to Delete Apps on Android?
- Part 2: How to Delete Apps on Android?
- Part 3: How to Delete Apps on Android That Came with Phone?
- Part 4: How to Delete Apps on Android Common Models?
- Part 5: Where Can You Find and Manage Installed Apps?

- Part 6: What Happens If I Delete Paid Apps?
- Part 7: Hottest Questions Related to Deleting Android Apps
1Why People Do Want to Delete Apps on Android?
There are multiple reasons why users may wish to delete Android apps. People often delete an app because of poor user experience, annoying ads, or security concerns. Another critical reason for getting rid of apps is not meeting expectations. For instance, if an app is advertised as having a certain feature but does not have that feature, people may choose to delete it.
2How to Delete Apps on Android?
The Android OS allows users to permanently delete as many apps as they like within a few clicks. Even if you are using an old tablet or the latest smartphone, you can check out the following steps to delete unwanted applications from your Android device.
1Delete Apps in Settings
Your old Android smartphone probably has no shortcuts for instantly removing applications. Still, you can uninstall them right away by going to settings.
- Open your Android device settings.
- Scroll down and click on Apps.
- Swipe up the screen and navigate to the apps you wish to remove/uninstall permanently.
- Click on the Application and select Uninstall from the next window.
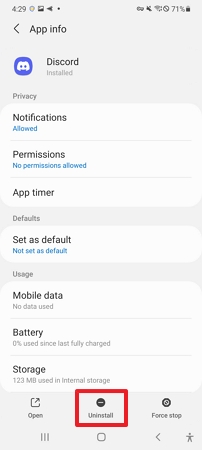
2Delete Apps by App Drawer or Home Screen
Android users can also uninstall applications directly from their home screen without searching for the option in settings.
- Navigate to the Application you want to delete on your home screen.
- Press and hold the Application, and a pop-up menu will appear.
- Hit App info from the pop-up menu and Select "Uninstall."
- Once you confirm the action, the Application will be removed permanently.
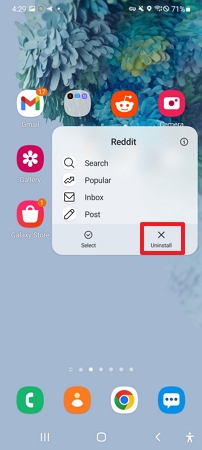
3Uninstall Apps in Google Play Store
It is possible to quickly search and remove the Application from the Google play store if you can't locate it on your device. To proceed, you need a stable data connection.
- Open the Google Play Store on your Android device.
- Use the search toggle to find the application and click on it.
- If the application is installed on your device, you will see options to Update, Open, or Uninstall the application.
- Select Uninstall to delete the application from your device.
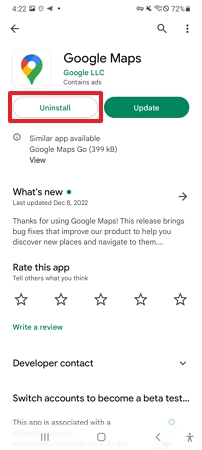
3How to Delete Apps on Android That Came with Phone?
We often see many pre-installed Android apps, and while some are valuable, we use them quite often, like Google Maps, Gmail, and YouTube. Still, most of them consume much of your phone's storage space. If you prefer a minimal and clean interface, consider deleting bloatware apps.
Here are a few proven beneficial ways to delete pre-installed apps that you no longer plan to use.
1Disable Pre-installed Apps in Settings
Android users can disable pre-installed apps from settings like uninstall/disable downloaded apps. The action can help you free up space on your phone and make the device run more smoothly. Moreover, disabling pre-installed apps will declutter your home screen and eliminate those pesky icons you never use.
- Open your Android device settings.
- Scroll down, and click "Apps."
- Search for the pre-installed app you want to disable.
- Click on the Application and tap "Disable" from the next window.
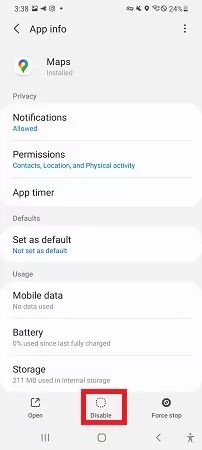
2Hide System Apps in the App Drawer
Today's Android devices have more functionalities that let you enjoy a minimal user interface and customize your experience without removing pre-installed applications. You can hide unwanted apps, so they don't appear in your app drawer.
- Open Android device settings.
- Use the search bar and type "Hide apps," and click on the first option
- Select as many applications as you want to hide their home screen icons and notifications.
- Set a strong password of 6 digits to access hidden apps. Users can also enter the access code on the dial pad to access hidden apps.
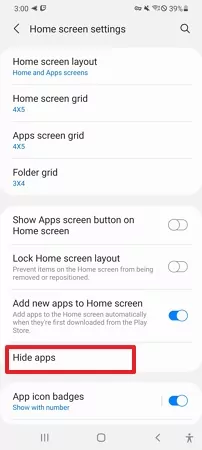
3 Root The Device
If you cannot locate these apps on your home screen or settings menu, you may have to root your Android device. It's a complicated process, and you must consult a technician before proceeding. The process might wipe out your data.
4How to Delete Apps on Android Common Models?
It's no surprise that different models have slightly distinct settings when deleting system apps—assuming that you have too many apps installed on your Android device. And you are unsure how to get rid of the ones you don't need.
Deleting apps on standard Android models is extremely easy! We'll show you step-by-step how to delete apps on different Android models. With these simple instructions, you'll be able to clear up space and keep your device running smoothly. So read on and find out how to delete apps on Android common models!
Samsung
Thankfully, Samsung users aren't troubled by deleting apps. All you need to do is open the Apps tray on your Home screen.
Step 1: Press and hold any app you want to delete.
Step 2: Tap on App info, and you will see a few options.
Step 3: Click on Uninstall to get rid of the application right away.
Step 4: Finally, tap OK in a prompt that appears on the screen to confirm the uninstallation.
Alternatively, visit your device settings and scroll until you see applications. Now, select the Application you no longer use and click on Uninstall from the next screen.
Google Pixel
Google always tries to enhance the user experience with easy-to-use and navigate features. Google Pixel offers plenty of compelling features for users, including instantly deleting apps they do not like. To start, open your app drawer by swiping up from the home screen.
Step 1: From there, long-press the app you wish to delete until a menu pops up.
Step 2: You will then be able to select "Uninstall" or "App Info," depending on the device.
Step 3: Tap on "App Info" and hit "Uninstall" from the list of options.
Step 4: Once you have selected "Uninstall," you can confirm that you would like to remove the app by selecting "OK."
OnePlus
OnePlus devices offer a fast and intuitive interface that is user-friendly. Getting rid of unwanted applications from your OnePlus devices is surprisingly easy. All you need to do is follow these simple steps.
Step 1: Open the Apps drawer by swiping up from the home screen.
Step 2: Locate and select the app you wish to delete.
Step 3: Press and hold the Application, and you will see a bar on the screen.
Step 4: Select Uninstall from the bar to delete the application entirely.
The method works best on the latest Oneplus devices, including OnePlus 8 and OnePlus 8 Pro.
LG
You might wonder how to delete unwanted apps if you own an LG smartphone. Especially when you no longer want to use an app or it's causing problems.
These apps consume valuable storage space, slow your phone, and drain excessive battery life. Whatever the reason, it's easy to delete apps from your LG device.
Step 1: Open the Application menu from your home screen.
Step 2: Press the three-dot menu and Tap on Edit/Uninstall apps.
Step 3: Each downloaded Application will have an "x" sign that you can use to uninstall any unwanted apps permanently.
Step 4: Once you click on the "x" sign, a confirmation message will appear stating, "The application will be removed from the app list, shortcut, and widget."
Step 5: Click Remove to delete the app.
Xiaomi
It is not surprising that Xiaomi devices are heavily inspired by emerging brands that strive to keep the interface minimal. So that users can navigate to functions efficiently, including the delete function.
Step 1: Open your Xiaomi device settings.
Step 2: Scroll down to click on Applications and select Apps list.
Step 3: Choose any application you wish to remove.
Step 4: Tap on Uninstall and confirm the action from the next screen.
Motorola
The following steps will guide you through removing unwanted applications from your Motorola smartphone.
Step 1: Open the app drawer and select any application you wish to remove.
Step 2: Press and hold the Application and select App info from the pop-up menu.
Step 3: From the next window, select Uninstall.
Step 4: Alternatively, visit device settings and click on Apps & Notifications.
Step 5: Tap on see all apps and select any application you wish to Uninstall. Now click on Application and select Uninstall from the next window.
5Where Can You Find and Manage Installed Apps?
Android users prefer to keep their devices organized and manage applications conveniently. Even though each downloaded Application is available for users on the home screen and app tray Still, If you want a more comprehensive experience and extensive features, check the settings menu or use a third-party resource.
Manage Installed Apps in Settings
You can find and manage your installed apps in the settings menu on your Android device. To access this menu, go to the home screen and tap on the "Settings" icon. Once you're in the Settings menu, tap on the "Apps" option.
This will take you to a screen where you can see all the apps installed on your device. You can tap on an app to view its details, uninstall it, or manage its permissions.
The Apps menu in Settings is the right place to go if you've ever wondered where an app is installed on your Android device or if you want to uninstall an app.
Find Installed Apps in AirDroid Parental Control
The AirDroid Parental Control application is the ultimate way to navigate and manage installed apps on your Android device. The Application provides an App List feature on the target device and gets instant notifications when a new app is installed.
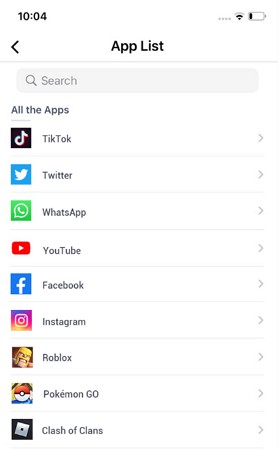
In particular, It is now easy for parents to track and manage their children's Android activity using AirDroid. Parents can prevent them from being exposed to potential risks by controlling their apps and devices. It makes it easy to keep your children safe without the hassle of manually checking each app on your Android device.
Step 1. Download the AirDroid Parental Control app and create an account from the Google Play Store or App Store.
Step 2. Launch AirDroid Parental Control on your smartphone. You will see a sign-up page. Create an account and log in.
Step 3. To manage or disable harmful apps on your child's devices, you should download AirDroid Kids on their phone. After installation, launch AirDroid Kids and enter the pairing code to bind the device. You will then need to configure some necessary settings.
6What Happens If I Delete Paid Apps?
Can you reinstall the purchased Google play app once it's deleted? The answer is yes! No matter how often you delete that Application, you can still download it from the Google Play store without paying again. You must remember the password for your account and check whether the app has a purchased tag.
7Hottest Questions Related to Deleting Android Apps
Depending on your Android device, if you can't delete an application, it may be a pre-installed or system app that is locked up.
In order to uninstall an app that won't uninstall, you will need to root your Android device.
It is still possible that data from an application remains on it even after you delete it. To ensure that the Application has been deleted, click the clear cache and clear data buttons.
Android users can find and recover deleted apps on Android from the Google Play Store. Open the Play Store and click on" My Apps and Games." Tap on "All." Now search for the apps you are looking for and install them again if you want.
Users can delete apps on Android Tablet in the same way as on Android smartphones. Head over to the device settings and click on the Application. Now select the app you wish to delete and click on Uninstall.
To recover application data, make sure to sign in with your email and maintain a backup of data. Head over to device settings and click on "Backup and Reset." Now select Automatic restore.
To uninstall pre-installed apps from Android, you can disable them in settings or use a desktop application to debug it, such as ADB.












Excellent post. I used to be checking continuously this blog
and I am inspired! Very helpful info specifically the closing phase 🙂 I maintain such
information much. I used to be seeking this certain info for a
very long time. Thank you and best of luck.
Thank you for your support! Hope the guide can help you!