Discord Notifications Not Working? [2024 Pro Fixes]
Quick Fixes for Discord Notifications Not Working
Discord won't send you phone alerts when you're on your computer. Also, if you don't use Discord for a while — the time set by 'Inactive Timeout'—on your computer, it'll stop sending you Discord alerts until you use it again.
For other issues, just follow the steps to get your notifications working.
Check Your Notification Settings
Make sure everything's set up right. If they're on, try turning them off and back on again.
- Check if you have allowed notification for Discord app.
- See if you've got the right settings for the specific channel, server, or messages on Discord.
Look for Settings That Don't Allow Notifications:
- Check if "Do Not Disturb" mode, "Focus Assistis," "Disable Streamer Mode" on.
- See if your device is in Low Power or Power-Saving mode.
- Make sure Background App Refresh is on for iOS or background data is allowed for Android.
- Watch out for Battery Optimization settings that might be holding back your app.
Fix Discord's Hiccups
- Check if you've accidentally set your status to Do Not Disturb.
- Try logging out and then logging back into the app.
- Make sure you've got the latest version of Discord, or try updating or reinstalling it.
Sort Out Your Device's Issues
- Clear out the cache and data for the Discord app, then restart your device.
- Keep your device's operating system up to date for the best performance.
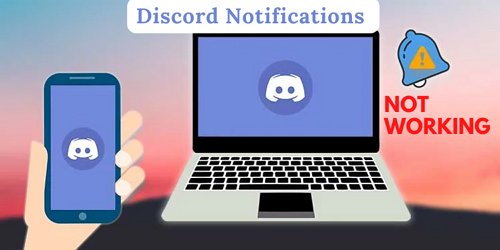
Not Getting Discord Notifications on My Android Phone
Android users having trouble receiving notifications will find that the Discord Android app differs little from its iOS counterpart. There are a few things you can try to fix the issue.
To receive instant notifications from Discord, you must enable system-wide notifications from the Discord Android application.
Step 1: On Android, open phone Settings and select Apps.
Step 2: Click on Discord and tap on Notifications.
Verify that you have enabled the toggle next to All Discord notifications (or Show notifications) at the top. You should also check that all the toggles under the main settings are enabled. The notification settings for each feature can be accessed by tapping the options such as Direct messages, calls, etc.
Next, check and turn on Discord notifications from the application.
Step 1: Open the Discord app on your Android device and click on the profile picture at the right-bottom to launch the navigation drawer.
Step 2: Open Settings and scroll down to find Notifications under App Settings.
Step 3: Turn on the toggles next to In-app notifications. Tap System notifications to make sure that you have turned on getting notifications outside of Discord.
If you encounter an issue with Discord server notifications, you can configure it in notification settings. From the main menu, tap on the server name. Hit the Notifications icon on the next screen after tapping the three-dot icon at the top of the server.
Step 1: If the server is muted, tap on the More (Three dots) at the top of the server > Notifications > Unmute ***'s server.
Step 2: Also, enable the toggle for All messages.
In case you still didn't receive messages or notifications from specific people or channels, it may be because you have accidentally muted them. If you want to unmute a conversation or a channel, open the chat with the person or channel and click on the name at the top of the thread. The Notification icon will show a red bar if the conversation has been muted. Click on the same icon and select Unmute.
Another possible reason for missing important alerts is that you have Do Not Disturb mode enabled on your Android device or Discord. When this mode is enabled, notifications from all apps are silenced. So, if you want to ensure that you receive Discord notifications, you'll need to disable Do Not Disturb mode. Here's how to do it:
Step 1: Open the Settings app on your Android device.
Step 2: Tap on the "Sound" option.
Step 3: Scroll down and find the "Do Not Disturb" mode. Turn it off.
If you have set your online status as Do Not Disturb, you won’t get Notifications either. Change it to Online will solve the issue.
Enabling background data for an app like Discord ensures that the app can continue to receive messages and notifications even when you're not actively using it. Here are the steps for Android:
Step 1: Locate and open the Settings app on your Android device.
Step 2: Depending on your device, this might be under "Apps" or "Apps & notifications."
Step 3: Scroll through the list of apps and tap on "Discord."
Step 4: Look for an option that says "Advanced" or "Data usage" and tap on it.
Step 5: Toggle the switch for "Background Data" to the ON position. This allows Discord to use data in the background.
Android devices have a feature known as "Battery Saver" or "Power Saving Mode" which will disable notifications for non-essential apps. Here's a general guide on how to turn it off:
Step 1: Open the Settings app.
Step 2: Tap on Battery or Device Care (this may vary by manufacturer).
Step 3: Look for an option like Battery Saver, Power Saving Mode, or Adaptive Battery.
Step 4: Toggle the switch to turn it off.
As mentioned earlier, if you are using Discord both on the desktop and Android devices at the same time, you will not receive mobile notifications from Discord. As of now, it is not possible to disable this feature. Users need to log out from their PC to get the usual notification from the application.
To log out from the desktop app, tap on Settings at the bottom side next to your profile. On the next screen, scroll down and select Log out.
To log out on Android, click on the profile picture icon at the bottom to launch Settings. There is a Logout icon at the top click on it.
With the updated version of the application, Android users can expect bug fixes that might cause issues in the overall interface. You can try updating or re-installing the Discord app to see if that fixes the notification problem.
Update: First, open the Google Play Store and search for "Discord". If there's an update available for Discord, it will show up here. Tap "Update" to install the latest version of Discord on your Android device.
Re-install: If updating doesn't work, you can uninstall Discord and re-install again from the play store. To do this
Step 1: Open Settings > Applications. Find and Click on Discord.
Step 2: There is an option to uninstall the application click on it.
Step 3: Download the application again from the Google play store.
It is always recommended to clear temporary files in cache memory that may be preventing notifications from appearing.
Step 1: Open settings > click on Applications.
Step 2: From the list of applications, select Discord > storage usage.
Step 3: There are options for Clear Data and Clear Cache memory. Hit the Clear cache option. Then reboot your device and then you may get Discord notifications now.
If you still didn’t receive Discord notifications, you may check if your phone has the latest update. Sometimes, the new operating system will have better performance.
Step 1: Open Settings and select System.
Step 2: You can see the Software update option at the bottom. Tap on it.
Ensure Your Kids Safety on Discord
Filter inappropriate content on Discord and get instant alerts, prevent addiction and monitor Discord notifications and activity.
Discord Notifications Not Working on iPhone
Apple users usually experienced a bug that prevented them from receiving push notifications when not actively surfing the Discord application. This is extremely frustrating, especially if Discord is among your primary communication tools.
Upon activating the Discord notifications, iPhone users must check the notification status under the iPhone application settings.
Step 1: Open iPhone settings.
Step 2: Scroll down and click on "Notifications."
Step 3: From the list of applications, select "Discord."
Step 4: Turn on Notifications and check the customization settings to enable push alerts on the Lock Screen, banners & Notification centre.
The first step to getting the Discord notifications working again is configuring and turning on push notifications on Discord settings.
Step 1: Open the Discord app > Click on your profile avatar on the bottom right.
Step 2: Select the App Settings and click on Notifications. Make sure all notifications are turned on.
By any chance, if there is an issue with a specific server, direct message, or Channel. Check that the server, DM or Channel in question aren't muted to resolve the Discord notification issue. Let's take server as example.
Step 1: Open the Discord app on your iPhone.
Step 2: Choose the server you're having issues with.
Step 3: Click on the three-dot menu at the top of the interface and tap on Notifications.
Step 4: Unmute the notification.
Apple users may enable Do Not Disturb mode and forget to turn it off, which is the leading cause preventing the Discord notifications from appearing. Follow simple steps to turn off Focus mode.
Step 1: Open Settings, scroll down, and click on "Focus."
Step 2: Tap on Do Not Disturb and turn it off among the four available options.
If you've designated your Discord online status to 'Do Not Disturb,' you won't receive any notifications. Altering your status to 'Online' should rectify the problem.
By enabling Background App Refresh for Discord, the app will be able to update in the background, which can help you receive notifications and messages more promptly, even when the app isn't actively open.
- Locate the Settings app on your iPhone and tap to open it.
- Scroll down and tap on "General."
- In the General settings, find and tap on "Background App Refresh."
- If you've chosen to enable Background App Refresh for specific apps, scroll down the list of apps until you find Discord.
- Tap on the toggle next to Discord to enable Background App Refresh for the app. Make sure the toggle turns green.
Low Power Mode may reduce how often apps refresh their content in the background. Please follow these steps to turn off Low Power Mode on your iPhone:
Locate the Settings app on your iPhone and tap to open it.
Scroll down and tap on "Battery."
In the Battery settings, you will see the "Low Power Mode" option. If it's enabled, there will be a green toggle next to it.
Tap the toggle next to "Low Power Mode" to turn it off. The toggle should no longer be green.
If your iPhone is connected to your PC, you can quickly sign out and check if the notification works again. To do this, simply open accounts and click on sign out.
In the event that the problem persists, restarting the iPhone will quickly and effectively fix it. Here's how you can do it for various models:
For iPhone with Face ID (X and later models):
- Press and quickly release the Volume Up button.
- Press and quickly release the Volume Down button.
- Press and hold the Side button until the power off slider appears, then drag the slider.
- To turn your iPhone back on, press and hold the Side button until you see the Apple logo.
For iPhone 8 or later:
- Press and quickly release the Volume Up button.
- Press and quickly release the Volume Down button.
- Press and hold the Side button until the power off slider appears.
- Drag the power off slider to turn off your iPhone.
- To turn your iPhone back on, press and hold the Side button until you see the Apple logo.
For iPhone 7 and 7 Plus:
- Press and hold both the Volume Down button and the Sleep/Wake (Power) button simultaneously.
- Keep holding both buttons until the screen goes black and the Apple logo appears, then release.
For iPhone 6s, 6s Plus, and earlier:
- Press and hold the Sleep/Wake (Power) button until the power off slider appears.
- Drag the slider to turn your device completely off.
- After the device turns off, press and hold the Sleep/Wake (Power) button again until you see the Apple logo.
If your software is already up to date, try reinstalling the Discord app. Go to the App Store and search for "Discord. Once you've found it, tap on the "Install" button. Launch the app and sign in with your account as soon as the installation is complete.
You can try to reset all settings on your iPhone to fix Discord notification issues.
Step 1: Open Settings and select General.
Step 2: There is an option "Transfer or Reset iPhone". Click on it.
Step 3: Choose Reset and select Reset All Settings.
If you are not getting Discord notifications on your iPhone, it is likely because you need to update your iPhone software. Follow the steps below to get Discord notifications working again on your iPhone. Go to Settings > General > Software Update and ensure you have the latest version of iOS installed.
Discord Desktop Notifications Not Working
Desktop notifications are one of the ways of getting instant alerts about what's happening on Discord. It consists of a small icon on your taskbar or pop-up menu with a number showing you have unread notifications. In case Discord desktop notifications are not working, you need to troubleshoot them by following the simple steps we have added to fix such errors.
Step 1: Launch the Discord app on your computer. Tap on the gear-shaped icon in the bottom-left to open Settings.
Step 2: Tap on the Notifications open from the available settings in the left column.
Step 3: Verify the 'Desktop Notifications' option is enabled from the right interface.
Discord allows users to customize server notifications.
Step 1: Open the Discord application and search for the server you're missing notifications from.
Step 2: Right-click the server and go to Notification Settings.
Step 3: Choose and enable alerts according to your preference. To enable all alerts, tap on all messages.
When using Windows, you can choose or customize the notification you wish to see or hear by enabling focus assist mode. If you want to prevent your notification from blocking, turn off the focus assist mode.
Step 1: Press the Start key to open the Settings. In the System tab, tap on Focus assist.
Step 2: Turn off focus assist or customize according to your preferences.
Streamer mode block all notifications from appearing. When you experience notification problems, it's worth checking and disabling streamer mode to get the notification working again.
Step 1: Open the Discord app and click on User Settings on the bottom-left side.
Step 2: Tap on Streamer Mode in the sidebar on the left.
Step 3: Verify and disable Streamer Mode on the right side.
It's easy to set your online status in Discord if you want to chat with your friends or plan your gameplay.
Step 1: Open the Discord desktop application, and go to your user profile in the bottom left.
Step 2: From the pop-up menu, there are four options to choose: Online, Idle, Do not disturb and Invisible.
If you want to stay hidden from online friends, click invisible you can still use the platform as usual when invisible. But to resolve the notification issue, set your status to online.
When you are at your computer, Discord does not send push notifications to your mobile device. You may experience issues with Discord notifications on your phone as a result. Luckily you can select the inactive time duration according to your preferences.
Step 1: On your PC, open the Discord app.
Step 2: Navigate to 'User Settings.
Step 3: Tap on 'Notifications' → 'Push Notification Inactive Timeout'.
Step 4: Keep the duration less to receive notifications on your Apple device as they come.
If the issue with notifications persists, log out of your Discord account to fix minor errors.
Step 1: Open Discord and hit Settings aside from the gear icon on the bottom-left side.
Step 2: Scroll down the left panel and tap on Log Out.
Step 3: Confirm the action to log out and sign in again within a few minutes.
There are bugs in your Discord application, and one of them is likely preventing you from receiving notifications. You can try updating your Discord app to fix this problem.
Step 1: Navigate to the Discord icon in your PC's system apps.
Step 2: Right-click the Discord icon and tap on Check for Updates.
Step 3: Install the latest Discord update if available.
Step 1: Press Windows + I at the same time to open Settings.
Step 2: Click on Apps in the Settings window.
Step 3: Search and tap on Discord in the app list. Then, Uninstall the application.
Step 4: Confirm Uninstall in the prompt to delete Discord on your PC.
Step 5: Open the web browser and in the new tab, search for Discord.com to download and install the application again.
It is as crucial to keep your PC's operating system up-to-date as it is to keep your apps up-to-date. Your notification issues will likely be resolved by Operating System updates, as they provide next-level enhancements, new features as well as bug fixes.
Step 1: Open Settings with shortcut Windows + I.
Step 2: Tap on Update & Security in Settings.
Step 3: Choose Windows Update on the left panel and Check for the latest updates on the right side.











Leave a Reply.