Facebook Messenger Notification Won't Go Away? Here’s What to Do!
Is there anything more annoying than a notification that won't disappear? You've checked your messages and scrolled through your chats, but still, that little red dot haunts your Facebook Messenger. It's distracting, it's frustrating, and it makes you feel like you're never truly caught up.
Don't worry—we've all been there, and we're here to help you tackle these stubborn notifications head-on. Let's dive into some practical steps to clear those persistent alerts from your Messenger finally. Ready to get your peace of mind back?
Check If You Have Read All Notifications on Facebook Messenger
Before diving into more intricate settings and options, it's essential to ensure that all your notifications have been properly read and acknowledged. Notifications in Facebook Messenger can often persist due to unread messages hidden in less visible folders or due to other alerts that aren't immediately obvious.
By methodically checking each possible source of notifications, you can effectively clear those persistent alerts and streamline your Messenger experience.
You can follow these steps to thoroughly inspect and manage your Facebook Messenger notifications:
1. Check All Message Folders and Re-Mark Them as Read
Messages can be in various folders that are not regularly checked, leading to unseen notifications.
Messenger App:
- Open the Messenger app.
- Click the three horizontal lines located at the top left to open settings, then select 'Message Requests' to check unseen messages in the requests and spam folders.

- Return to the main chat list and scroll to find 'Marketplace' messages or use the search bar to check specific conversations.

- To check the archive, tap on the three horizontal lines again, select 'Archived Chats' and review any unread messages.

Facebook Website:
- Go to facebook.com and click on the Messenger icon at the top.

- In the dropdown, click 'See All in Messenger' at the bottom.

- On the left pane, tap on the ellipsis (…) next to 'Chats' and select 'Message Requests'.

- Check for messages in the 'Spam' folder by clicking 'See Spam'.
- Return to 'Chats' and scroll through or use the search bar to find and review messages in different categories like Marketplace.
2. Check for Missed Calls
Missed calls in Messenger can also trigger notifications.
Messenger App and Facebook Website:
- In the Messenger app, tap on the calls tab at the bottom to see any missed calls.
- On the website, click the phone icon in the Messenger section to view missed and recent calls.
iPhone:
- Go to your Phone app, then you can see here all your missed calls, even from your Messenger.
3. Check Security Alerts
Security alerts can sometimes appear as notifications in your account.
Messenger Application:
- Click on the three horizontal lines at the left top part of your screen, then open the settings menu. Scroll down and select ‘Privacy and Safety’ .

- Select “End-to-end encrypted chats” then click security alerts.

- Look for any security alerts or warnings and address them as necessary.

Facebook Website:
The steps are similar to those in the apps. Tap the three dots located at the top right corner of your screen and select 'Privacy and Safety', then 'End-to-end encrypted chats', then click Security alerts
5 Ways to Fix Facebook Messenger Notification Won't Go Away
1. Clear App Cache and Data and Restart Your Android
Clearing all the cache and data removes temporary files that might be causing the notification issue.
Android (Messenger and Facebook):
- Go to your Android's settings.
- Tap on 'Apps' and select 'Messenger'.
- Tap on 'Storage' and then select 'Clear Cache' and 'Clear Data'.
- Repeat the process for the Facebook app.
- Restart your device by holding the power button and selecting 'Restart.'
2. Turn Off the Apps and Reopen Them
Restarting the app can reset the app's temporary settings, which might be causing notification glitches.
Android:
- Open the recent applications menu and swipe the Messenger and Facebook apps off the screen to close them.
- Wait at least a few seconds and then reopen the apps from the app drawer.
iPhone:
- Slide upwards the lower part of your iPhone (iPhone X models and up) or double the home button for the lower model and swipe up on the Messenger and Facebook apps to close them.
- Re-launch the apps from the home screen.
Website:
- Close the browser tabs for Messenger and Facebook.
- Tap the three-dots icon, and you will see Delete browsing data.

- Tap it to clear cache files and cookies.

- Reopen your browser and navigate back to Messenger and Facebook.
3. Log Out and Log Back In
Logging out of the apps and websites can help refresh your session and clear out any issues.
- Open Messenger, tap on your profile picture, then scroll down and tap 'Log Out'.

- Repeat the process in the Facebook app.
- Log back into both apps.
4. Disable Messenger Notifications from Setting
Temporarily disabling notifications can help reset the app notification system.
Android:
- Go to the phone's settings and click on 'Apps'.
- Select 'Messenger' and then tap on 'Notifications'.
- Turn off the switch for notifications.
iPhone:
- Go to Settings > Notifications.
- Find Messenger and toggle off 'Allow Notifications'.

5. Uninstall and Reinstall Apps
A fresh installation of the apps can resolve underlying issues not fixed by other methods.
Android:
- Uninstall Messenger and Facebook by holding down the app icon and selecting 'Uninstall'.
- Reinstall by downloading the latest version from the Google Play Store.
iPhone:
Click and hold the app icon, then select 'Remove App'.
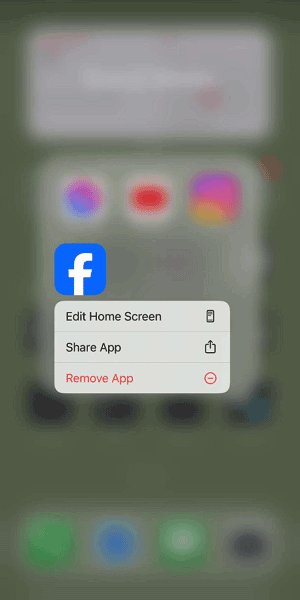
Are Your Children Always Disturbed by Facebook Messenger Notifications?
If you are a parent and Facebook Messenger notifications are frequently disturbing your children, one effective solution is to manage these interruptions using parental control apps. One such app is AirDroid Parental Control, which allows you to oversee and control how and when your children receive notifications.
It also offers features to filter inappropriate messages and send you instant alerts. By using this parental control application, you can ensure that your children are not constantly distracted by messages, especially during homework time or bedtime.
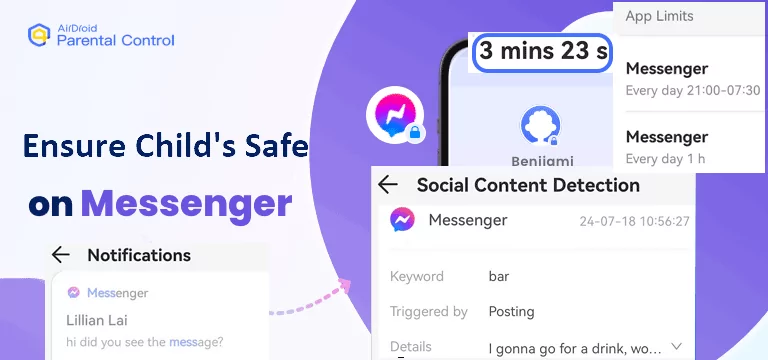
This helps maintain a balanced digital environment, promotes healthier screen time habits, and ensures your children remain focused on their tasks.
Wrap-Up: Say Goodbye to Stubborn Notifications!
Persistent notifications can be a nuisance, but with these steps, you should be able to clear them once and for all. Whether it's checking hidden folders, addressing missed calls, or resolving security alerts, taking these actions will help you maintain a cleaner, more organized Messenger experience.
Remember, staying on top of these small details keeps your app tidy and enhances your overall digital communication. So, tackle those stubborn notifications head-on and reclaim your peace of mind.

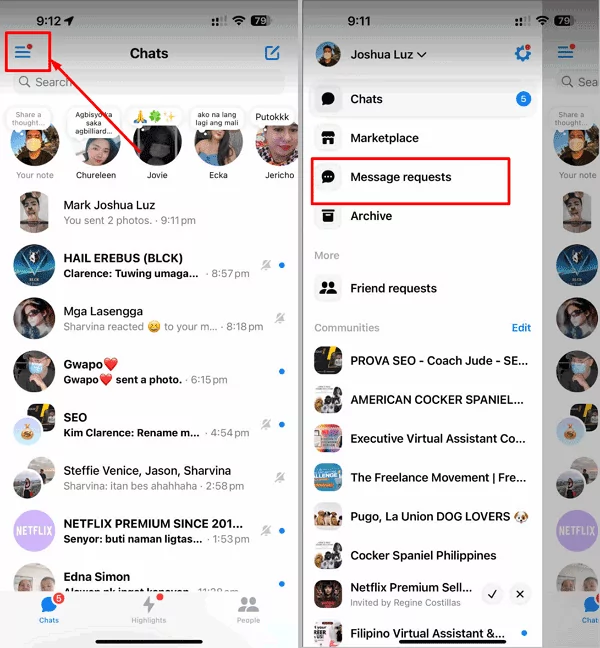
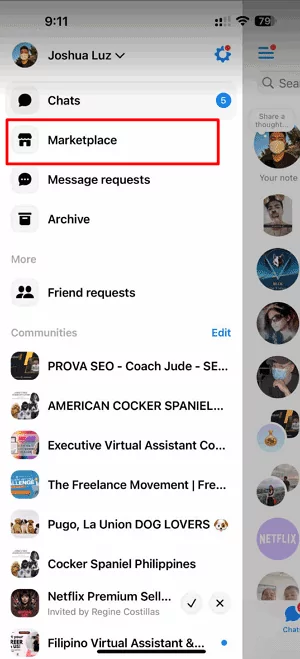
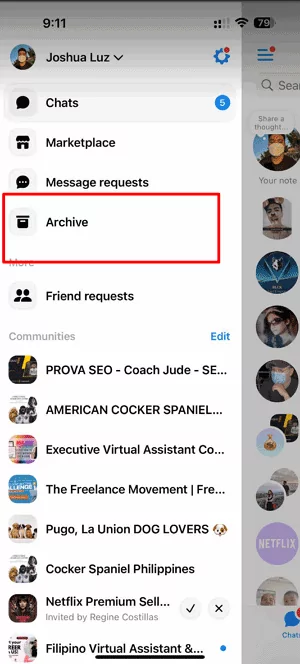
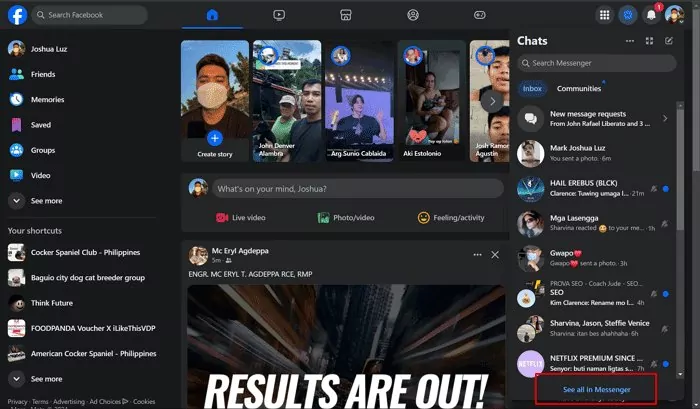
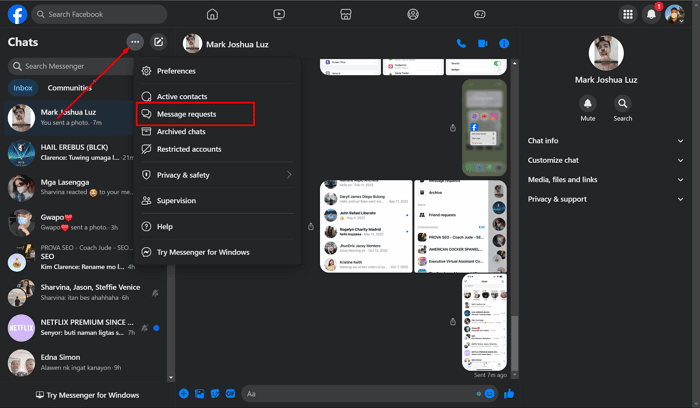
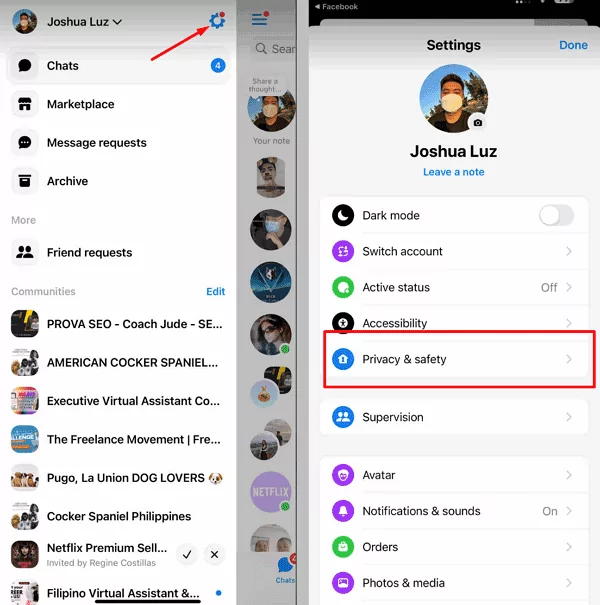
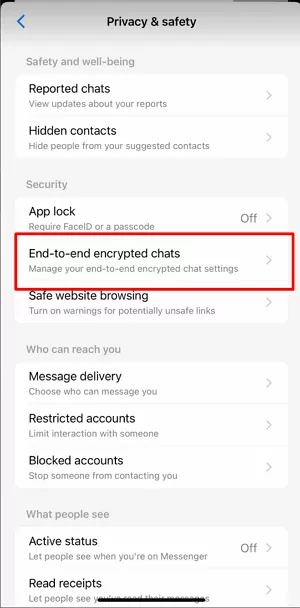
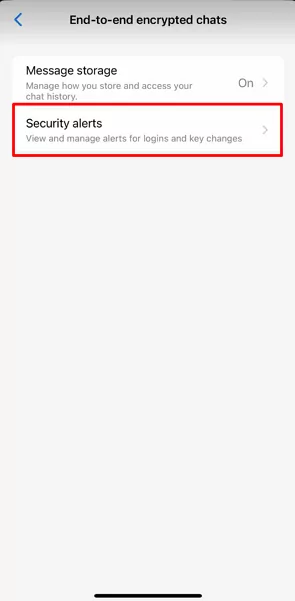
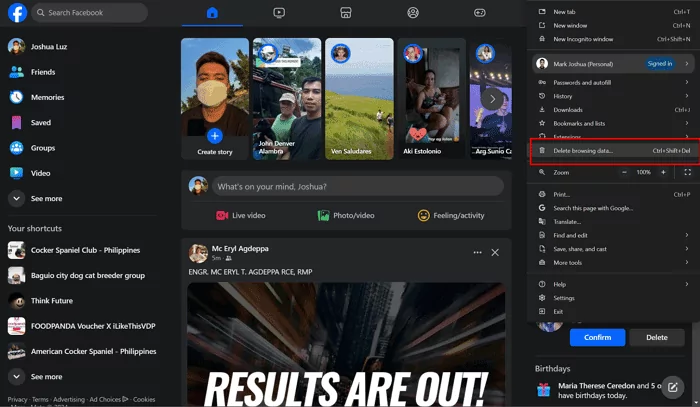
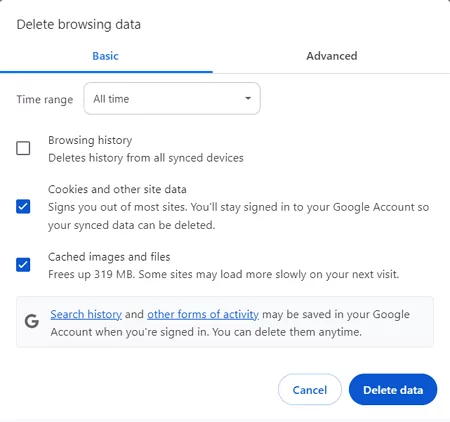
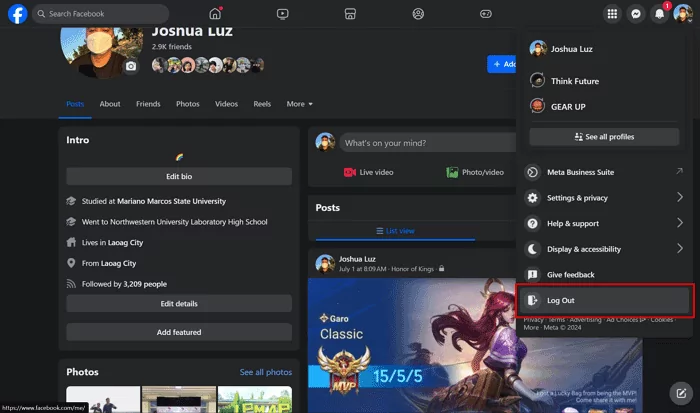
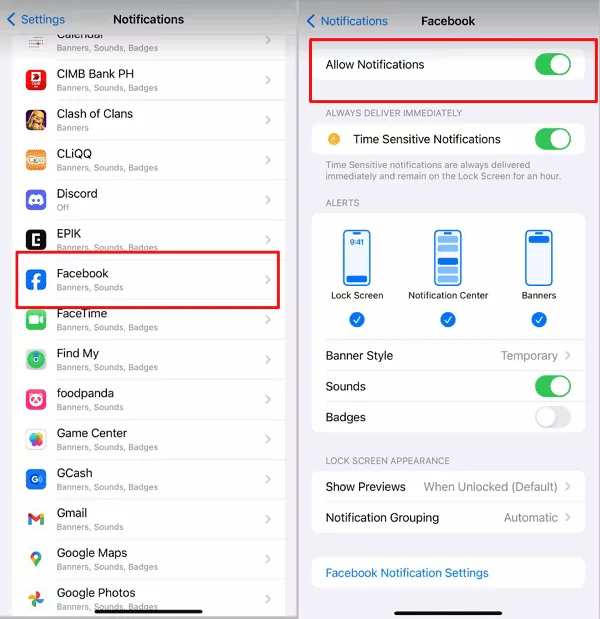










Leave a Reply.