Does Facebook Notify Screenshots? [Answered in 2023]
With nearly 2 billion daily active users, Facebook is one of the world's most popular social media platforms. It enables users to upload and share various forms of content as they interact. Like other aspects of the internet (e.g., web browsing), screenshots are integral to Facebook and other social media.
Other users can take screenshots of content you post on your Facebook page and vice versa. One way to achieve this is by installing the AirDroid Parental Control App, sophisticated and ultra-efficient software that can screenshot Facebook stories anonymously, among other valuable uses.
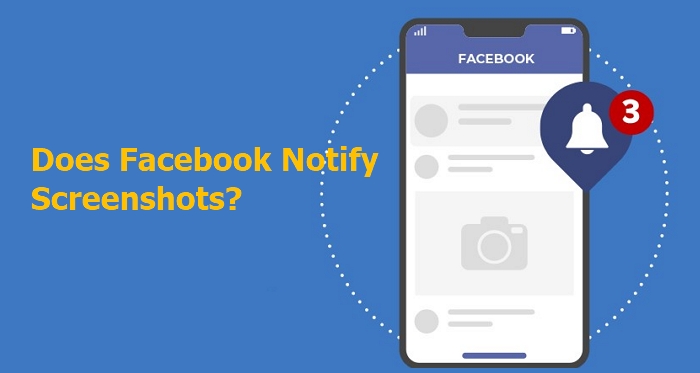
But does Facebook notify screenshots? Before answering this interesting question, it is necessary to learn the history of screenshot technology.
Part 1: A Brief History of the Screenshot Technology
The iPhone became the first mobile phone to have a screenshot feature in 2007, followed by Android phones in 2011. But it would help if you went back to 1959 to trace the world's first screenshot. Owned by the US military, it was photographed by a Polaroid camera, unlike what obtains today. As technology continued to evolve, the "print screen" key emerged in the 1990s, meaning we no longer needed cameras to capture screenshots. Microsoft introduced the popular Snipping Tool in November 2002, making screenshot functionality a staple in modern Windows-based computers.
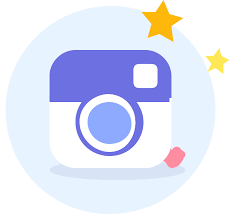
Snapchat was developed in 2011, with its unique feature being the temporary nature of images posted by users. However, this logic didn't make much sense because a temporary image can be kept permanently by capturing it via a screenshot. This intuition probably led Snapchat developers to introduce a feature that notified a user whenever others had captured their snap via a screenshot. Facebook-owned Instagram is another popular medium that also notifies users when there is a screenshot of an item they posted.
Part 2: So Does Facebook Notify Screenshots Like Other Social Media Platforms?
Well, the answer is both yes and no. It is yes if the screenshot in question is taken while chatting on Facebook Messenger with the disappearing message feature (Vanish Mode) turned on. Facebook introduced Vanish Mode in November 2020. It is conceptually similar to the Snapchat temporary snap because a message sent when turned on will vanish a short while after the recipient reads it.
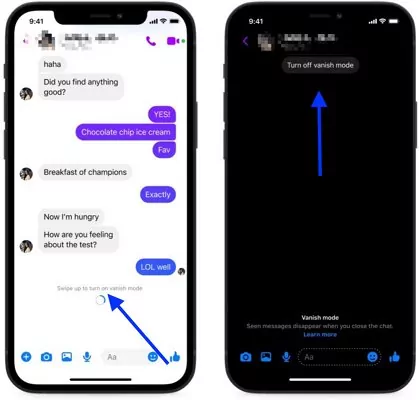
It is encrypted and designed to enhance user privacy, so taking a screenshot of the message before it is due to disappear is somewhat a negation of the privacy protection boost, the main reason behind the Vanish Mode feature. It is basically why the other party to the chat is notified should a screenshot of the message be taken before it vanishes.
However, the answer to the question is no, if the disappearing message feature is not turned on or if we did not take the screenshot on Facebook Messenger but rather on the conventional Facebook.
Part 3: How to Screenshot on Facebook
After getting the answer, you may want to take screenshots on Facebook or various devices/operating systems before uploading them to your Facebook page, especially if you are new to screenshots.
For a Computer Operating on Windows 7, 8, 8.1 and 10
With the Snipping Tool App
To access the Snipping Tool, click on Start and then type Snipping Tool into the search box. Select the application when it becomes visible. For Windows 7 and 10 users, the search box is located in the bottom left corner of your screen. For users of Windows 8 and 8.1, it is positioned on your screen's top right corner. While on the Start menu, you may also right-click and select "Pin to Taskbar" or "Pin to Start Menu" for easier access to your snipping tool in future.
- Click on New. You'll notice the screen become whitish. With your cursor, you can select the part of the screen you want to screenshot. The selected area will become visible in the Snipping Tool. If necessary, you can use your cursor to highlight specific sections
- To store the screenshot somewhere on your computer, click on File and then on Save As.
- From the Save As menu in the pop-up box, type in a file name for your screenshot, select your preferred storage location to save the screenshot, and then click on Save. In Windows, you can save the file in PNG format by default.
Via the Print Screen Key on Your Computer Keyboard
- Locate your keyboard's Print Screen (PrtSc) key. The location may vary slightly depending on the keyboard but is usually at the top right section, as shown below.
- Launch the program, tool or app you intend to screenshot
- To take the screenshot, press the Print Screen (PrtSc) key.
- Launch a program (e.g., Microsoft Paint or PowerPoint).to paste your screenshot
- Press Control (Ctrl) + V on your keyboard to paste the screenshot. It is also possible to paste your screenshot directly into an email.
Screen recording
It is easy to record the screen on your desktop PC. All you need to do is search your browser for free software using the keyword "Screencast."
For a Mac computer
To screenshot
- Hold down the Shift and 4 keys simultaneously.
- Click, hold and drag your cursor to highlight the section of your screen you intend to screenshot
- Release the cursor to take the screenshot. You'll then notice it on your desktop under the name "Screenshot" with the date and time.
Screen recording
- To record your screen, hold down the Shift and 5 simultaneously, and the controls for recording your whole screen, recording a particular part of the screen, or capturing a still image of your screen will become visible.
- Choose your preferred option from those mentioned above and click on Record to start recording your screen.
- To halt the recording, click on the Stop button.
For an iPhone or iPad
Take a screenshot
- Press and hold power (or side) and home buttons simultaneously.
- Release both buttons immediately you hear the shutter sound or notice your phone screen flash.
- Your screenshot is then automatically stored in your phone's Camera Roll (press Photos then Camera Roll to view the screenshot) .
Screen recording
- To record your phone screen, go to Settings, select Control Centre and then tap on Customise controls.
- Tap on next to Screen Recording.
- Swipe up from the bottom edge of the screen. On iPhone X or later or iPad with iOS 12 or later, swipe down from the top-right corner of the screen
- To start recording, tap on the Screen recording icon.
- To halt your recording, tap on the red status bar at the top of your screen and then tap on Stop.
- Your screenshot should be stored on the Photos app on your phone.
For a Samsung Galaxy Phone
To take a screenshot
- Press and hold both the power and home buttons simultaneously.
- Release both buttons immediately you hear the shutter sound or notice your phone screen flash.
- Your screenshot should be stored in your phone's Gallery.
Screen recording (For Galaxy devices with Android OS Version 10.0 (Q)
- To record your screen, swipe down to locate your Quick Panel and tap on Screen recorder.
- Select your preferred Sound settings and then tap on Start recording.
- To stop recording, tap on the stop button.
For Most Android Devices
To take a screenshot
- Press and hold both the power and volume down buttons simultaneously. Some Android phones require a simultaneous pressing and holding of the volume down and home buttons instead .
- Release both buttons immediately you hear the shutter sound or notice your phone screen flash .
- Your screenshot should be stored in your phone's Gallery.
Screen recording
- To record your Android phone's screen, go to your app store and search for software with the keyword "Screencast."
- If you are a newbie to taking screenshots on some popular devices/operating systems, the tips above should help you when you want to screenshot on Facebook or screenshot on your device and upload to Facebook.
Bonus: Control Your Kids' Facebook Activities
Are you concerned that your child's Facebook activities will soon land them in trouble? Or could it be that he is devoting too much time to Facebook to the detriment of his studies? Do you need an effective parental control app that can help you monitor your children's Facebook and other social media activities? If these questions are giving you sleepless nights, then the AirDroid Parental Control app is the ultimate solution you are looking for.
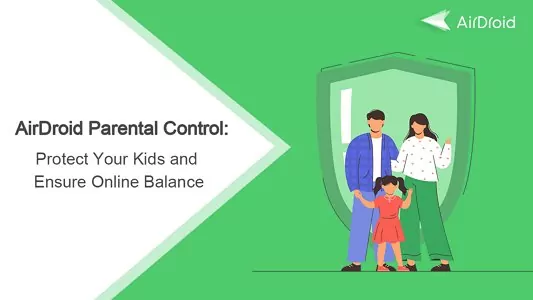
Here are some notable features of AirDroid:
Daily usage report: Enables you to monitor the daily and weekly usage of your kid's device.
App & screen time management: Allows you to control your child's phone usage in a variety of ways, e.g., set the total screen time, create rules for certain apps and even disconnect some apps.
Location tracker: Comes with geofencing capabilities that help you to track the location of your child's device and also view location history, among others
Remote monitor: Has a screen mirroring feature that enables you to view the current screen of your child's device, as well as a remote camera and one-way audio to monitor your child's surroundings
Sync app notifications: Provides you with synchronous alerts of your child's phone notifications and allows you to keep an eye on your child's activities on Facebook, WhatsApp, Twitter, etc.
AirDroid Parental Control is very easy to use! Just follow these 3 steps below, and you are good to go.
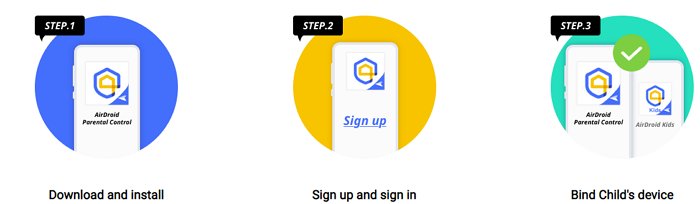
Conclusion
Though Facebook is very popular, it has several rules which may be complex and challenging for kids. You, as a parent, should strictly monitor your child's Facebook and other social media activities. You can achieve this and much more with the AirDroid Parental Control App.
In a nutshell, AirDroid enables parents to ensure that their children develop good digital habits that can help them stay free of situations like cyberbullying and online fraud. Install the AirDroid Parental Control App today for your children's maximum safety!












Leave a Reply.