Facebook Parental Controls: Make Facebook Safer for Kids
Facebook has become an integral part of our daily lives regardless of the age factor. Even though the Facebook age restriction is a minimum user 13, youngsters undoubtedly access it without hesitation. It is kind of unavoidable for teenagers nowadays!
However, as a parent, it's up to you to become a responsible person and assist your child find balance when they're on Facebook. Therefore, we are here to help you out with the Facebook parental controls.
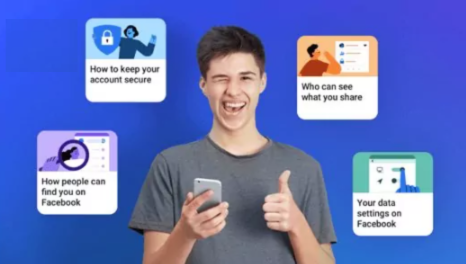
Hop onto the entire article, so you'll understand why you need to be aware of Facebook's hazards, how you put parental controls on Facebook and the options you have to protect yourself.
Part 1. Facebook Privacy and Security
Facebook has several features and settings for users' privacy and security. Some include;
Passwords
Password is the initial Facebook privacy and security. They are designed to protect your account. With the right password, you keep intruders out of your account.
Two-Factor Authentication
Next to passwords, another Facebook privacy and security feature is two-factor authentication. A login approval code is required each time your account gets logged in from a new device.
Login Alerts
Facebook sends out to account owners when they log in from a new device or when suspicious activities are happening in the account.
Information Request
The Users' privacy and security mean a lot to Facebook. So, when the user's information is requested, Facebook pushes back on it or lets you know if the circumstance allows it.
Secure Browsing
Another Facebook privacy and security measure is secure browsing. It is a way of protecting the user's information. Your activities on the app/website are encrypted and cannot be accessed by others without your permission.
Part 2. Start Facebook Parental Control by Setting
Through settings, parents can set up a form of Facebook parental controls to ensure their kid's safety when using the app or website.
- 1. Check Privacy and Security Setting
- 2. Turn off Location
- 3. Password Security and Login
- 4. Restrict Who Can See Your Posts
- 5. Manage Who Can See Profile
- 6. Manage Screen Time
- 7. Control Who Can Contact Your Kids
- 8. Report Inappropriate Users
- 9. Block Annoying Users
- 10. Block Inappropriate Game and Website on Facebook
- 11. Restrict Content on Facebook
- 12. Spending Management
1Check Privacy and Security Setting
Facebook privacy and security help you review your choices. To check privacy and security settings;
- Tap the menu option at the top-right corner.
- Scroll to the privacy shortcut
From there, you can review who can see what your kids share and how people find your kids on Facebook (friend request, email address, or phone number).

- You can also keep your account secure by updating your password and turning on alerts.
2Turn off Location
Facebook has a feature for user to share their live location in their posts or with their friends. Turning off location is a way of starting Facebook parental control with settings. The Facebook location service is available only for Facebook app users on both iOS and Android devices.
For Android Users
- Tap "setting" on the device home screen.
- Go to "apps" and scroll to "Facebook."
- Tap "permission" from there, and go to " location."
- There are three options available; allow only when using the app, ask every time, or don't allow.
- Choose the option that works best for you.
For iOS Users
- Go to "location service" on the home screen
- Toggle the location service switch on or off
- You can customize the setting by scrolling through the apps listed under "location service."
- Click "Facebook" and select the preferred option.
3Password Security and Login
To reset passwords with stronger and more unique characters;
- Tap the menu icon at the top-right of the Facebook app.
- Scroll down to "settings and privacy."
- Tap on "Settings."
- Select "password and security" and "tap change password."
- Here, you'd be unique to type the current password and the new one.
- Retype the new password to confirm it.
- Tap "save changes" to save the Setting.
However, if you cannot remember your password, tap "forgotten password" and follow the command prompt.
4Restrict Who Can See Your Posts
With these settings, you can limit who can see your post, either past or present. To restrict who can see past posts, you can do that to all your post or one of your past posts.
For a Single Past Post
- Tap the menu option at the top right corner of the Facebook app.
- Scroll down to the post you want to change.
- Select the three-dot at the top right of the post.
- Select "change audience."
- Change who can see the post; either the public, friends, or only me.
To Restrict Who Can See All Past Posts
- From the menu option, go to "settings."
- Scroll down to "Audience and visibility" and select "posts."
- Select "limits who can see past posts."
- Select "limit old posts" and confirm the setting. Only your friends can see your past posts.
To Restrict Who Can See the Present Post
- Go to "settings" and scroll to "audience and visibility."
- Select "profile and tagging."
- Select "who can see what others post on your profile."
- Choose an audience and confirm the setting.
5Manage Who Can See Profile
- Tap the top-right corner of the Facebook app for the menu option
- Tap your name to view your profile
- Select "See more about yourself" and navigate to "contact info."
- Tap "add" to update who can phone number, email address, website, or address.
- Tap the drop-down menu to select a new audience for your profile
Alternatively, you can lock the profile. Only friends can see photo posts, profile pictures, cover pictures, and shared stories of such profiles. The previous post will change from public to friends.
6Manage Screen Time
- Tap the hamburger menu (three horizontal lines) at the top-right corner of the Facebook app.
- Go to "settings and privacy."
- Tap "settings" and select "your time on Facebook."
- Go to "manage your time" and tap " see tools."
- Toggle, the switch in front of the quiet mode to switch it on or schedule a screen time.
To Schedule a Screen Time
- Select "see tools" under your time on Facebook.
- Select "Next" to daily time reminder.
- Choose the amount of time and set the reminder.
7Control Who Can Contact Your Kids
In "Privacy" setting, under "How People May Find and Contact You," choose "Who could give you requests from people" and "Friends of friends" to prevent any unknown user from sending your kid a friend request.
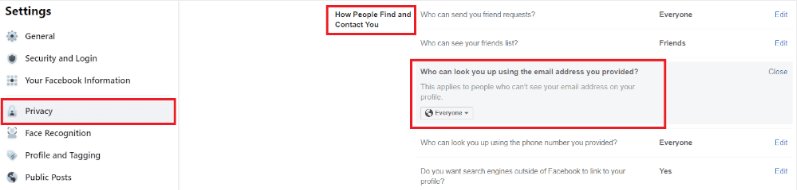
8Report Inappropriate Users
- To report inappropriate users, go to your feeds and click on the user you want to report. You can also search for the user.
- Tap the "minus (-)" sign in the top right.
- Select "find support or report."
- Follow the command prompt to report inappropriate users.
You can also report a post, message, page, group, photo, comment, or Facebook Ad. Photos and posts on a timeline can be reported too.
9Block Annoying Users
Sometimes, if someone is annoying your child on Facebook, you may block them by navigating to the "Main Menu," clicking on "Settings," selecting "Blocking," and then adding the profile name of the offending individual.
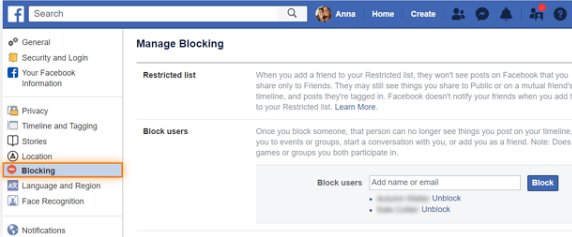
10Block Inappropriate Game and Website on Facebook
Deactivating Facebook integration with games and website blocks the game/website. You may have connected such games or websites to your account when you log into them with Facebook. Turning off the integration will block such games/websites.
- Go to "Setting."
- Go to "Permission."
- Tap "apps and website" under the security section.
From "Applications & Websites," remove apps to prevent them from automatically posting to your child's profile.

11Restrict Content on Facebook
You can restrict content on Facebook by moderating your Facebook page. To block certain words from appearing on your page;
- Tap the three horizontal lines at the top right corner of the page
- Go to "Settings" and select "page moderation."
- Type in the words you want to block and save changes.
- You can also turn on the profanity filter.
- Go to "setting" and tap "profanity filter."
- Adjust the filter - medium or strong.
- Save changes.
12Spending Management
Spending management controls the amount of money you spend on Facebook for ads and campaigns. The budget is adjustable. To control how much you spend when you run Facebook ads;
- Open the Facebook app.
- Tap the hamburger menu ( the three horizontal lines at the top-right corner of the page)
- Go to "ads manager" and select "building."
- Select "account spending limit."
- Enter the preferred limit and tap " set limit."
Part 3. Can't Access Your Kid's Mobile All the Time? Try the Best Facebook Parental Control App
If you are a busy parent or maybe cannot check your kid's mobile anytime, AirDroid Parental Control is the ultimate solution you are looking for!
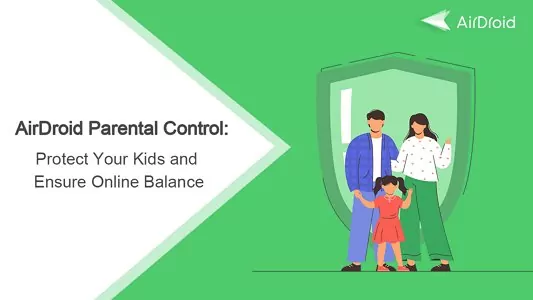
Not only can you regulate and monitor your child's Facebook activities with the Airdroid Parental Control app, but you can also track your kids' location, calls & SMS, and more.
Key Features
- Set keywords to monitor what your kids are searching for, and the videos they watch or post on Facebook.
- Check kids' Facebook activities in real-time by screen mirroring
- Sync kids' Facebook incoming messages and notifications on parents'
- Schedule when and how long your kids can use Facebook
- Track kids' real-time location and set safe zones
- Watch and hear what is happening around your kids
Airdroid Parental control app is more efficient, effective, and time-saving than Facebook's official parental controls configuration options. Get a Free Trial Today and preserve your kid's safety!
Part 4. More Tips for Facebook Online Safety
Try Messenger Kids
Facebook Messenger Kids is a Facebook app for kids controlled by parents. Parents can monitor their kid's activity from their dashboard. Kids can only do that with approved friend lists. Facebook messenger kids reduce the occurrence of cyberbullying and online harassment.
The Facebook Messenger kids app has more parental controls so that you can easily manage from your (parent) account.
Tap "activity" to view the child's contacts. "Contacts" add and remove contacts. The "control" option gives access to additional parental controls and a parent.
Learn What Your Kids Love and Often Communication
Another tip for Facebook online safety is to learn what your kids' love and communication with them. Kids communicate differently, so you need to pay attention to them. Regardless of how busy you are, allocate time daily to sit and listen to your child. It is essential to do this. It helps them open up to you easily about whatever issue they have. Set up clear and open communication with them about what they love.
Schedule Online Time for Family
Besides physical communication, you can also schedule online time for family. It benefits busy parents with small. Online family time helps parents schedule communications with their kids virtually. You also schedule online time in the form of a screen limit.
Google has a feature like this when you create a Google account for your child using the family link. You can schedule their device to lock after a maximum limit or when they need downtime. Your kids cannot see notifications, unlock their devices, or open any apps. However, they can make a phone call.
Monitor Online Activities
Another tip for Facebook online safety is to monitor online activities. You can do that from the parent dashboard of Facebook messenger or a parental control app. Facebook has some parental controls. Monitoring your kid's online activities reveals much information.
Open the Facebook app and click on the menu icon to see their online activity. Next, tap their username/profile and go to the activity log. There are several categories under the activity log; posts, photos, videos, etc. You can check each category to review/monitor your kid's online activities.
Part 5: Why You Need Parental Control On Facebook
Provent from Potential Danger
The major reason why you need parental control on Facebook is to protect kids from potential danger. Child protection doesn't have to be restricted to only physical and psychological danger. Kids should also be protected from online danger. Hence, Facebook's parental control. Some dangers they may encounter include cyberbullying, information theft, exploitation, etc. Facebook parental control help parents protect their kids from dangers the kid can't recognize till they become responsible for their actions.
Protect Information Security
Although an adult's account protects messenger kids, it is not risk-free. Anyone can still get information from the child. Activating parental control on Facebook will protect information security. Since kids usually don't have the experience required to stand up against privacy invasion, you need Facebook parental controls. Frauds are hunting kids on Facebook. Hence, you need to limit their private information and be aware of their online activities with Facebook parental control.
Form Healthy Digital Habits
Habits become characters, and most characters are developed from childhood. It is easy for kids to become addicted to digital devices. Hence, parents need to pay attention to how their kids use digital devices and how much time they spend on social media. It is why Facebook parental control is needed to form healthy digital habits.
Wrapping Up
So, in the end, young brains are pretty delicate, making them open to encountering difficult circumstances, and they lack the maturity to recognize what is good and wrong.
Your child's safety in the internet virtual world is a significant worry.
Therefore, parents should supervise and monitor their child's online behaviour, particularly on popular social networking platforms such as Facebook.
Whether you use Facebook parental control or the Airdroid app, your kid's safety should be your utmost priority!


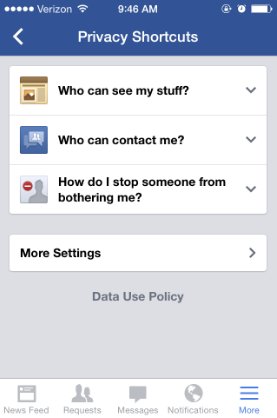
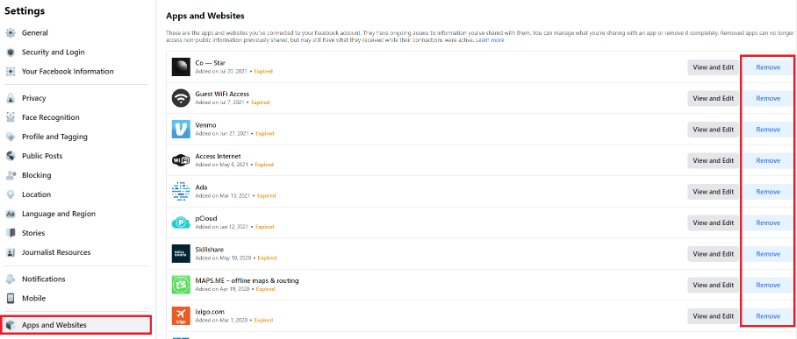










Leave a Reply.