Does Family Link Work on iPhone? Answered and How to Set Up & Use It
Family Link is well known to Google and Android OS users. The app has several parental control features for keeping kids safe. For instance, you can use it to set screen time, block websites, and track friends and family members, among others. However, many Apple and iPhone users need to learn that this app is equally available to them.

In this post, we will consider how the app works on iPhone. Also, we will consider some alternatives and how to remove it if you desire to do away with it.
Does Family Link Work on iPhone?
Yes, the Family Link app works on iPhone. This parental control tool can be used on an iPhone to view and manage your child's smartphone activities. However, if your kids use iPhones, most Family Link supervision settings are ineffective. Some settings work if your child signs into Google Apps with his Google account. You may check difference as below:
| Features | Child's iPhone | Child's Android | |
|---|---|---|---|
| Manage Screen Time & App Usage | |||
| Restrict Content on Google Apps | Google Play | ||
| YouTube | |||
| Google Assistant | |||
| Google Photos | |||
| Restrict Websites Access | Google Chrome and Web | ||
| Google Search | |||
| View Activity Reports | View Device and App Usage | ||
| Track Location (Need enable location sharing) | |||
You can manage your child's account settings no matter he logged into it on iPhone or Android.
- View what device your child sign in
- Control whether third-party apps can access your child's account
- Manage whether your child can change "Web & App Activity" and "YouTube history" settings
So if parents are Android users and kids are using iPhones, you'll need to use reliable third-party parental control apps like AirDroid Parental Control. Suppose all your family members are iPhone users, Screen Time in Apple Family Sharing is the best alternative.
Given that Google will not allow children below 13 (or the applicable age in your country) to register an account, parents can use Family Link to create a supervised account for them. The compatibility criteria for target and supervising devices are different.
For Parents: The supervising device should feature at least Android 4.4 on Android devices. For iPhone, it should be running iOS 11 and higher. You can also use the web version at familylink.google.com.
For Kids and Teens: The target device should have Android 7.0 (Nougat) or upwards. For Chromebooks, it should be operating a Chrome OS of version 71 onwards. However, some devices running Android 5.0 and 6.0 may still be able to install Family Link successfully.
How to Use Google Family Link on iPhone
If you are using the Google Family Link on your iPhone, this section has a thorough guide to applying the features of the app.
Steps to Set up
Before you can use the app on iPhone, you need to set it up such that you can access your child’s phone. Here is how to do that.
- Download and install the app on your iPhone.
- Create a supervised Google account for children under 13 from the app.
- Sign into the account on your child’s phone and link the two devices.
- Select the Child's account on the app; now, you can start managing the account.
Tips: The steps to set up Family Link on the parent's iPhone are the same as the steps on Android; you may follow the step-by-step guide with screenshots.
Steps to Manage Screen Time & App Usage
You can use Family Link to manage your child's screen time if they need assistance.
- Open the app on your iPhone.
- Select the child’s account or profile from the menu in the top left corner.
- Click on the Daily Limit icon to set a time limit for the whole device.

- Tap on Downtime to set up when the device will lock and unlock.

- Select App Limits and tap on the app you want to manage usage. Select Set limit to control the app's screen time for your child.

- From here, you could even block it as a disciplinary measure if you didn’t change it when setting up. You can also unblock an app or add an app to "Always allow."
Steps to Restrict Content on Google Apps
You can block access to inappropriate content on your child’s device through the Family Link app. Google allows this feature in some apps like Google Play, YouTube, and Google Assistant.
- Open Family Link on your iPhone.
- Select the child’s account or profile.
- Select Controls > Content restrictions.
- For Google Play
- Set up Purchases & download approvals.

- Set age restrictions for Apps & Games, Movies, TV and restrict porn content for Books.

- Set up Purchases & download approvals.
- For YouTube
- For children under 13: Change settings of YouTube Kids, YouTube and YouTube Music.

- For child 13~18: Enable or disable Restrcited Mode.

- For children under 13: Change settings of YouTube Kids, YouTube and YouTube Music.
- For Google Assistant, you can set downtime, choose filters and restrict what your child can do on it.

- You can also control whether to allow photos and video sharing on Google Photos.
Steps to Restrict Websites Access
Similar to blocking apps, you can restrict your child's access to a website on Chrome and some Android apps. By restricting access to a website, your child will not be able to use it.
- Filter explicit sites and all always-allowed websites
- Manage sites permissions and extensions
- Disable Incognito Mode by default
- Enable Safe Search on Google Search Engines
Use these steps to restrict website access.
- Open the app on your iPhone.
- Select the child’s account or profile.
- Click on the Controls > Content restrictions > Google Chrome and Web.
- There are three options in the Managed Sites session: Allow all sites, Try to block explicit sites, or Only allow approved sites.
- If you tick Try to block explicit sites, you can also click on Add a website, then add the website you want to block.
- Complete the process by clicking on Close at the top left part of your screen.
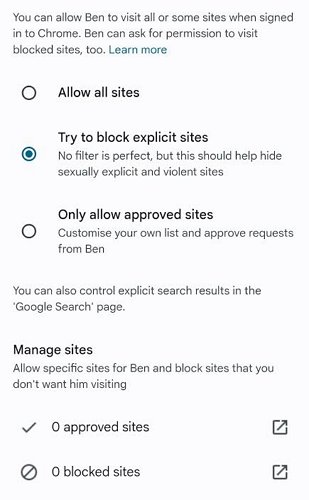
Steps to View Activity Reports
You can keep track of details about your child's phone. One of such details is knowing how long the phone has been in use, the open apps, and usage time for each app. However, apps running in the background are not catered for in the estimations. Here is how to access their activity report.
- Open the app on your iPhone.
- Select the child’s account or profile.
- Select Highlights, and you will see the whole screen time and the top 3 most used apps. You can also tap the area to view the time spent on each app.

Steps to Check Location and Set Geo-fences
The location and geo-fencing feature allows parent to monitor their child's movement. Here is how to use it.
- Open the app on your iPhone.
- Select the child’s account or profile.
- Click on the Location icon.
- Select the Setup location and turn on location sharing.

- You will see your child's current location on the map. You can also tap Family places to add places to set Geofences zones.

How to Remove Family Link on iPhone
If your child has reached 13 or other certain age, or you want to use other alternatives, or any other possible reasons, you need to remove Family Link. Here are the steps you can follow:
- Please follow the step-by-step guide to remove your kid’s device from all Family Link accounts that use to set up parental control.
- Open Family Link on your kid’s device to confirm whether it is still being supervised.
- After confirming the device is not be monitoring anymore, remove the app from all related devices.
Family Link Alternative for Parental Controls on iPhone
We can only use Family Link to set parental controls on Android devices and Chromebooks. If your kids are using an iPhone, you can use a robust tool like AirDroid Parental Control. You can also use Screen Time on your child's device with basic features.
AirDroid Parental Control
AirDroid Parental Control is a highly revered parental control app because of several features. For instance, you can use the screen time feature to limit time spent on the phone generally or on specific apps. It is an easy-to-use app with an intuitive interface for parents to monitor and manage their children's online activities. Some other features of the app are highlighted below.
- Support cross-platform parental controls and hard to bypass.
- Set the limit for apps or even block access to a special app.
- Limit a special site access time and filter inappropriate websites.
- Get an alert when your kid tries to request more screen time or arrive/leave some special zones.
- Track your child's location in real time to know where they are.
- View the phone usage report and what websites and apps your children have visited.
Get Started with 3-days free trial now!
Screen Time
The Screen Time feature allows parents to set content and privacy restrictions on iPhone. In addition, you can use the Family Sharing feature to group or sync all your Apple devices. This feature allows up to six family members to share services.
Through Family Sharing, they can share subscriptions, in-app purchases, share locations, and a lot more. The Screen Time feature also allows you to prevent iTunes and App Store purchases. Other features of Screen Time are:
Disallow Built-In Apps and Features: Without turning off the app, you can temporarily hide it from the home screen.
Content Restrictions: You can use the feature to control videos, music, and other TV content with explicit content.
Prevent Web Content: Prevent your web browser and other apps from accessing adult content.
Restrict Siri Search and Game Center: You can set what content Siri can search on your device and what game center functions are permitted on your devices.
Concluding Thoughts
Keeping your child's Android device checked is essential. However, you may need to exercise control if the child is not well-behaved online. Hence, Google created the Family Link app for parents to monitor and control what happens on their children's smartphones.
Unknown to many iPhone users, this app is also available for use through iPhone. That is why this post explores the compatibility criteria and steps to use Family Link on iPhone. However, you should use a more functional parental control tool like AirDroid Parental Control.























Leave a Reply.