How to Use the Geolocation Function on Your Samsung Device?
Having the geolocalisation feature on your Samsung phone is very useful as it allows you to know the location of the device. This program helps you locate your phone if you've forgotten it somewhere or if it has been stolen. It also allows you to track loved ones and ensure their safety, especially for parents concerned about their children's security.
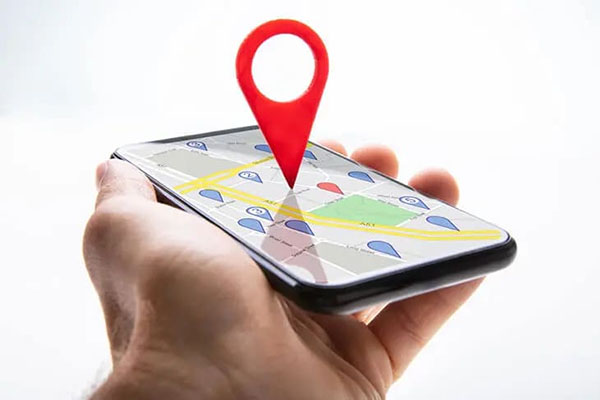
In the event your Samsung device is stolen, you’ll be relieved to have activated the geolocalisation Samsung feature. However, there may be situations where you’ll need to disable it, such as when you don’t want to share your location while using a specific app. Let's explore together the different functions of geolocalisation on a Samsung in this article.
Part 1: How to Activate the Geolocation Function on Samsung?
To access the Samsung geolocation feature, you need to enable location-based applications and services like Google Maps on your device. To do this, you must activate the GPS location setting. Here are the steps to follow:
Step 1: Go to the "Settings" app and select "Location."
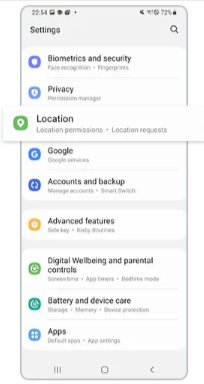
Step 2: Turn it on by tapping the switch at the top.
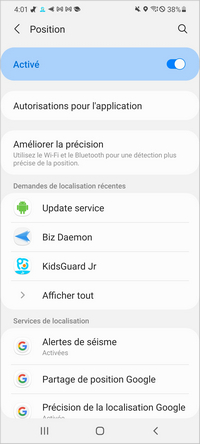
To make it quicker, here’s another method. Simply access the toolbar at the top of the screen. Swipe down to access it and tap the "Location" icon to activate the geolocation function on your Samsung device.
Part 2: Geolocate a Samsung with Find My Mobile
If your Samsung device has been misplaced or stolen, don't panic. Use the Find My Mobile feature to easily locate your device.
The Find My Mobile function allows you to find your stolen Samsung device. It offers various features that not only help you geolocate your Samsung, but also allow you to lock and unlock it, completely erase the data from your lost Samsung phone, and even make it ring remotely. Additionally, with this feature, you can lock or even remotely delete payment information from your Samsung Pay account.
Follow the steps below to activate Find My Mobile on a Samsung device:
Step 1: Open "Settings" on your phone.
Step 2: Click on "Samsung Account" at the top of the menu list. Select "Find My Mobile."
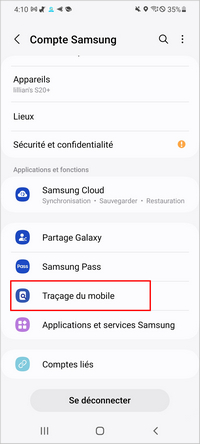
Step 3: Tap "Allow phone detection" and "Send last location" to activate the feature.
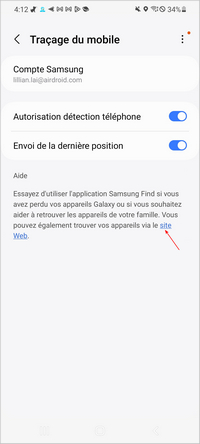
Attention : Once your phone is lost or stolen, you can visit Samsung 's official website to see where your phone is located.
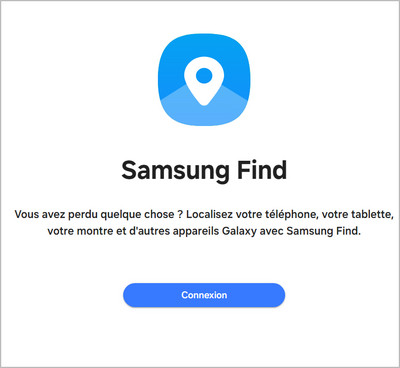 t="Sumsang Find" width="200">
t="Sumsang Find" width="200">
Part 3: Apps to Use for Geolocating a Samsung Phone
In this section, we will list some geolocation apps for Samsung. These include: Google Maps (location sharing), Samsung Find My Mobile, Google Find My Device, Live Mobile Location Tracker and Google Family Link. All of these geolocation apps are compatible with Samsung devices, so you can download and use them.
Being a parent is a challenging task, as you always need to keep an eye on your children. To help parents feel at ease regarding their children’s online lives, we recommend the AirDroid Parental Control app. We suggest this app as it is compatible with all Samsung models and is an excellent way to monitor your children from a distance.
With AirDroid, you can geolocate your child's Samsung phone and track all the activities they perform on their smartphone. You can view their history, see calls and SMS, check the phone’s location, view installed apps, and even monitor screen time.
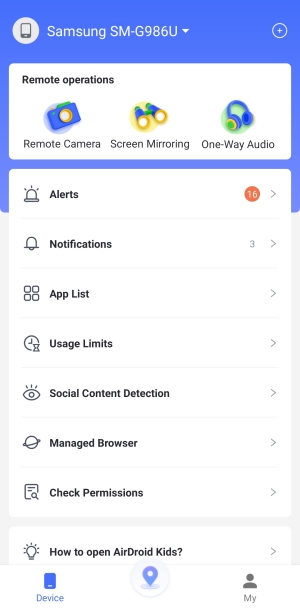
How to Geolocate a Samsung Phone with AirDroid Parental Control?
Step 1: Download and install the AirDroid Parental Control app on your phone. If you prefer not to install the app on your phone, you can use the web version.
Step 2: Create an account and log in. To do this, launch the app on your phone, and you will be redirected to the registration page.
Step 3: Download and install AirDroid Kids on your child’s Samsung phone. Set up AirDroid Kids and start parental control by entering the pairing code. Go to settings and make the necessary configurations by following the instructions.
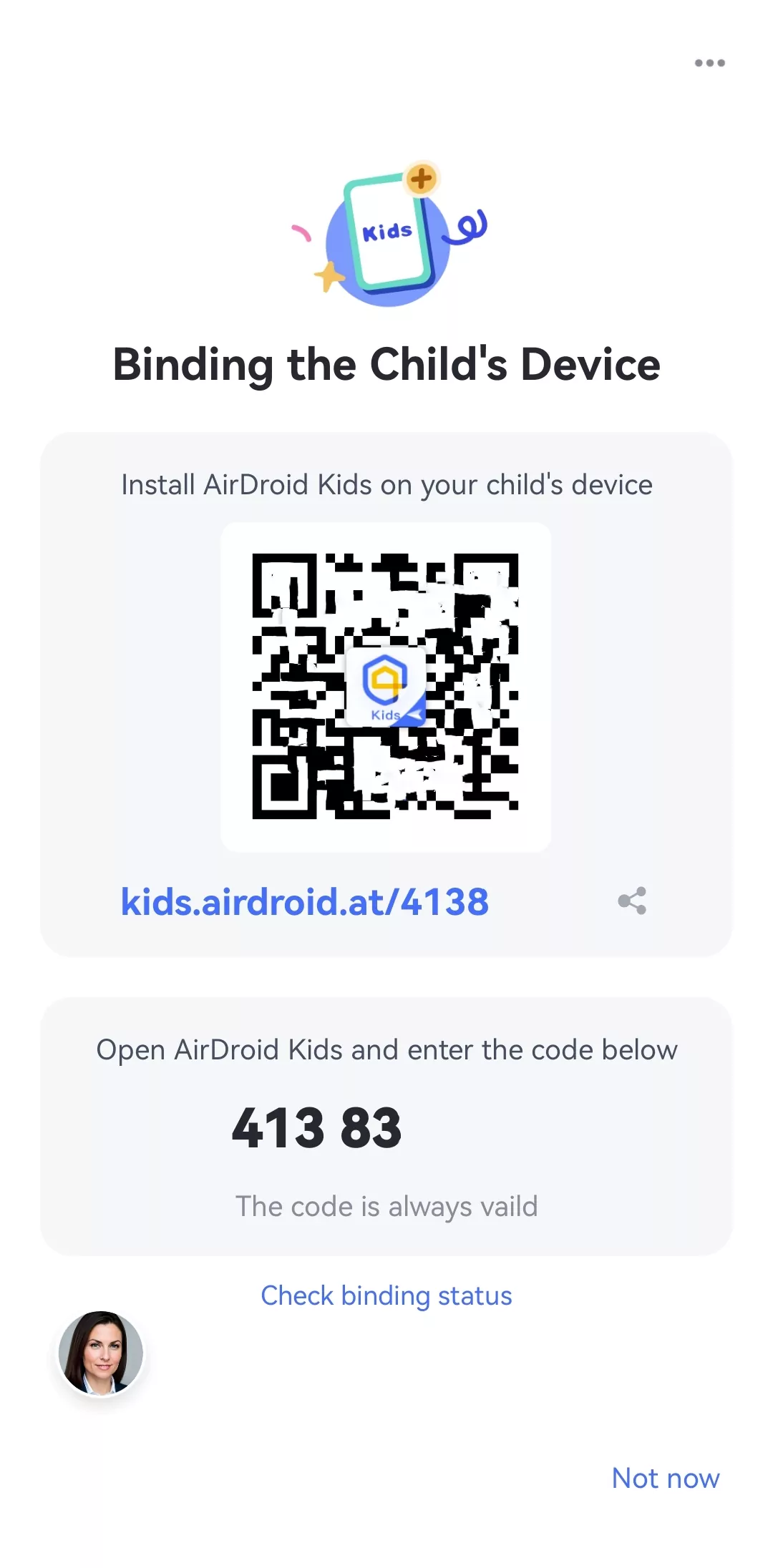
Step 4: From there, you can launch parental control. Access "Real-Time Location" and click on "GPS" located at the bottom of the dashboard. You will then be able to geolocate your child’s Samsung phone and see their location. To view their current position, simply tap the "Refresh" button in the upper right corner.
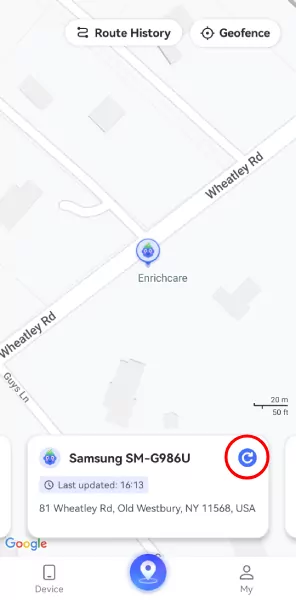
There are also other geolocation apps that are compatible with a Samsung phone, such as Find My Device (Google), Where’s My Droid, Geo Tracker, and many more. These apps are very reliable and easy to use.
Bonus: How to Disable Geolocation on Samsung?
If you want to disable the geolocation function on your Samsung but are unsure of what that really entails, don’t worry. Here are some reasons that might prompt you to disable the location on your Samsung. This could be the case if you don’t want to share your location with any app, or if location-based features are not functioning properly.
In fact, the dysfunction related to the mobile tracking feature has led Samsung users to want to disable the location option on their devices. If you want to disable the geolocation feature on your phone, follow these instructions:
Step 1: Go to "Settings" and select "Biometrics and Security."
Step 2: Tap on "Find My Mobile," then you will be directed to its contents, and click the switch in the upper right corner to "Disable," and that’s it.
Conclusion
All the steps necessary to use the geolocation function on a Samsung have been covered in this article. Starting from how to activate the function, this step is crucial because without activating geolocation on a device, it is impossible to access these features. We also discussed the reasons why users might want to disable the geolocation function on their Samsung.
In this article, we talked about the reasons that lead users to use geolocation apps. Among these, the most important is the safety of loved ones, especially children. Therefore, we proposed the AirDroid Parental Control app as a solution. With this app, parents can rest assured because they can view their children’s position in real-time and monitor their activities from a distance.

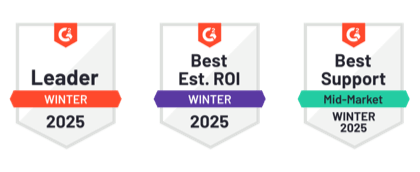











Leave a Reply.