What is Google Family Link: A Guide and Review for Parents
Google Family Link is a good yet free option if you're looking for a way to monitor your kids' online activity. However, before setting it up on your phone, you should know a few important things.
In the next few minutes, we'll review Google Family Link to help you determine if it's the right choice for your family. Additionally, we've highlighted several alternatives in case Google Family Link doesn't fully meet your needs. So, could you grab a cup of tea, and let's dive in?
What Is Google Family Link
Google Family Link is a basic yet effective parental control tool designed to help parents monitor their kids' online activity. Belong to Google, it is a popular choice for supervising children, particularly those under 13.
Google Family Link works best on Android devices and Chromebooks, which is why it's often referred to as the "All-Android family parental control." While parents using iOS devices can still use it to supervise their kids' Android devices, the performance is somewhat limited compared to using it on Android-to-Android setups.
Pros
- 100% free
- Web and YouTube supervision
- Can supervise Play Store content
- Lock the device with 1 click
Cons
- Not easy to set up
- No location history
- Cannot keep the browser history
- Lacks parental controls for social media
What Does Family Link Do
Google Family Link can be used to monitor multiple children's devices simultaneously, as long as they're all Android devices. Below is the summary of what you can do with Family Link.
Limit Screen Time
Screen time management is a common feature in many parental control tools, and Google Family Link is no exception. You are able to set daily time limits and downtime for kids' Android devices or Chromebooks.
- Daily time limit - Your children won't have access to their devices when the screen time is up.
- Downtime - Your children's devices will be locked during a specific period.
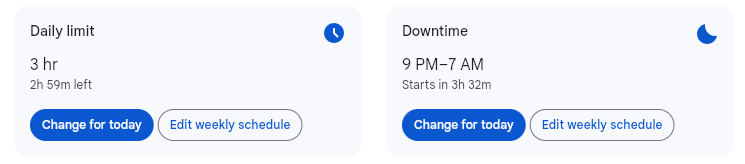
This function is highly beneficial as it helps your child build a healthy digital habit and focus better during school hours, sleeping, or eating. Additionally, you can remotely lock your child's device at the touch of a button.
Restrict Content and Web
Google Family Link can also help you filter inappropriate sites and content on your child's device.
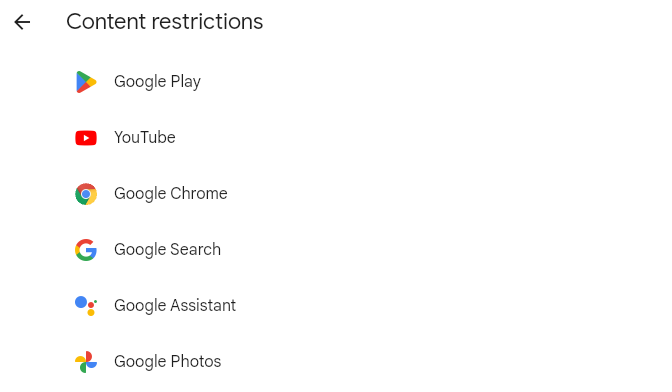
For web filtering, it offers a SafeSearch function that filters out or blurs explicit images, text, or links from your child's search results. It also provides options like "Block explicit sites" and "Only allowed websites."
For content restrictions, you are able to control what your child can download and purchase from Google Play and limit apps in the Play Store based on their age. For example, if you select content rated for 12+, your child can only access content within that age range on Google Play.
What's more impressive is that you can directly set up YouTube parental controls if they have the YouTube app on their device.
However, it's important to note that Google Family Link does not keep browsing and searching history, and the web restriction only works on Google Chrome.
Manage Apps
This is arguably the most effective feature of Google Family Link's parental control. With this feature, you can determine which apps are most frequently used on your child's phone and how much time they spend on each app.
This not only helps you keep track of your child's mobile usage but also decide which apps to "Block," "Set limit," or "Always allow" on their device.
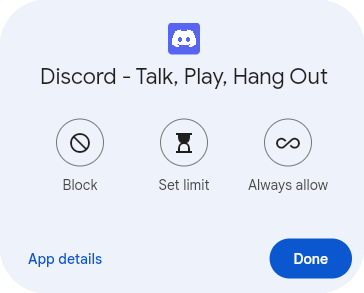
Track Location
Family Link, like other parental controls, supports tracking your kid's live location. It also offers geofencing, called "Family places," which helps you to set a preferred boundary and receive alerts when your child enters or leaves that area.
While this feature works well, the exact geofencing range isn't specified. The only catch about the location feature is that Google Family Link does not store your child's location history.
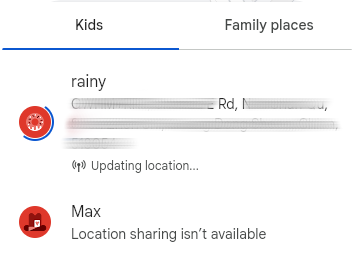
Meanwhile, Google Family Link has other useful features like battery life monitoring and ringtone tracking. The parental control also includes a function that notifies you when your child signs in to their Google account on another device.
How to Set Up Google Family Link
Setting up Family Link is straightforward. Just follow the steps below:
- Step 1.As a parent, first, install the Google Family Link app on your device.
- Step 2.On your child's phone, go to "Settings" and select "Google."
- Step 3.Tap on "Kids and Family" and then "Parental Control."
- Step 4.Log into your child existing Google account.
- Step 5.Once that's done, Family Link asks you to enter and sign into your email to supervise your child's account.
- Step 6.Review the necessary supervision and allow them.
- Step 7.Lastly, click "Done" to complete.
Apps Like Google Family Link
If you're looking for the best alternatives to Google Family Link, try the following apps.
1AirDroid Parental Control
Best For: Parents who want to safeguard their children both online and offline.
AirDroid is an excellent parental control app well-known for monitoring your child's online and offline activities. Unlike Google Family Link, AirDroid offers robust features, including keeping web history, recording location history, and mirroring kid's phone screen.
What's more important, it helps you see and hear your child's surroundings in real-time. These are the most fabulous features that set it apart from other competitors.
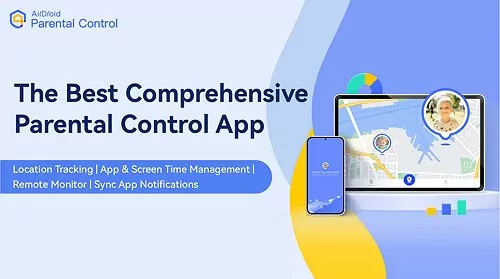
Free Trial: Yes.
Pricing: $9.99 per month, $19.99 per quarter, and $59.99 per year.
2Bark
Best For: Parents who need to monitor children's social media activities.
Bark is another robust parental control app specifically made for teens. Unlike Family Link, Bark is compatible with numerous platforms, including Windows, Android, iOS, Kindle, and ChromeOS. Its major features include social media monitoring, email monitoring, daily screen time limit, location tracking, etc.
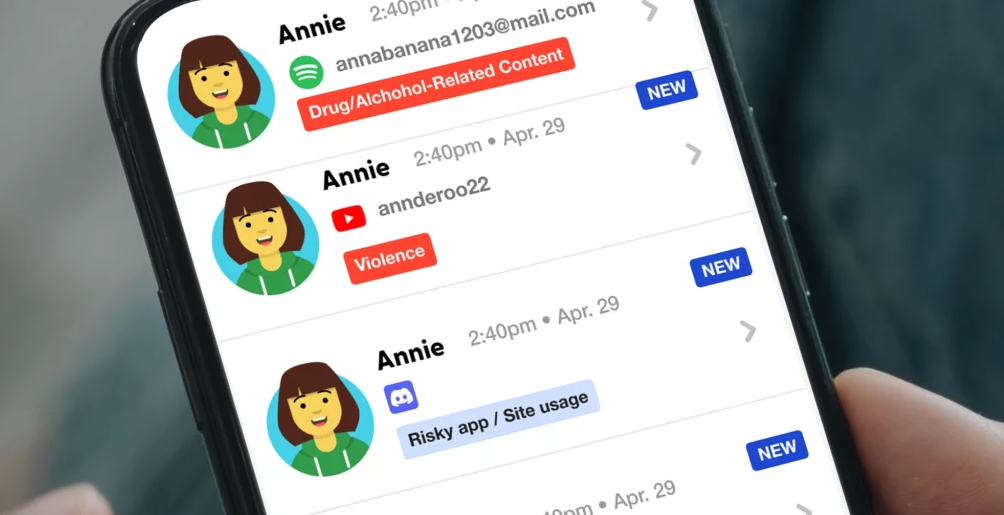
Free Trial: Yes after subscribing.
Pricing: $14 per month and $99 per year.
3Life 360
Best For: Parents who need to stay connected with their children's locations.
Life360 is an excellent choice for parents who want to keep track of their kids' locations or families that are frequently on the road. The parental control app provides detailed location history and includes an SOS alert feature that notifies you immediately if there's a car crash.
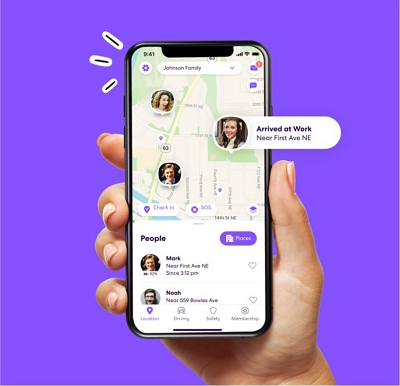
Free Trial: Yes.
Pricing: Free, or $14.99 per month for Gold and $24.99 per month for Platinum.
FAQs about Google Family Link
- Step 1.On the parent device, open the Family Link app.
- Step 2.At the top left, tap "Menu" and then "Manage family."
- Step 3.Select "Remove member" under the family member you need to remove.
Conclusion
Family Link is a solid choice if you only need basic parental control functions. However, Family Link may fall short if you're looking for something more robust. In that case, consider more sophisticated tools like AirDroid Parental Control, Bark, or Life 360 for your preferences.











Leave a Reply.