No, the Google Play store is the same for children and adults, but it is possible to set certain restrictions for children under 12 years old.
Google Play Parental Control [How to Set Up]
Google's mission has always been to introduce the most advanced and innovative technologies into its ecosystem. Google Play parental control is a digital content filtering system that lets parents control what their children can access on Android devices. The system is designed to help parents manage their children's online activity and protect them from harmful or inappropriate content.
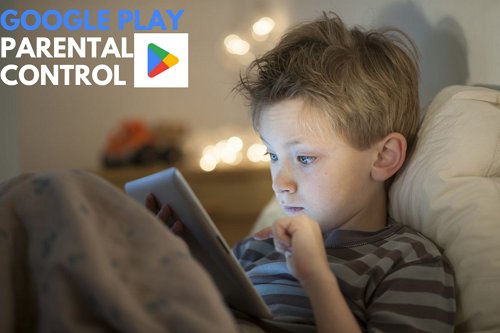
- Part 1: How to Set Up Google Play Built-in Parental Control Features?
- Part 2: Set Up Google Play Parental Control via Google Family Link
- Part 3: How to Restrict Purchases in Google Play?
- Part 4: How to Make Google Play Parental Control Not Easily Bypassed by Kids?

- Bonus: How to Get Rid of Parental Controls on Google Play?
- Part 6: Hottest Questions Related to Google Play Parental Control
Part 1: How to Set Up Google Play Built-in Parental Control Features?
There is a built-in parental control feature on Google Play Store that not only filters the apps and games as per the set guidelines but also requires password verification before purchasing from the play store. Here's a quick overview and set-up guide of the parental controls available on Google Play.
1: Enable Parental Controls in Google Play
Google Play application is pre-installed on all Android devices.
Step 1: Open Play store application .
Step 2: Click on the Profile menu and select Settings.
Step 3: There is a section named Family. Tap on Parental controls.
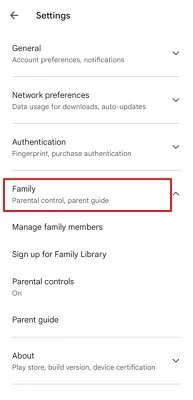
Step 4: Turn on Parental Control by setting a strong Pin which the guardian will require to change the settings later.
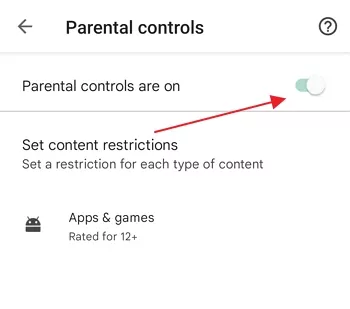
Once you've created a strong security pin, you can restrict access to certain apps and games and allow only those you prefer.
2: How Do Parental Controls in Google Play Work?
Google Play offers a number of parental control configurations that can help you manage your family's access to games, apps, and content. You'll need to create a Google Family group to use parental controls. Once you've done this, you can add family members and set up rules for each person.
For apps, you can set age restrictions and decide whether or not to allow in-app purchases. For content, you can choose the maturity level for movies, TV shows, books, and magazines. You can also set restrictions on YouTube content.
Part 2: Set Up Google Play Parental Control via Google Family Link
With Family Link Application, Google has made it so efficient for parents to monitor and control their kid's app usage and media time. It's a free app that you can install on your kid's Android phone (or tablet), and it lets you set digital ground rules to help guide them as they learn, play, and explore online.
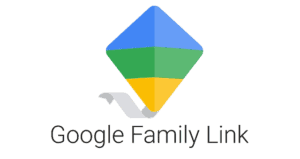
Through its secure and secret interface, the Google family link application makes it nearly impossible for kids to bypass the rules and restrictions set for Google Play applications. The process requires a one-time effort to set up and pair family members' Google Accounts with the Google Family Link application. We'll walk you through it.
Step 1: Download and Launch the Family Link app .
Once the application is downloaded, configure the necessary settings. Your kids' accounts must be paired with yours as a parent.
- Create your child's Google Account.
- Connect to your child's device.
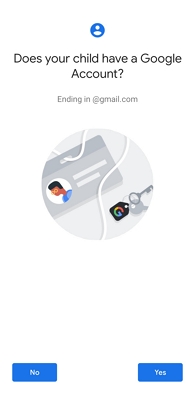
Depending on how many family members you have on a device, you can set up different parental controls for each user
Step 2: Select the specific family member.
Step 3: Click on Manage settings and then Google Play.
There are options to select the type of content you want to filter. Specify how to filter or restrict Google play application access.
Part 3: How to Restrict Purchases in Google Play?
Children are often tempted to spend a few dollars on their favorite Android apps - especially if they are avid gamers. If you're not careful as a parent, that small amount can quickly balloon into a large sum of money. Luckily there are some features that will allow you to restrict certain types of purchases in Google Play.
1Set a Strong Password
There is a purchase authentication configuration that is significantly helpful in preventing your child from making purchases without your permission.
- Open the Play store application and click on your profile.
- Open settings and Tap on Authentications.
- Click "Require Authentication for Purchases" and Select "For all purchases through Google play on this device."
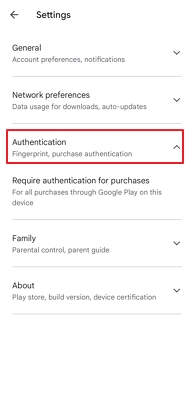
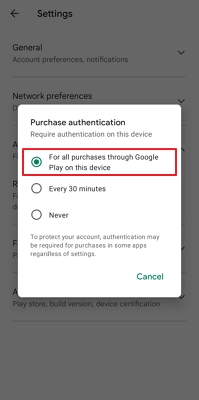
2Change Purchase Approval Settings
As a family manager in your family group, you have the authority to choose purchase approval settings for any member of your family.
- Open the Google Play application.
- At the top right side of the interface, tap your Profile picture.
- Click Settings > Family and select "Manage family members".
- Select the family member's profile and determine Purchase approvals.
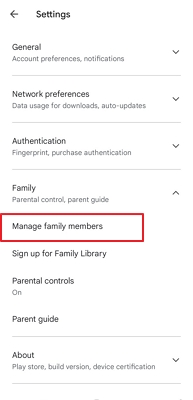
You can grant access to any of these four options. All content, Only paid content, Only in-app purchases, or No approval is required.
Part 4: How to Make Google Play Parental Control Not Easily Bypassed by Kids?
The practice of bypassing parental control restrictions is becoming more common among kids; several videos can be found on YouTube revealing how to do so. In addition, the Google play parental control aren't available worldwide. The best parental supervision solution for parents is AirDroid Parental Control installed on their children's devices. It prevents kids from bypassing parental control restrictions and blocks unauthorized app purchases from Google Play.
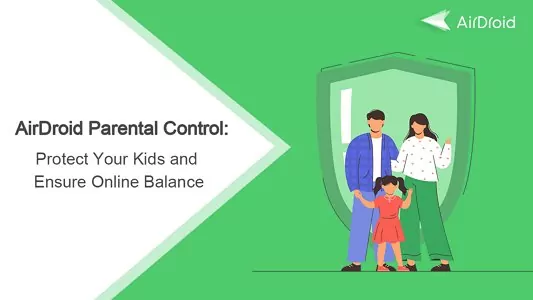
AirDroid Parental Control is designed to promote a safe and secure digital environment to protect kids from accessing mature-rated apps and unsafe content on the device. It gives parents peace of mind when handing over their phones or tablet to children without worrying about them getting into unwanted trouble.
Here's a quick guide to getting started with AirDroid parental control.
Step 1. Download and Install AirDroid Parental Control App on your device.
Step 2. Create an account and then log in. AirDroid Parental Control will direct you to the sign-up page once you launch it.
Step 3. Download AirDroid Kids on your children's phones. After installation, launch AirDroid Kids and set up some necessary settings on the phone. Then enter the pairing code to bind the device. Now You can manage and supervise their activities.
Bonus: How to Get Rid of Parental Controls on Google Play?
If you're looking for a way to get rid of parental controls on Google Play. There are a few different ways to remove parental controls from Google Play.
Parents can easily disable parental control settings whenever they want. Open the Google Play Store app and tap on the Profile icon at the top left corner. Next, tap on Settings > Family > Parental controls . Finally, toggle the switch to off and enter your password to confirm.
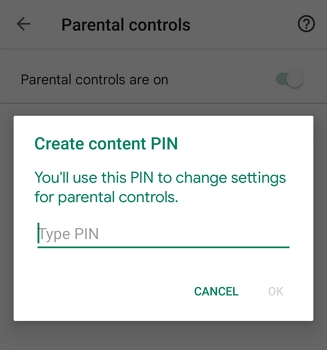
In case you forgot your verification Pin code.
- Open your Android device's Settings and Select "Applications."
- Tap on the Google Play Store application from the list of available apps.
- Select "Storage" and click "Clear Data."
Wrapping Up
Are you a parent worried about your kids' security while spending time on their smartphones? You're in for a treat! An innovative application, "AirDroid Parental Control," resolves the issue of bypassing Google Play parental control and its unavailability in some regions.
AirDroid Parental Control blocks access to inappropriate applications and content and provides you access to your child's phone content remotely. This way, parents don't have to worry about their children getting into trouble when handing them their smartphones or tablets. The application is also helpful to ensure their safety while playing games or browsing the Google Play store to download or purchase new ones.
Hottest Questions Related to Google Play Parental Control
Parents can block certain applications from the Google Family link even if the child uses them.
Step 1: Open the Family Link app.
Step 2: Select your child's profile.
Step 3: On the "App activity" card, Select More.
Step 4: Click the title of the app you want to block.
Open the Google Play store application and enable parental restrictions so that only apps and games rated 3 are allowed.
It is not possible to set a password for Google Play Store by default, but you can restrict what your kids are allowed to access or use a third-party app to set one.
In order to keep its applications safe, Google constantly takes initiatives, particularly with Google Play. The application can be used safely with the right restrictions, parental control configurations, and monitoring of the child's activities.
Yes, in order to keep its applications safe, Google constantly takes initiatives, particularly with Google Play. The application can be used safely with the right restrictions, parental control configurations, and monitoring of the child's activities.












Leave a Reply.