How to Hide Apps on iPhone
Can You Hide Apps on iPhone?
Yes, you can hide apps on any iPhone in several different ways, including apps from the Home Screen, App Library, App Store, and Siri Search. Here's a quick look at what we'll be unwrapping today:
| Methods | Quick Steps | Performance |
| Hide Apps from iPhone Home Screen | Tap and hold the app > Remove App > Remove from Home Screen...(Read More) | ⭐⭐ |
| Hide Apps from iPhone App Library | Go to Settings > Screen Time > Content & Privacy Restrictions...(Read More) | ⭐⭐⭐⭐ |
| Hide Apps from iPhone Search | Open Settings and select an app > Siri & Search > Show App in...(Read More) | ⭐ |
| Hide Apps from App Store Purchases | Launch App Store > Profile > Purchased > Swipe Left...(Read More) | ⭐ |
| Hide Apps with Third-party Apps | Install Cape > Allow Access > App Group 1 > Choose Apps...(Read More) | ⭐⭐⭐⭐⭐ |
Method 1. Hide Apps from iPhone Home Screen
By default, when you install an app from the App Store, it will show up on the iPhone's home screen, available for you to open at any given time. Therefore, the first tip we give is to hide apps on the iPhone Home screen.
Note that this way only available for iPhone running iOS 14 and beyond.
- 1.Find the app you want to hide on the home screen.
- 2.Tap and hold the application's icon for 3–5 seconds.
- 3.When the sub-menu appears, tap on "Remove App".
- 4.To only hide it, press "Remove from Home Screen".
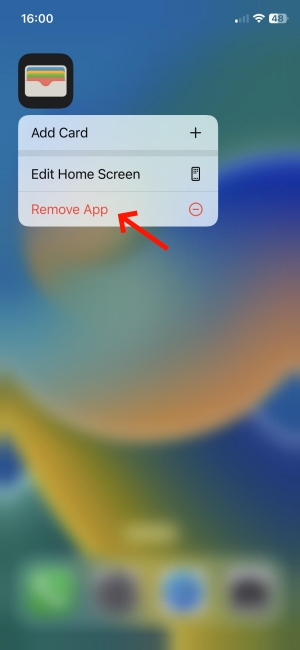 | 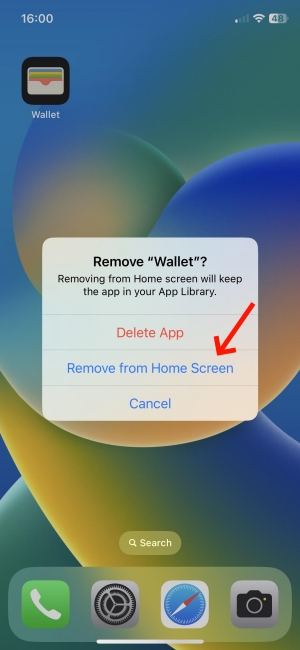 |
- 1.Tap and hold on to an empty area on the home screen until all apps jiggle.
- 2.Then, tap the dots near the bottom of the screen.
- 3.After this, you'll see all the pages on the iPhone screen.
- 4.To hide an entire page of apps, uncheck the circle with a tick.
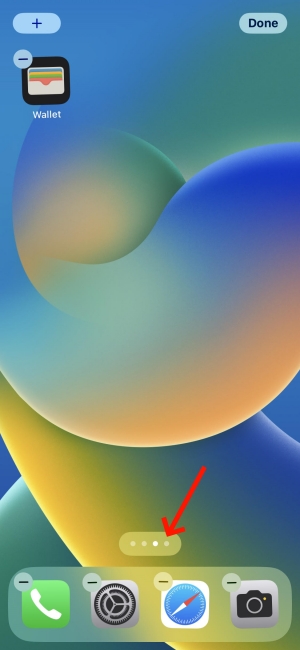 | 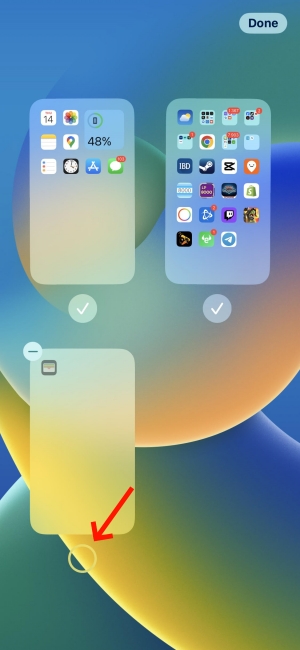 |
Verdict: By using this way, the app will immediately disappear from the iPhone's home screen, but it can still be found in App Library. If you need to hide apps from the library, scroll down to the second method.
Method 2. Hide Apps from iPhone App Library
Essentially, hiding an app on an iPhone is to hide an app from the iPhone App Library. So, how can you hide apps on your iPhone to make them thoroughly invisible? You'll need the built-in Screen Time with the steps below:
- 1.Open "Settings" and find the "Screen Time" option.
- 2.Go to "Content & Privacy Restrictions" and select "Allowed Apps"."
- 3.Next, you can see a list of default iPhone apps. To hide them, toggle off the switch.
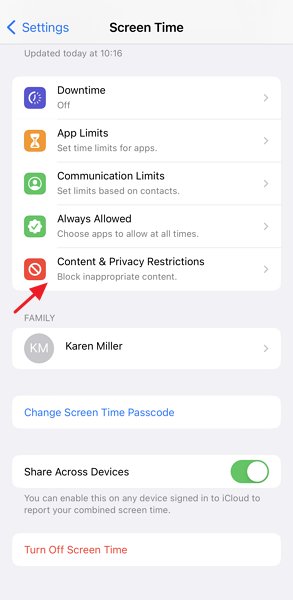 | 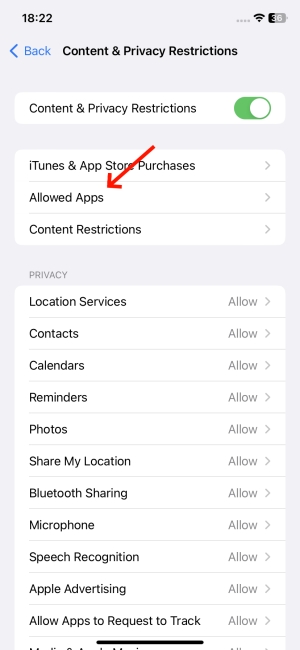 |
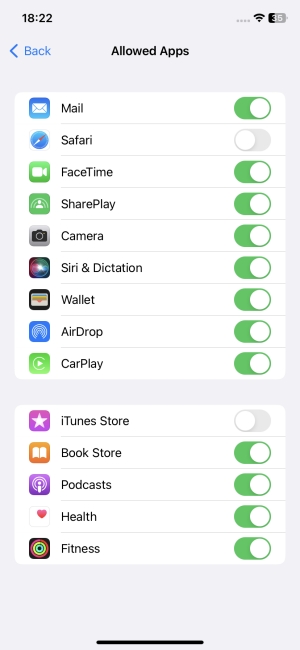
- 1.As before, go to "Content & Privacy Restrictions" and select "Content Restrictions".
- 2.Then, tap "Apps" to reveal the options.
- 3.Now, you can make apps disappear by adjusting the age ratings. When you set 17+, apps rated 17+ will be hidden.
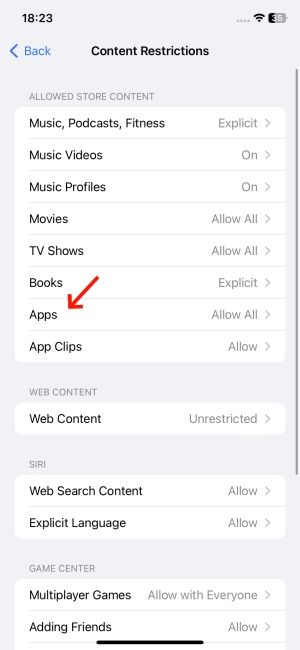 | 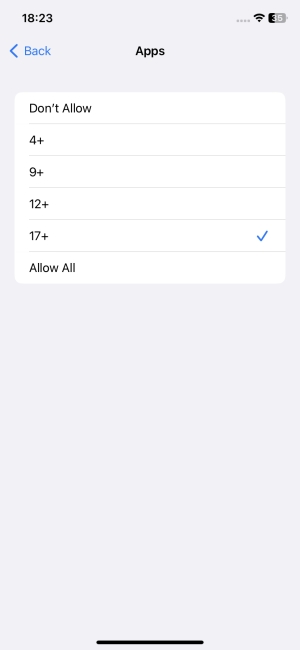 |
Verdict: This way is the best way as it can hide apps from the Home Screen, App Library, and Settings. But when you try to search the hidden app in Siri suggestion, it can still be found.
Method 3. Hide Apps from iPhone Search
As you may know, when you swipe down from the main screen, your iPhone can search for installed apps. This is a quick way to get access to any app on your iPhone.
To hide an app so it doesn't show up in iPhone searches, follow these steps:
- 1.Open "Settings" on your iPhone and find the app you want to hide from the search.
- 2.Tap the app and select "Siri & Search".
- 3.Turn off "Show App in Search".
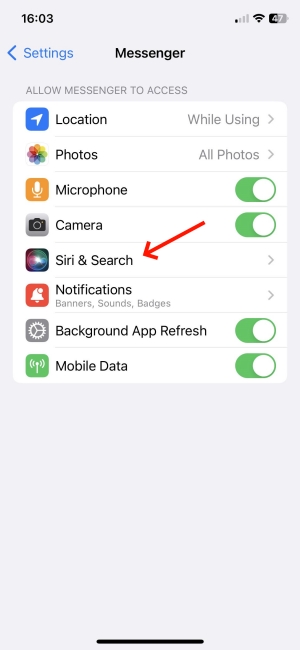 | 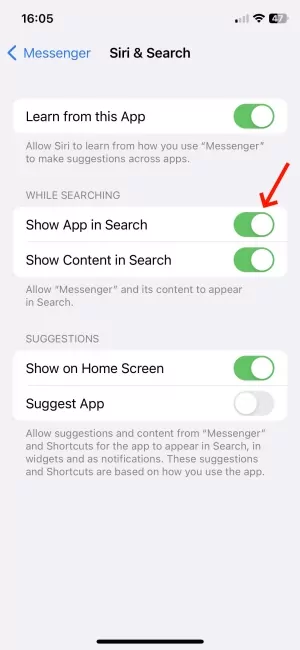 |
Verdict: The app is now hidden from the iPhone Search and Siri suggestions. However, this app still displays on the Home screen and App Library. To get the app 100% hidden, we suggest you combine this method with the second method.
Method 4. Hide Apps from iPhone App Store Purchases
Well, apps on an iPhone can also be accessed from the "Purchased" list in the App Store, which contains all applications ever downloaded from the App Store. Thankfully, hiding apps from this list is very easy, here's how:
- 1.On iPhone App Store, press on the "Profile" icon in the top-right corner.
- 2.Then, tap on the "Purchased" pane.
- 3.Swipe left across the app and tap on "Hide".
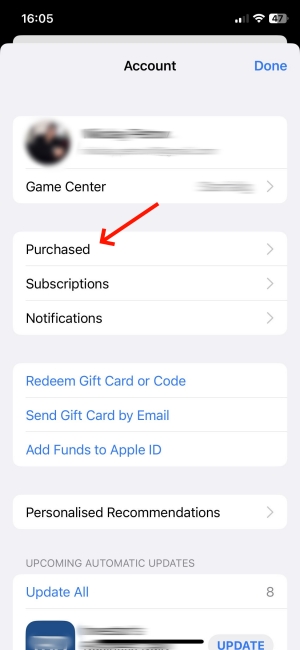 | 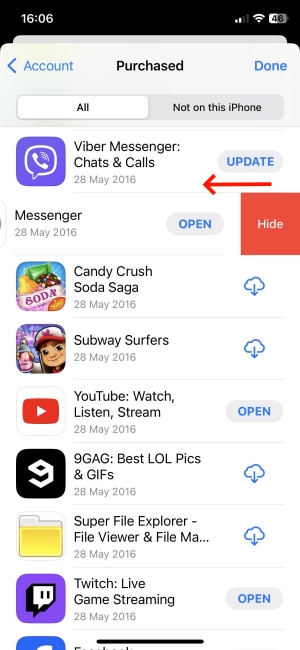 |
Verdict: The selected app will be immediately hidden when you access the "Purchased" list in the App Store again. But keep in mind that you can always access them through your iPhone Home screen and App Library.
Method 5. Hide Apps from iPhone with Third-party Apps
If you're looking for an application to hide apps on iPhone, there are numerous apps that will get the job done that you can download for free from the App Store. Well, one of these apps that is guaranteed to work is Cape.
Here's how to hide apps using Cape:
- 1.Open Cape and tap "App Group 1".
- 2.After this, check the "Complete" option and tap "Choose Apps".
- 3.Select the apps you need to hide. Here, I select Facebook and X.
- 5.Tap "Done" and then press "Hide" to complete.
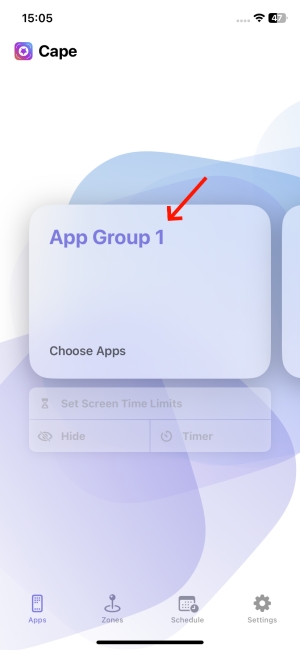 | 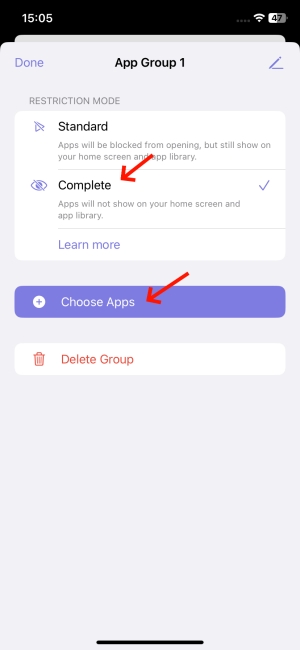 |
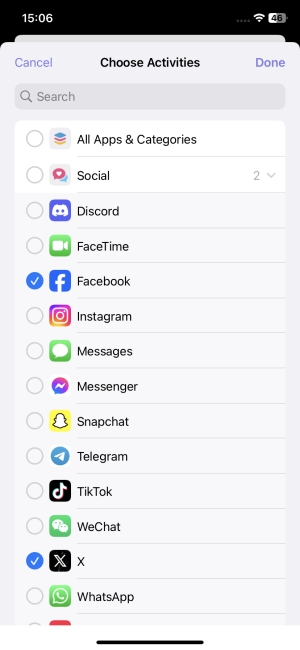 | 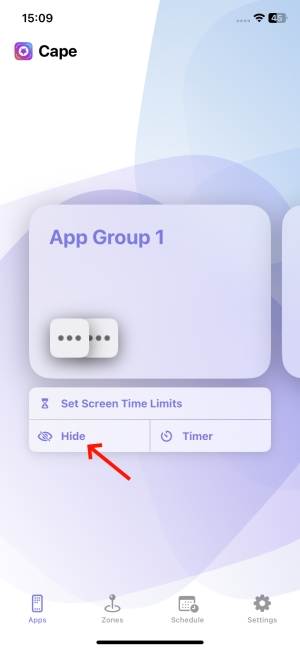 |
Verdict: Comparing with the second official method, this is more effective. When I try to search for Facebook and X on my iPhone from the Home Screen, Settings, Siri Searches, and App Library, I cannot find anything about these hidden app. However, this app only allows you to hide 3 apps in the free version unless you pay $7.99.
Bonus: Get Hidden Parental Controls on Your Child's iPhone
Well, given that you're a parent who is looking for hidding the parental control app on your child's phone, we'd like to introduce AirDroid Parental Control for you.
The best part is this app will be automatically hidden after installation on your child's phone. That's amazing since this feature will keep parental controls undiscoverable on your child's phone.
- AirDroid Parental Control [100% Stealth Mode]
- Monitor your child's phone screen
- Set time limits for the device and apps
- Detect harmful keywords in social media
- Filter inappropriate websites
- Track your child's real-time location
Conclusion
Well, we've learned 5 ways to hide apps on an iPhone! You can hide apps from the Home Screen, App Library, App Store, and iPhone Search using the iPhone settings or third-party apps. The best option is to use the Cape app and Screen Time, which allows you to fully control the app's visibility.











Leave a Reply.