How Do You Add Multiple Photos to Instagram
Instagram isn’t just about single snapshots anymore. Whether you're sharing vacation pics, step-by-step recipes, or a bunch of memes, sometimes one photo just isn’t enough. That’s where Instagram’s multiple photo feature comes in.
If you’ve ever asked yourself, “How do you add multiple photos to Instagram?” you’re not alone. In this guide, we’ll walk you through the steps so you can easily post albums or carousels.
Part 1. How to Add Multiple Photos to Instagram Post
In this section, we have rounded up 3 ways to post more than 10 photos on Instagram:
1Layer Photos Over a Background Image
The easiest way to add multiple photos on IG is by layering the images over a background image.
Here’s what to do:
- Step 1. Open Instagram and tap on the “+” sign at the bottom.
- Step 2. Choose a background image for your photos and tap “Next.”
- Step 3. Tap on the “Gallery” icon at the top and select your photo.
- Step 4. Repeat the process to layer more photos on the background image. You can also tap on the pictures to change their shapes, zoom in and out, and move them around.
- Step 5. When you have added all the photos you want to post, you can tag people, add music, select the audience, and tap “Share” to post to your account.
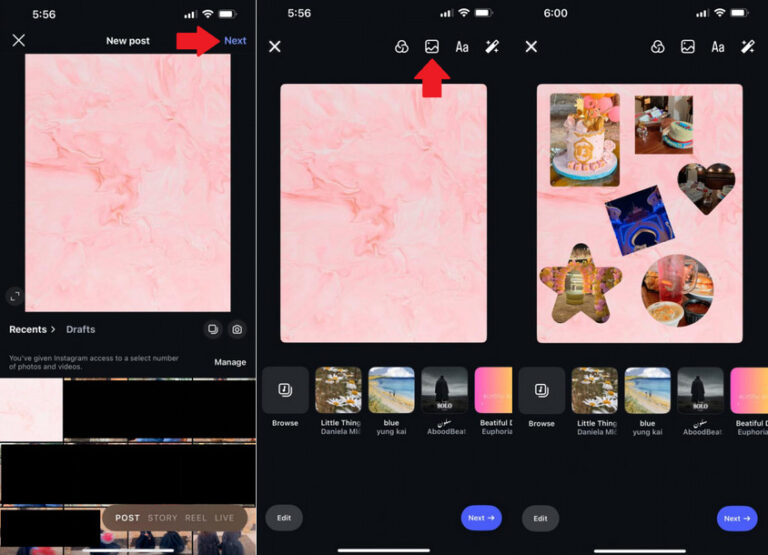
2Select Multiple Photos Mode
Are you wondering how to post 20 photos on Instagram? Well, using the multiple photos mode, you can easily post up to 20 images on Instagram.
Here’s how:
- Step 1. Open Instagram and tap the “+” sign at the bottom.
- Step 2. Tap the “Multiple Photos” option, indicated by 2 overlapping squares, to select multiple images (up to 20). After choosing images you want, you can post it on Instagram.
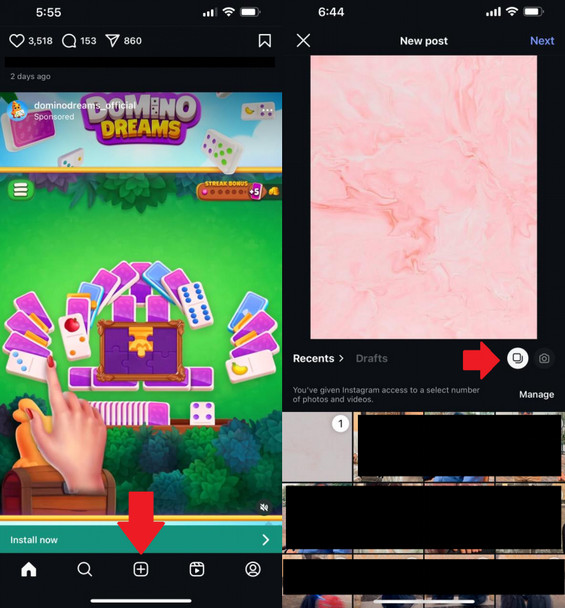
3Paste Copied Photos from Gallery
The next method for adding multiple photos to your Instagram post is to copy and paste the images directly from the gallery.
Here are the steps:
- Step 1. Open Instagram, click the “+” option at the bottom, and select a background image from your gallery.
- Step 2. Copy the picture you want to post to Instagram from your gallery. Tap on the background image once, and press and hold it until the “Paste” option appears.
- Step 3. Paste the copied image on the background image. Repeat this step to add images you want to the background image.
- Step 4. Tap on “Next” to post the images to your Instagram profile.
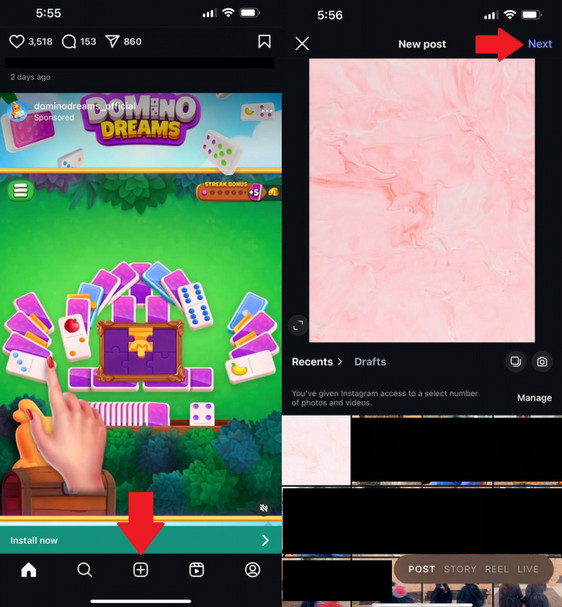
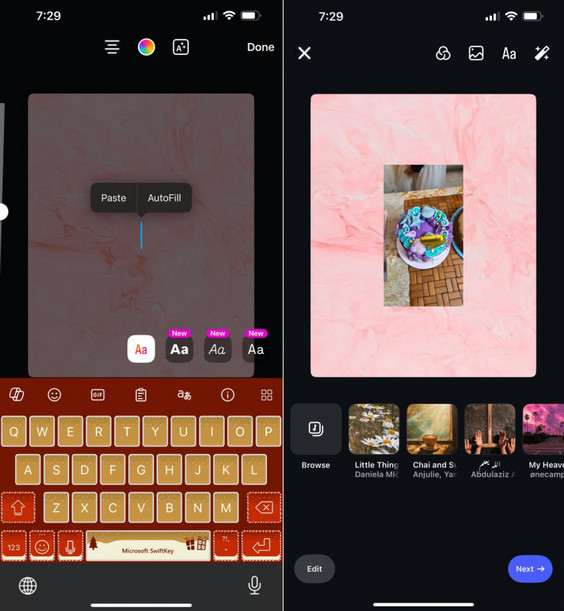
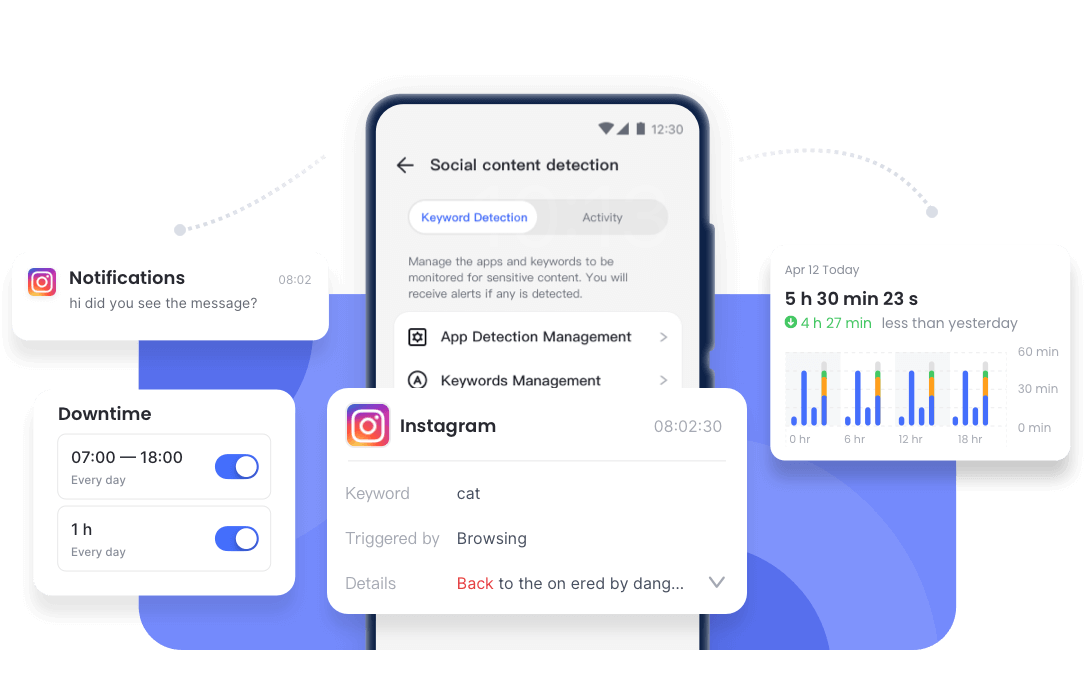
Part 2. How to Add Multiple Photos to Instagram Story
Here are 4 ways to add multiple photos to your Instagram story:
1Select Carousel
Just like an Instagram post, Instagram stories also have the option to add multiple images. Let us show you how to add multiple photos to Instagram story via this method:
- Step 1. Open Instagram and tap on the “+” at the top-left corner to add a story.
- Step 2. Tap the “Multiple Photos” icon, indicated by overlapping squares, and select the images (up to 10) you want to add to your story.
- Step 3. Tap on the arrow to post the selected images to your story.
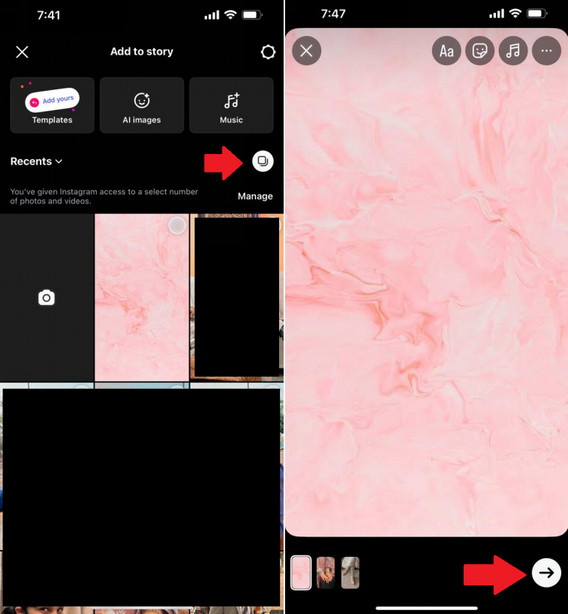
2Use the Layout Function
Instagram also has a grid option to add up to 6 images in a single story. Here’s how to use this option:
- Step 1. Open Instagram, swipe right to open the camera, and select the “Layout” option.
- Step 2. Tap “Change Grid” and select the layout you want for your images. This option allows you to add up to 6 images to your Instagram story.
- Step 3. Tap the images icon at the bottom left corner to select the images you want to add to your story.
- Step 4. Once you have selected all the images for the layout, tap on the check mark to confirm and select the arrow to post them to your Instagram story.
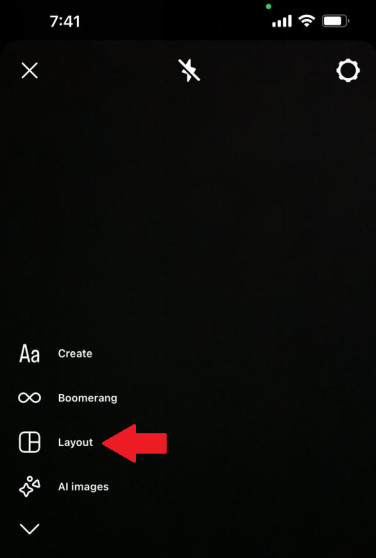
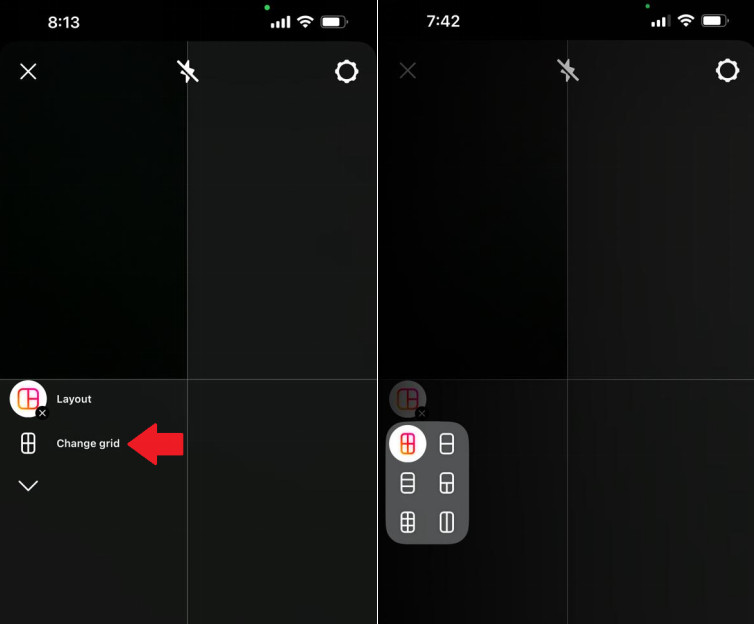
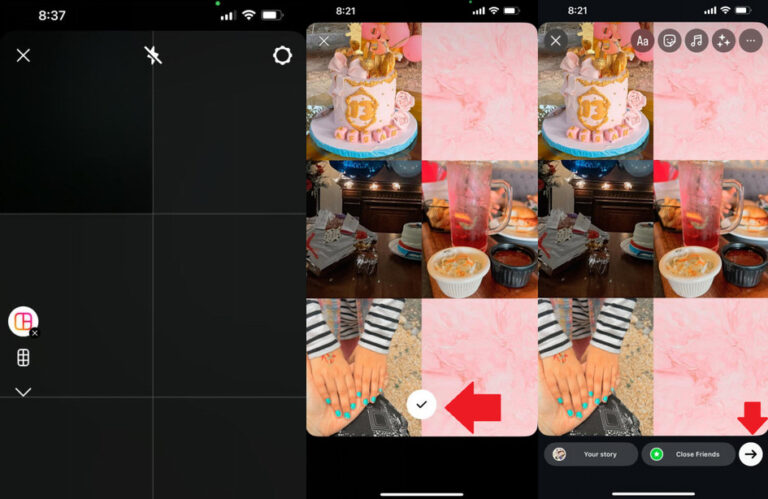
3Add Stickers
You can also add images to your Instagram story via stickers.
Here’s what to do:
- Step 1. Launch the Instagram app and tap the “+” at the top left to add to your story.
- Step 2. Select the background image for your story and tap on the “Stickers” icon at the top.
- Step 3. Choose “Photo” from the options and select your desired images individually.
- Step 4. Once you have added all the images, you can change their shapes, resize them, and move them around to adjust their positions. Tap the arrow to post your story.
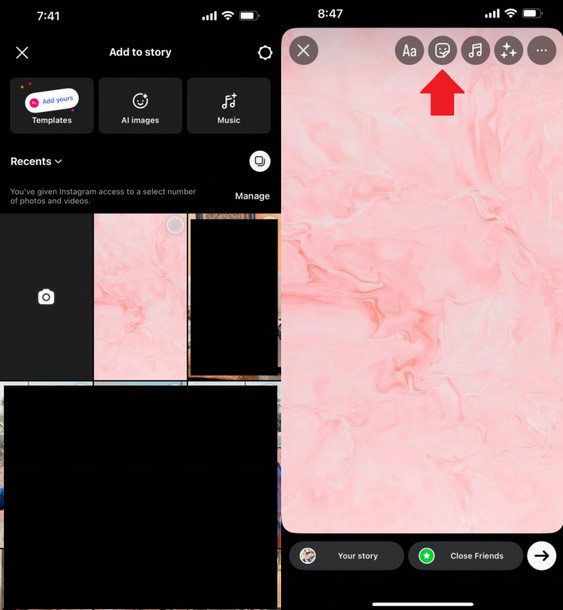
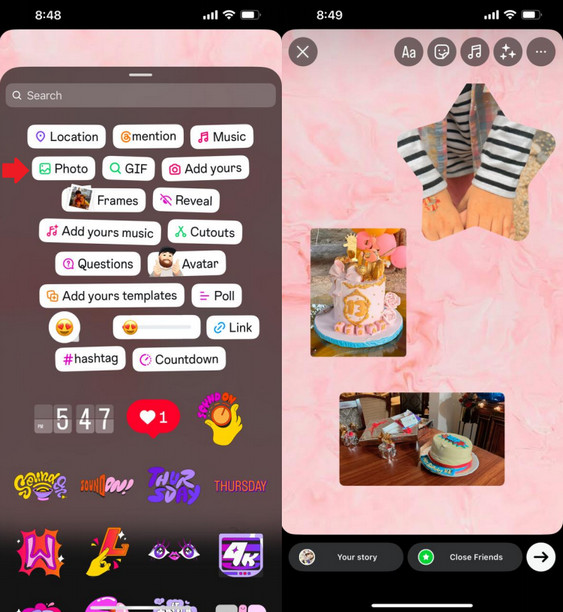
4Paste Copied Photos from Gallery
You can also copy and paste images from your gallery to your story. Here’s how:
- Step 1. Tap the “+” to add your story and select the background image.
- Step 2. Tap on the background image, long-press until you see the “Paste” option, and paste the image you copied from your gallery.
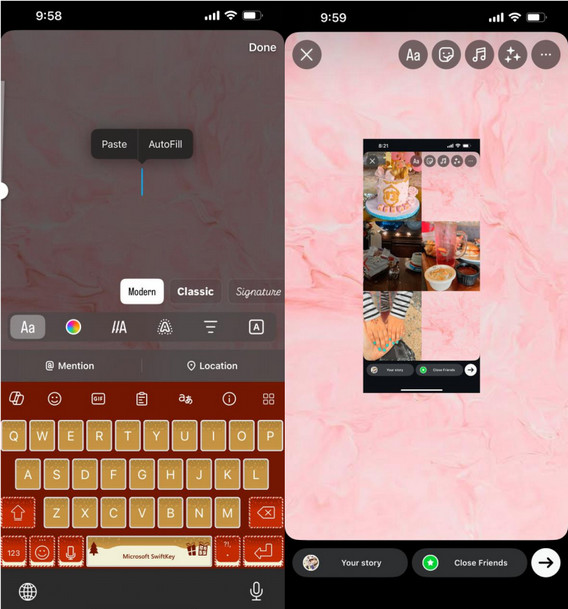
Part 3. How to Make a Collage on Instagram
Making a collage is one of the best ways to showcase your beautiful memories on Instagram. Here are 2 platforms on which you can make a collage on Instagram:
1Collage Maker
To make a photo collage using Collage Maker, here’s what to do:
- Step 1. Go to Collage Maker, click “Add Photos” or drag and drop the images in the given space.
- Step 2. Once you have all the images in place, click “Finish Collage.”
- Step 3. Once it's ready, you will be shown your collage. Click “Yes, Looks Good” to continue downloading the image.
- Step 4. Now, upload the collage to your Instagram by clicking the “+” button.
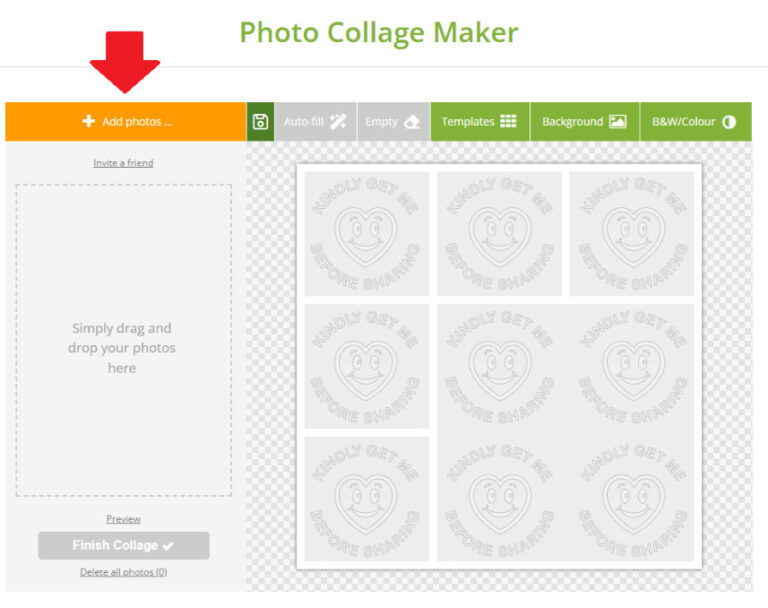
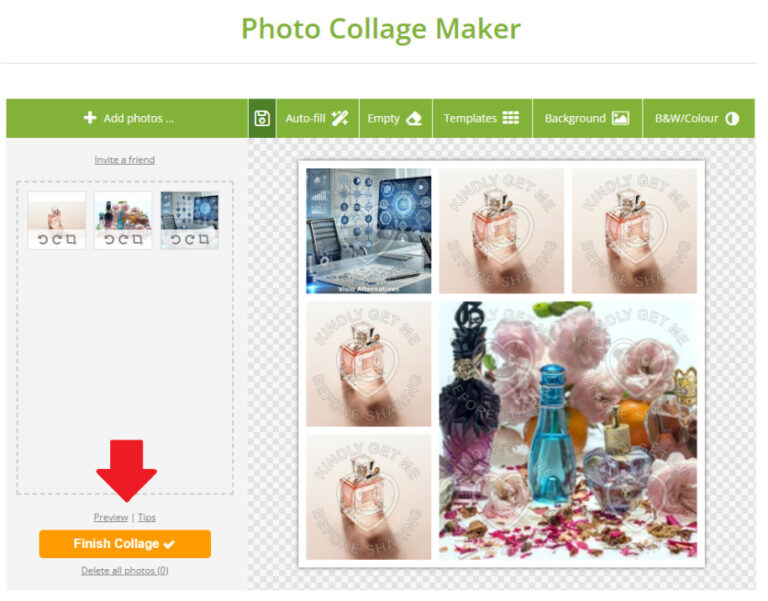
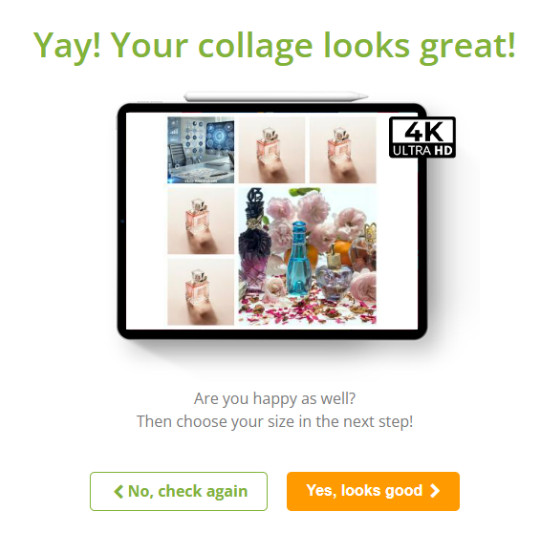
2Canva
To create a collage for Instagram using Canva, follow these steps:
- Step 1. Go to Canva and click on “Templates” from the side menu.
- Step 2. Click on “Photo Collage.”
- Step 3. Select your desired photo collage template from the available options.
- Step 4. Click on “Customize this Template.”
- Step 5. Click “Uploads” and drag and drop your images onto the template.
- Step 6. Click “Share > Download” to save the template to your PC, then upload it to your Instagram account.
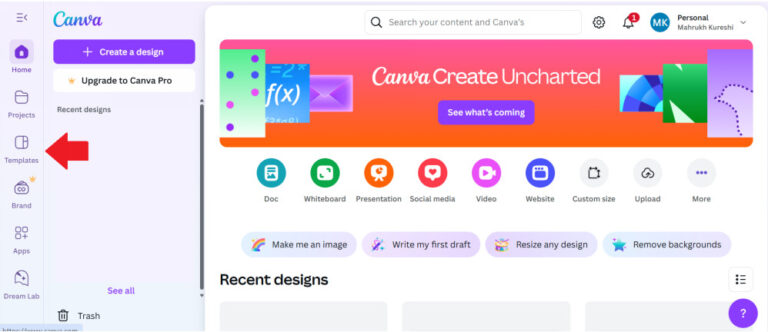
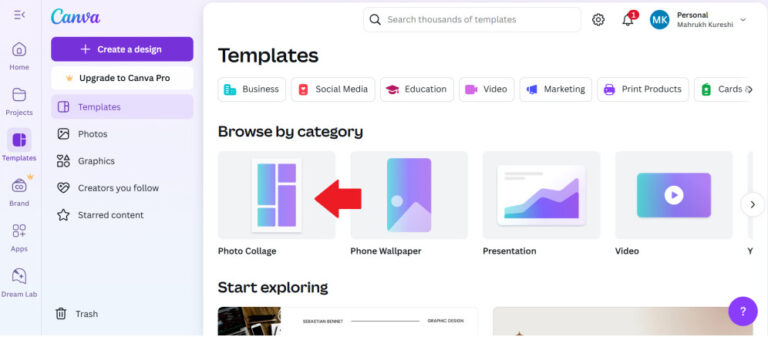
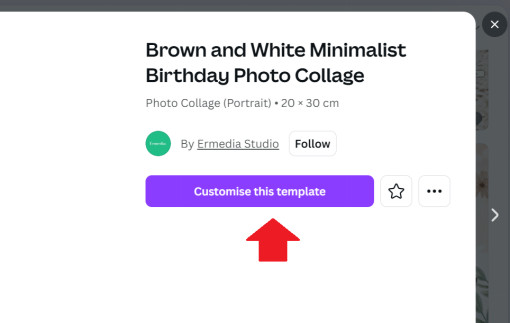
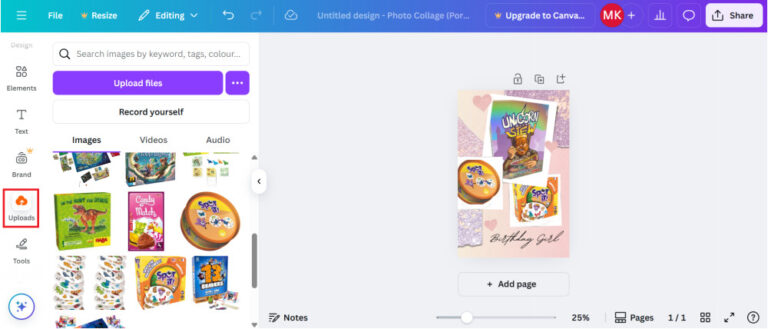
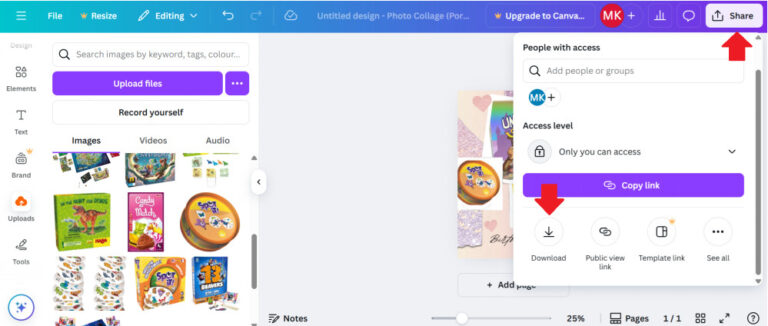
Tips: How to Make Your Instagram Carousel Stand Out
Instagram supports different sizes, but to keep your post looking sharp, go with a width of 1080 pixels. For height:
- Landscape: 566 px
- Square: 1080 px
- Portrait: 1350 px
You also need to follow a color theme and fonts for all the images. If you want to boost other's interest more, put the most impressive image first as a hook.
Conclusion
How do you add multiple photos to Instagram? This guide has discussed several ways to add multiple images to your posts and stories. We have also added some tips to make your carousel shine on Instagram.
FAQs

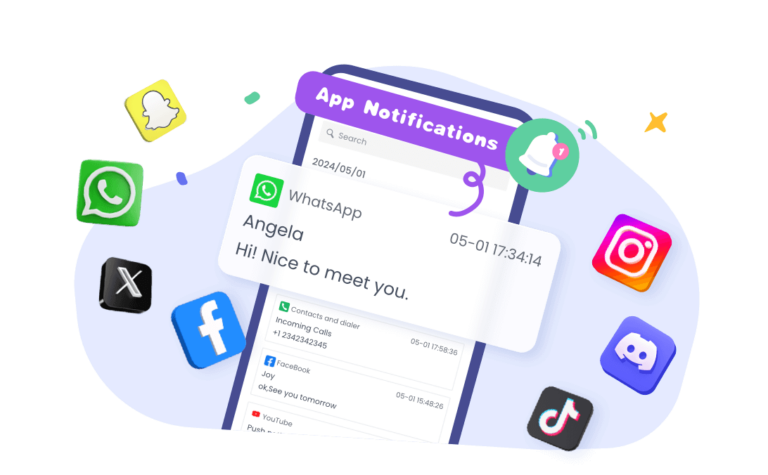










Leave a Reply.