How Do You Record a Phone Call on Android
Android devices boast a highly flexible call recording feature, enabling users to capture important discussions, maintain personal records, or enhance customer service experiences. Individuals can utilize their phone's native microphone for recording calls.
Additionally, the Android platform provides an assortment of call recording applications, with a plethora of them being available at no cost. Nevertheless, it's crucial to acquaint oneself with certain prerequisites, such as legal implications, prior to proceeding with call recording.
Is It Illegal to Record a Phone Call?
If you wish to capture important information or agreements via call recording, it's crucial to understand the legalities involved before you hit record. In some areas, both parties must consent to the recording, while in others, only one party needs to be aware.
For instance, you must be mindful that the following cities in the USA: California, Delaware, Washington, Florida, Illinois, Maryland, Massachusetts, and a few more require "two-party consent." This means everyone on the call should be informed and agree to it. You should research the regulations regarding call recording in your region in order to be on the safe side.
How to Record a Phone Call on Android?
1Use the Phone App
Most latest Android devices come with a built-in call recording feature in the Phone app. This feature might only be available on some devices or in some regions due to local laws and regulations. Here's how to use the Phone app to record calls:
Make Calls: Once you've set up automatic recording for unknown numbers or selected contacts, the Phone app will automatically start recording when you make or receive calls from these numbers.
You'll see a recording indicator on the screen to notify you that the call is being recorded.
Accessing Recordings: Recordings are typically saved in the device's internal storage or a designated folder within the Phone app.
To listen to your recorded calls, open the Phone app and go to the "Recents" tab. Find the recorded call in your call history and tap on it. You'll see a "Play" button next to the call details. Tap it to listen to the recording.
Here are steps to turn on always record calls from unknown numbers or selected contacts:
Open the Phone app on your Android device.
Tap the three-dot menu icon in the top-right corner and select "Settings."
Scroll down and find the "Call Recording" or "Record Calls" option.
Enable "Always Record Calls from Unknown Numbers" by toggling the switch next to "Unknown numbers."
Select "Always Record Calls from Selected Contacts, choose "Selected contacts", tap checkboxes to add contacts for auto-recording.
From here, you can enable call recording and adjust settings according to your preferences.
2Use the Screen Record Feature
Newly launched Android devices come with a built-in screen recording feature that can also capture audio during a call. Check if your Android device has the screen record feature through the notification panel.
Swipe down from the top of your screen to open the Quick Settings menu.
Look for the "Screen Record" option and tap it. If it's not visible, add it to your Quick Settings tiles.
Choose "Record audio" and ensure the option to record from the microphone is enabled.
As soon as the screen recording starts, make or receive the phone call you want to record. The screen recording will capture the audio of the call.
When the call is finished, stop the screen recording from the notification bar.
The recording will be saved in your device's gallery or a designated screen recording folder.
3Use Google Voice
Google Voice is a free and smart service that provides a phone number and acts like a virtual phone line. It uses Voice over Internet Protocol (VoIP) technology and relies on your internet connection to make and receive calls and texts across devices.
Here's a quick guide on how to record a call with Google Voice:
Navigate to Google Voice settings and Enable "Incoming call options."
During a call, press 4 on your dial pad to initiate recording.
To stop recording, press 4 again or simply end the call.
Note: Each member on the call will eventually know that the call is being recorded.
4With External Devices
The use of an external device, such as a digital recorder or an external microphone, is another reliable way to record phone calls. The external device ensures that the other person will not receive a notification or announcement that this call is being recorded.
Users can easily purchase a digital voice recorder or an external microphone that connects to their phone.
Set up the microphone and connect it to your phone's headphone jack or Bluetooth.
Ensure the microphone or recorder is close enough to capture both sides of the conversation clearly.
Make or Receive a Call and begin recording on the external device.
5From Another Device
Using another device to record the call is a straightforward method that doesn't require any special apps or advanced features on your Android phone.
Use another phone or tablet with a voice recording app installed.
Start the call on your Android device.
Place the second device close to the phone's speaker.
Start the recording app on the second device and ensure it captures both sides of the conversation.
Access the Recording: After the call, stop the recording on the second device and save the audio file.
Is There Any Call Recording App for Android?
Yes, there are quite a few call recording apps available for Android devices that offer a range of features to suit different needs. Whether you're recording calls for business, legal, or personal use, there's an app for it. Here are some of the most popular and reliable call-recording apps for Android.
1Automatic Call Recorder Pro
Automatic Call Recorder Pro is a widely used app that offers comprehensive call recording features. The app can automatically record all incoming & outgoing calls and allows users to adjust settings based on their preferences. It can save call recordings as MP3 and other files, protect recordings with a password, share their recordings with other users, playback through the speaker or earpiece on your phone, and send call references to email.
2Cube ACR
Cube ACR goes beyond basic recording and tackles a wider range of call types, including those from VoIP apps like Viber, WhatsApp, and Skype. This makes it a versatile choice for users who rely on various communication platforms. Cube ACR offers a free version with basic features, and a premium version unlocks advanced options like cloud storage, Pin lock, and automatic call deletion based on set criteria.
3ACR Phone
ACR Phone provides automatic call recording with added features like Call announcement, Spam blocking, and Privacy management. In addition, it saves recordings to Google Drive and Dropbox for easy access and backup. This app focuses on advanced features and ease of use. It also includes call notes and the ability to record specific calls based on pre-defined settings. Most importantly, users can easily search for recordings by contact, phone number, or notes.
Where Is Recording in Android?
If you wish to access your voice recordings on your Android devices, the location may vary depending on your model. In general recordings are stored in the internal memory of the device (File Manager app). Alternatively, you can search for the 'Recordings in the third-party app you are using.
Open the File Manager app on your Android device.
Browse through the folders. Look for names like Music or Recordings.
If you're unsure about the location, use the search function within the Files app to search for terms like "recording" or the name of the recording app.
Open the folder, and you'll see MP3 files, then click on any file to play the recording.
How to Record Live Surrounding on Your Child's Android Phone?
Do you want to keep track of your children even when they're not in sight? The AirDroid Parental Control app is the ideal solution. The app comes with all-inclusive parental control features and allows parents to remotely monitor their children's activities and surroundings when they are out and about.
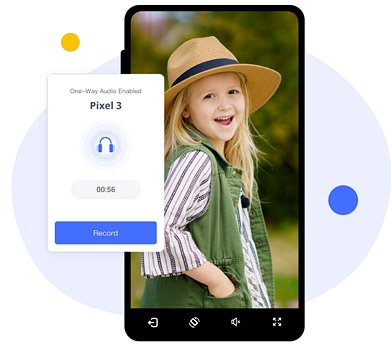
It provides real-time alerts and notifications of suspicious activities, allowing guardians to stay up to date with their children. Additionally, Parents can use the app to monitor their children's location, making sure they are safe and out of trouble.
Here's how to use AirDroid Parental Control:
Step 1: Navigate to the Google Play Store or App Store and download the AirDroid Parental Control app. On your child's device, install the AirDroid Kids app and complete the setup process.
Step 2: Open the AirDroid Parental Control app and select the 'One-Way Audio' feature to listen to the live ambient sounds from your child's phone.
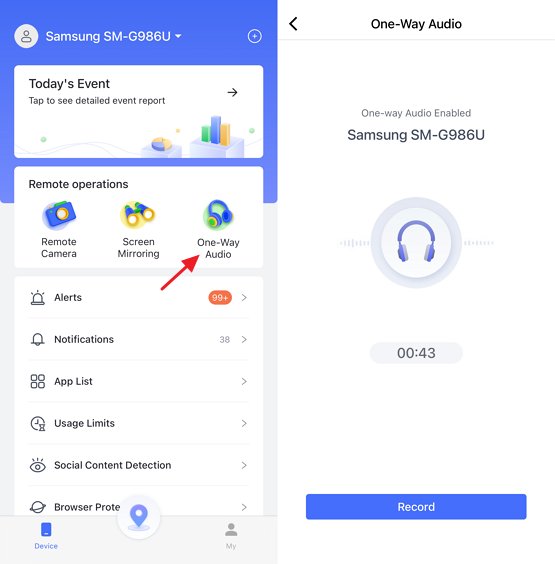
Final Verdict
With Android devices, users can record personal phone calls, agreements, or evidence for scam calls with call recording features. This feature is especially useful for those who are prone to forgetting important details or for those who need to keep track of conversations for legal reasons. It can also help to identify suspicious callers, as users can easily review recordings and identify unusual behavior. However, it's essential to stay mindful of legal considerations and obtain necessary consent when recording conversations.
Samsung offers a built-in call recording feature on most of their Galaxy devices. Here's how to use it:
Step 1: Open the Phone app and initiate a call. Tap the three-dot menu button in the top right corner of the screen.
Step 2: Select "Record call" from the menu options. You might see a pop-up requesting confirmation to proceed with recording. Click on "Start recording" or similar confirmation.
The call will be recorded. To stop recording, tap the three-dot menu again and select "Stop recording."
Many Android devices have a built-in call recording function within the Phone app.
1. During a live call, look for a "Record" button or option on the call screen. Tap this to initiate recording.
2. If you use Google Voice for calls, it allows recording calls. While the call is live, press the number 4 on your dial pad. An announcement will inform everyone on the call that the recording is starting.
To automatically record calls on your Android phone, you can use built-in features (if available).
Step 1: Open the Phone app on your Android device.
Step 2: Tap the three-dot menu icon in the top-right corner and select "Settings."
Step 3: Scroll down and find the "Call Recording" or "Record Calls" option.
From here, you can enable "Automatic Call Recording."











Leave a Reply.