[6 Methods] How to Block a Phone from Accessing Wi-Fi
Imagine your Wi-Fi slowing down due to too many connected devices or needing to manage your child's internet use. Knowing how to block a phone from Wi-Fi can help you take control.
In this guide, we'll show you simple ways to manage device access using router settings and parental control apps, ensuring your network is used just the way you want.
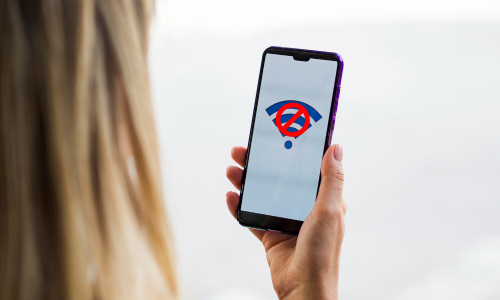
1Disconnect the Internet
Difficulty: ⭐
The most straightforward method is to disconnect your router's internet cable physically. This will completely cut off Wi-Fi access for all devices in your home. You can also switch off the router. This will prevent any device from connecting to the Wi-Fi network.
However, keep in mind that it will disconnect the internet on other devices as well.

2Change Wi-Fi Password
Difficulty: ⭐⭐
It's easy, but it works. Change the Wi-Fi password, so their connection is automatically disabled. They won't be able to access Wi-Fi unless you tell them the new password. You should create a strong, complex password that other else won't be able to guess.
1. Find the IP address on your router and access it on your phone/computer's browser. Or you can just go to the router website.
2. Log into your router account.
3. Once you're logged in, look for a section labeled "Wireless Settings," "Wi-Fi Settings," or something similar.
4. Within this section, you should find options to change the network name (SSID) and password.
5. Type your new password and save the setting.
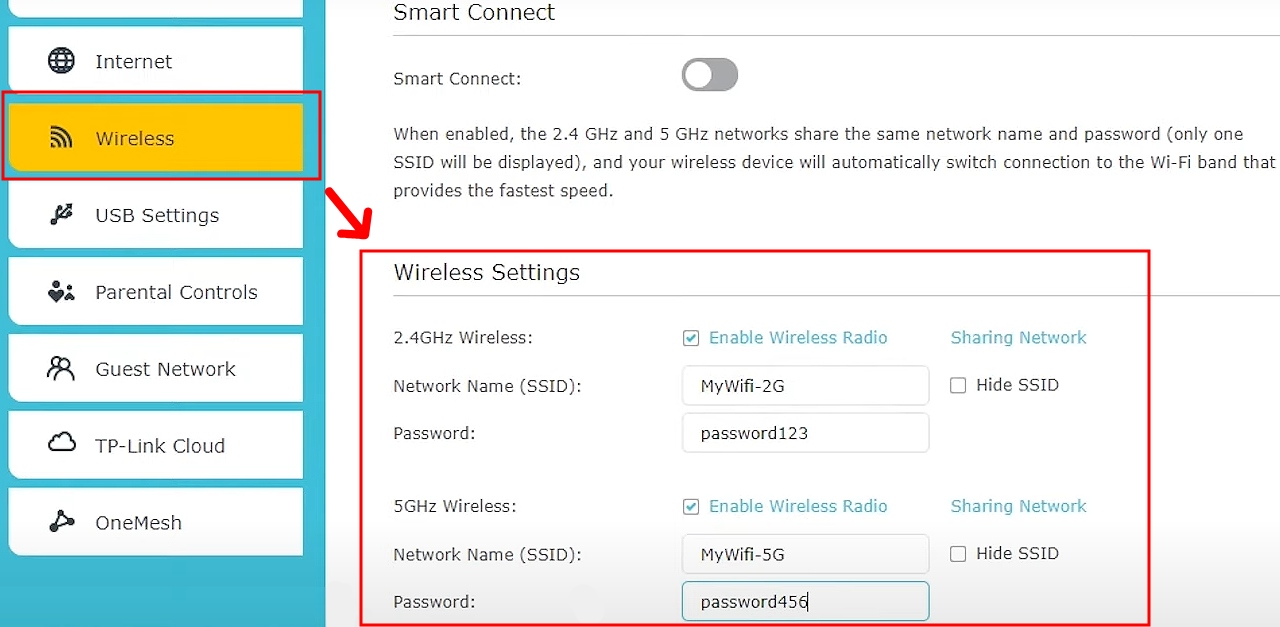
3Block a Phone's MAC Address
Difficulty: ⭐⭐⭐
Every device that connects to your network has a unique MAC address. By accessing your router's settings, you can find a list of connected devices.
Look for the MAC address of the phone you want to block and add it to the router's blocked list. This will prevent that phone from connecting to your Wi-Fi. It's like creating a "do not enter" list for your network.
Just remember, you'll need to log in to your router to do this, and the exact steps might vary depending on your router model.
First, you need to find out the MAC address of the device you want to block.
On an iPhone/iPad: Go to "Settings" > "General" > "About," and scroll down to find the "Wi-Fi Address," which is the MAC address.
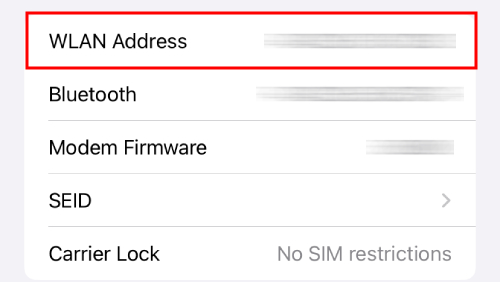
On an Android device: Go to "Settings" > "About Phone" or "About Device" > "Status" or "Hardware Information" to find the MAC address.
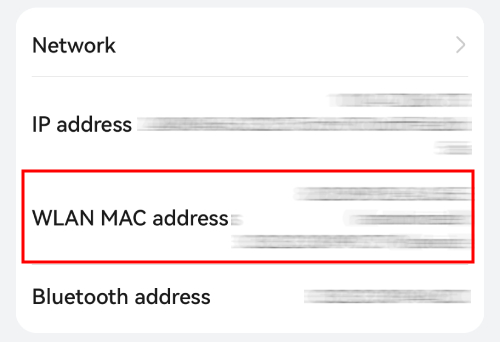
1. Log into your router account using a browser.
2. Navigate to Wireless > Wireless MAC Filtering or similar options related to MAC filtering.
3. Enable Wireless MAC Filtering.
4. Click Add New, then enter the target MAC address.
5. Set the Filtering Rules to Deny.
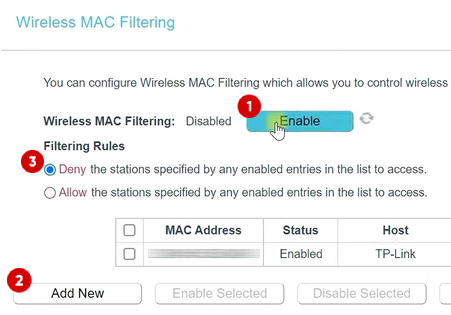
4Hide Wi-Fi
Difficulty: ⭐⭐
Hiding your Wi-Fi network, also known as hiding the SSID (Service Set Identifier), can add an extra layer of security to your home network. This way, your network name won't be visible to other people or devices scanning for Wi-Fi networks. Then you can easily block others else from accessing your Wi-Fi.
1. Log into your router's website.
2. At the left side menu, tap Wireless > Basic Settings.
3. Uncheck the Enable SSID Broadcast option.
4. Click on the Save button.
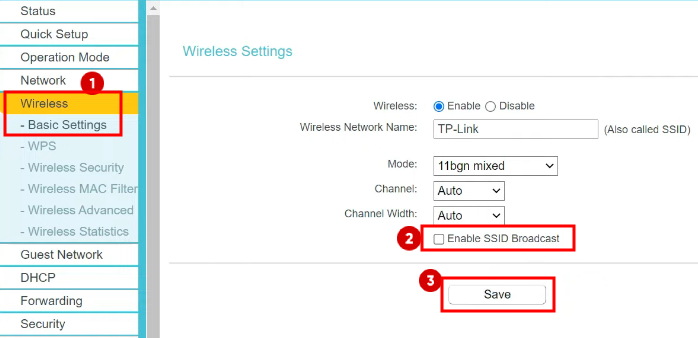
5Set up Parental Controls on Wi-Fi Router
Difficulty: ⭐⭐
To block a phone from Wi-Fi using your router's Parental Control, log into your router's settings through a web browser. In the Parental Control section, you can add the device you want to block by entering its MAC address. This will allow you to restrict internet access for that device by setting time limits or blocking it completely.
1. On your router's website, go to the Parental Controls section. This may be under 'Security' or 'Advanced' settings, depending on your router model.
2. Enable the Parental Controls feature.
3. Click Add to include the target device, entering the device name and MAC address, then click OK.
4. Select the content to filter first, then set up the Time Limits. You can choose a daily time limit or block it completely.
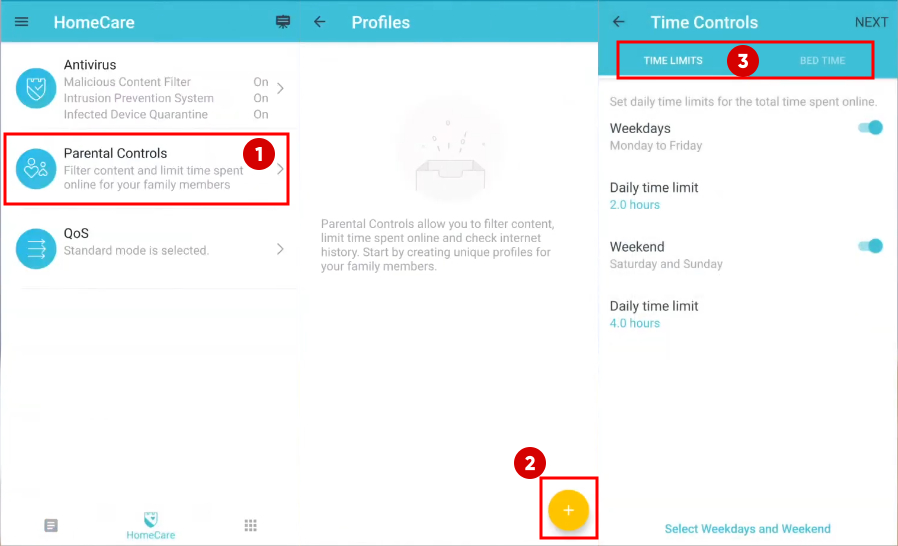
6Third-Party Network Management App
Difficulty: ⭐⭐
Using a third-party Network Management App is an easy way to block a phone from your Wi-Fi. These apps let you see all connected devices and block specific ones with a tap, such as NetGuard. They work by managing connections directly through your network, offering a quick solution without needing router access. While convenient and simple to use, some apps may require a purchase for full features.
Table Comparison for Each Methods
| Method | Description | Pros | Cons |
|---|---|---|---|
| Disconnect the Internet | Physically disconnects the internet source. | Simple and effective. | Disrupts internet access for all devices. |
| Change Wi-Fi Password | Changes the Wi-Fi password, preventing unauthorized access. | Easy to implement. | Requires informing the user about the new password. |
| Hide Wi-Fi Network | Hides the Wi-Fi network name, making it less visible to unauthorized users. | Adds a layer of security. | Requires manual connection for new devices. |
| Block a Phone's MAC Address | Blocks a specific device's access to the network. | Precise control over a single device. | Technical knowledge required. |
| Set up Parental Controls on Wi-Fi Router | Configures parental controls on the router to limit access to certain websites or during specific times. | Comprehensive control over internet usage. | May require technical knowledge. |
| Network Management App (NetGuard) | Uses a mobile app to block internet access for specific apps. | Easy to use, no rooting required. | Less reliable than router-based methods. |
Other Ways to Keep Child Away from Their Phone
While blocking a phone from Wi-Fi can limit internet access, there are other effective strategies to manage your child's phone usage, such as setting up screen time limits or managing phone usage.
1Set up Screen Time Limits on iPhone/iPad
Screen Time allows you to monitor and limit how much time your child spends on their device. It works by setting daily limits for app usage and downtime.
Go to Settings > Screen Time > Turn On Screen Time. Follow the prompts to set a passcode and configure app limits.
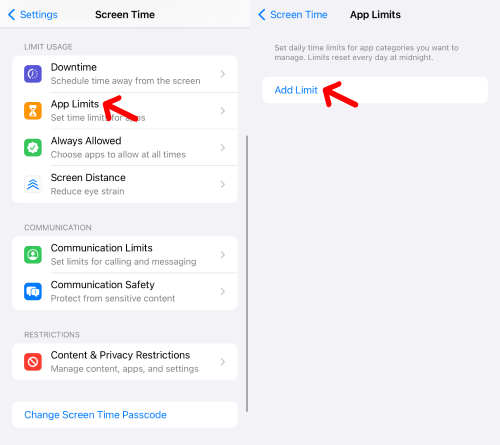
2Set up Screen Time Limits in Family Link on Android Phone
Family Link offers similar functionality for Android devices, allowing you to set screen time limits and manage app usage remotely.
Download Family Link, set up your account, and link it to your child's device. Set daily limits and approve or block apps as needed.
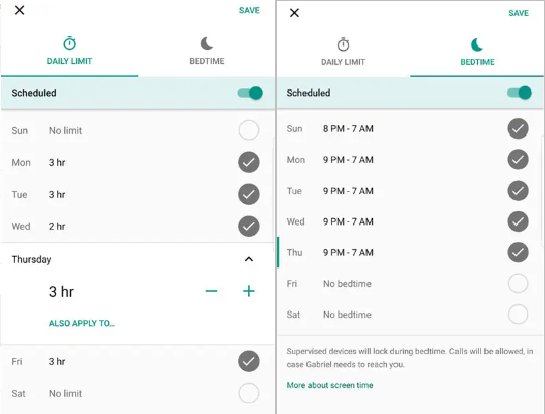
3Block an App with One Click
Last but not least, you can block the apps with the help of AirDroid Parental Control app. It will help parents monitor and manage their children's digital activities.
You can set daily time limits for device usage for your kids. In addition, you can easily block specific apps to limit screen time and prevent access to inappropriate content.
On AirDroid Parental Control dashborad, go to App & Content Restrictions > App Blocker, then select the target app and block it.
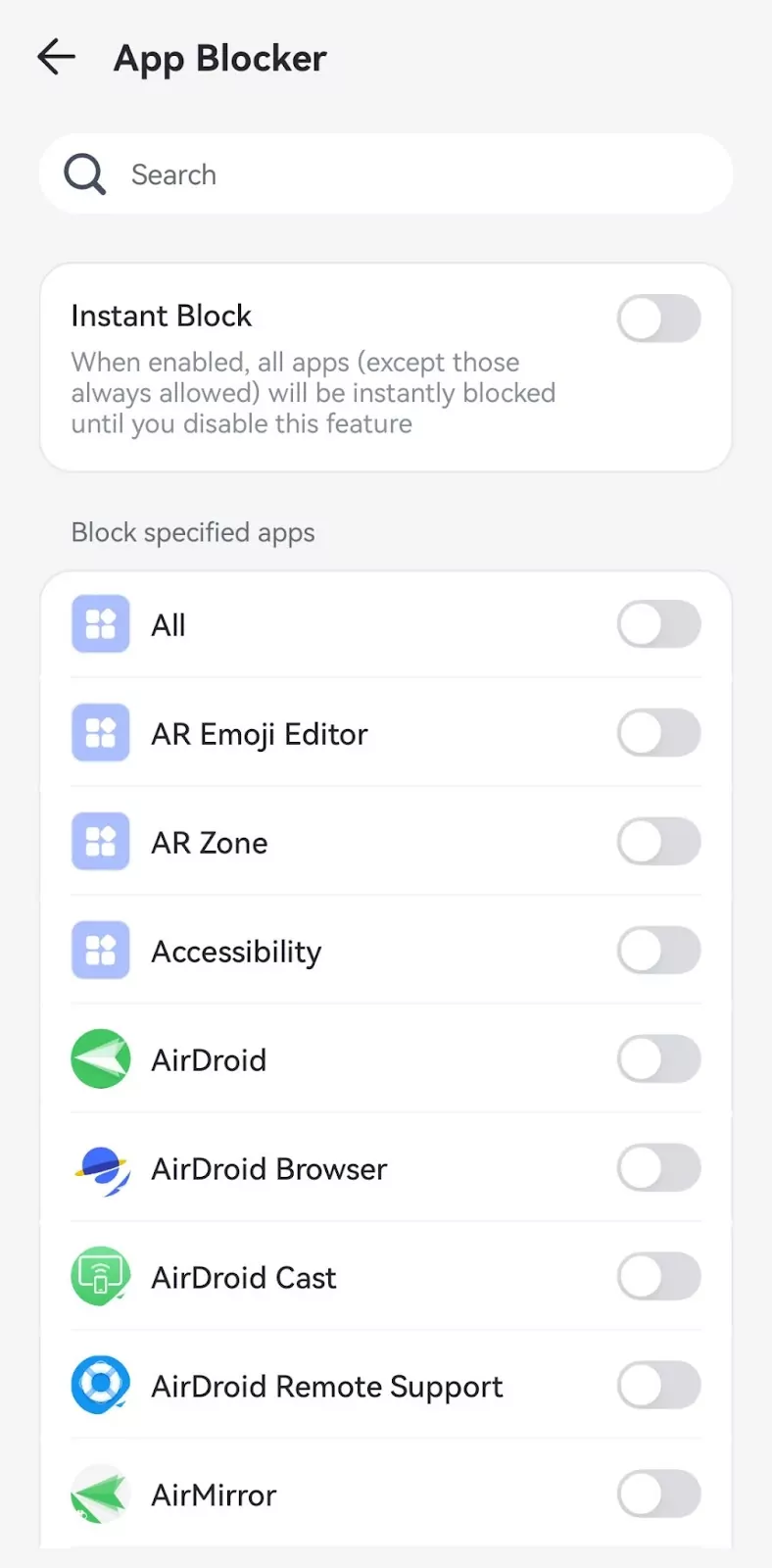
Conclusion
The bottom line is that blocking the Wi-Fi connection is an easy and practical way of limiting Wi-Fi access for kids. With this article, we tried our best to share different methods on how to block a phone from Wi-Fi connection. So, which of these methods will you choose?











Leave a Reply.