How to Block YouTube on Fire Tablet?
There is no doubt that on YouTube you can find really useful content for the whole family, but there is a huge amount of inappropriate content on YouTube that can be harmful or simply inappropriate for children.
Due to this reason, blocking YouTube on a Fire tablet can surely be a great option for parents who want a safe online environment for their children. This is great for limiting distractions, managing content, or having a focused use of devices.
That's why we're here with this article to guide you through various steps so that you can effectively block YouTube on your Fire Tablet and Kindle Fire.
How to Block YouTube on Amazon Fire Tablet(Kindle Fire)
Blocking YouTube on Amazon Fire or Kindle Fire Tablet gives you more control over your kid's screen consumption. Here are two different ways you can block YouTube, one is through Apps and games and the other is through Web Browsers. Let's go through each step;
Block YouTube Apps Via Apps & Games Option
Step 1. Firstly, you have to go to the "Settings" on your Amazon Fire or Kindle Fire Tablet.
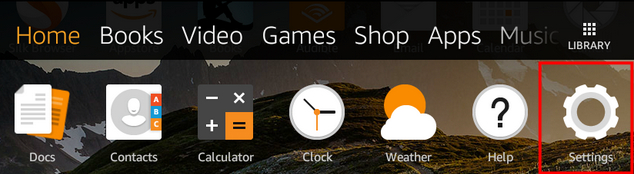
Step 2. You will see the "Parental Controls" option. Tap and it will turn ON.
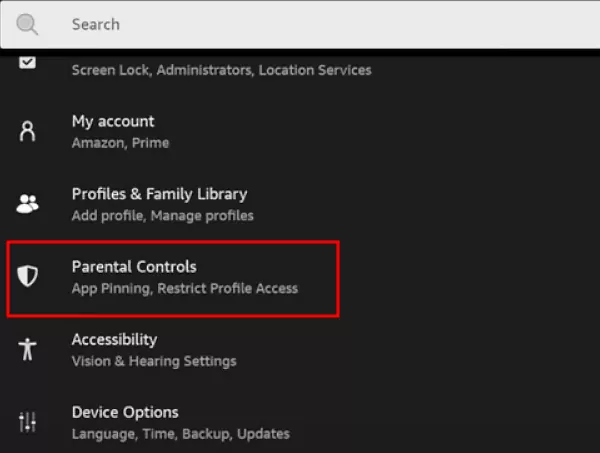
Step 3. Set your password and click "Finish."
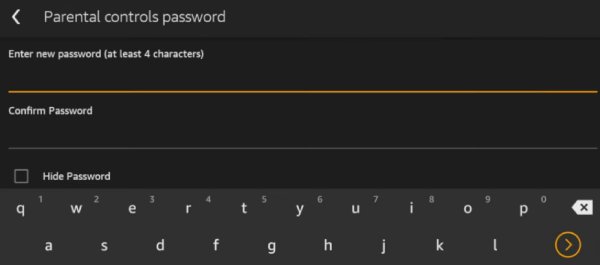
Step 4. Under the "Parental Controls" setting, tap on the "Amazon Content and Apps."
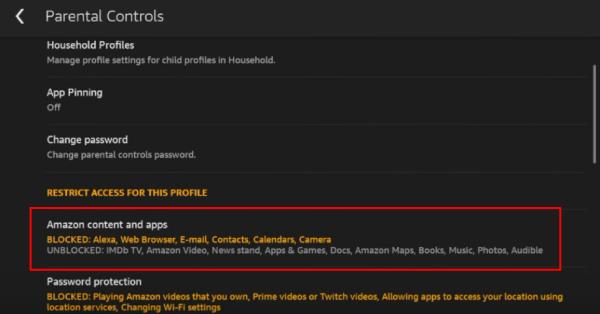
Step 5. Here you will see the "Apps & Games" option that is by default UNBLOCKED, click on it to "BLOCKED' it.
Step 6. Next, scroll down and you will find "Web Browser", click on it to "BLOCKED' its access.
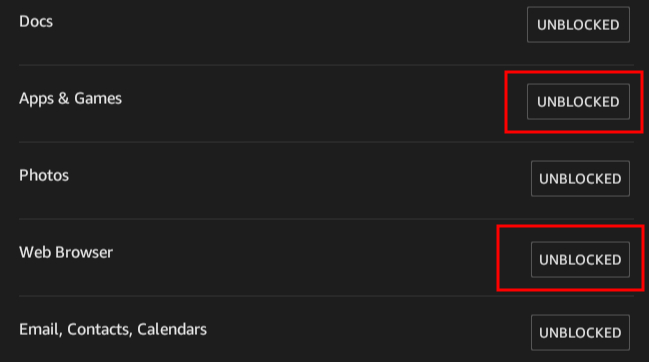
Block Access to YouTube Website - Via Web Browser option
You can also block access to YouTube websites through the Web Browser option on Amazon Fire or Kindle Fire tablet as;
Step 1. On your Amazon Fire Tablet Home screen, click on "FreeTime"
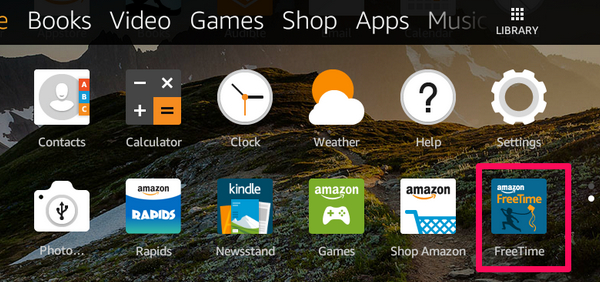
Step 2. On the left side, you will see the option "Add Child", tap on it.
Step 3. It will demand your child's name along with the date of birth. Enter the details and select the theme as well.
Step 4. To enable/disable the web browser, continue to open FreeTime.
Step 5. Click on the cog icon present next to your child's name.
Step 6. Then scroll down to the "Web Settings" to turn it ON.
Step 7. Tap "Limit Web Content" and then enter YouTube's URL to block it.
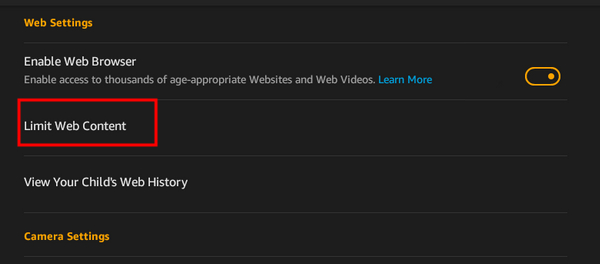
How to Block Only YouTube on Kindle Fire?
If you are looking for a way to only Block YouTube on Kindle Fire without blocking other apps or games, then we are going to give you an effective solution for this.
Blocking YouTube Manually
You can manually block YouTube on Kindle Fire by following these steps;
Step 1. Once you open your child's profile, scroll down to have access to the "Quick Settings" menu.
Step 2. Enter the password you have set while building your child's profile.
Step 3. After having access to the settings menu, go to the "Manage Content" option and then "Amazon Content."
Step 4. Click on "Apps" and it will show you a list of all the installed apps.
Step 5. Find "YouTube" and turn it OFF.
Step 6. Through this, only access to the YouTube app will be blocked.
Blocking YouTube with Third-Party App
If you want more control and flexibility for your child's safety, then the AirDroid Parental Control app is a must-try option. This app allows you to only block the YouTube app or prevent from accessing the YouTube website.
Since AirDroid Parental Control's child's end, AirDroid Kids, provide Android version, it is compatible with Amazon Fire Tablets and you can easily install it.
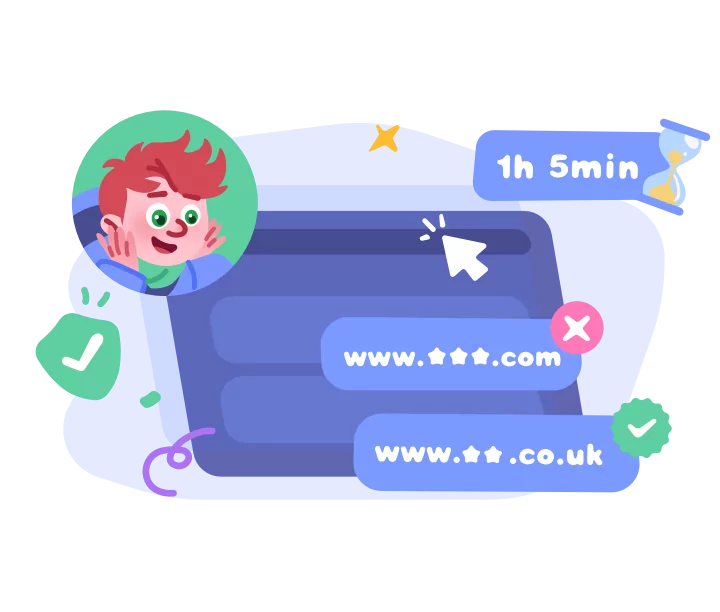
Step 1. Open AirDroid Parental Control and tap "App & Content Restrictions."
Step 2. Tap "App Blocker" and scroll down to "YouTube", then toggle on the button.
Step 3. Next, to block access to the YouTube website, tap "Website Restrictions."
Step 4. Follow the on-screen instructions to install AirDroid Browser.
Step 5. After that, turn on "Blacklist Mode," then add YouTube's URL to "URL Blacklist."
Extra Tip: Block Purchases to Not Have YouTube Download Back
To prevent YouTube from appearing on your Fire Tablet, here are some precautionary tips you can take.
Block Purchases via Amazon Stores Options
Step 1. On your Fire Tablet's home screen, open the "Quick Setting" menu.
Step 2. Go to the "Parental Controls" option in the Settings
Step 3. Turn ON the "Password Protect Purchases."
It will demand a password for downloading or purchasing from the Amazon Store.
You can also prevent access to Amazon Stores to further have things under your control;
Step 4. In the Parental Control menu, you will find "Amazon Stores" option.
Step 5. Tap and turn this option to "BLOCKED."
By turning the Amazon Store option to blocked, your child will not have access to the Amazon App Store without the password. It will prevent any downloading or purchasing without your permission.
Key Takeaway
Suppose your child is using their Fire Tablet for educational purposes, but you worry they might accidentally stumble upon inappropriate content on YouTube. Despite the wealth of useful videos available, the risk of encountering harmful or unsuitable material is real.
The good news is blocking YouTube on your Amazon Fire or Kindle Fire Tablet is a perfect and smooth way to maintain your focus and control over the content that can be accessed easily on your devices. The above-mentioned methods are simple and effective to assist you in restricting access or blocking apps like YouTube.












Leave a Reply.