Regular users cannot access your history if you've deleted it from both Chrome and your Google Account. However, your ISP and network administrators might still have those records. Also, legal authorities can retrieve it with proper authorization.
How to Check Deleted History on Chrome (Recovery Guide for iOS, Android & PC)
We’ve all experienced this: trying to locate an article we read some time ago from Chrome, only to find our browsing history has been deleted.
It can be frustrating, however, we're here to help you! This guide covers the most effective solutions on how to check deleted history on Chrome—regardless of whether you use an iPhone, Android, or Windows PC.
Is There a Way to Check Deleted Chrome Browsing History?
Yes, Chrome's browsing history isn't permanently erased right away. There are several ways to recover it, and the method varies based on your device type and settings.
For example, if you are using an iPhone or Android smartphone, the history might be stored in cloud backups or a Google account. On a PC or laptop, the browsing history is stored as local backups in the system database files.
Now, let's discuss how to recover deleted history on Chrome on iOS, Android, and Windows 10 one by one.
How to Check Deleted History on Chrome iPhone?
If your browsing data was backed up to iCloud before it got deleted, you can easily retrieve that.
However, restoring from an iCloud backup will also revert your phone's state to when the backup was created. You could potentially lose some of the recent data that was stored after the backup creation data.
- Step 1. On your iPhone, open "Settings" and tap on "General."
- Step 2. Select "Transfer or Reset iPhone" at the bottom of the screen.
- Step 3. Tap "Erase All Content and Settings."
- Step 4. Click "Continue" and follow the on-screen instructions until you reach the "Apps & Data" screen, then tap "Restore from iCloud Backup."
- Step 5. Choose the backup that was created before you deleted Chrome history.
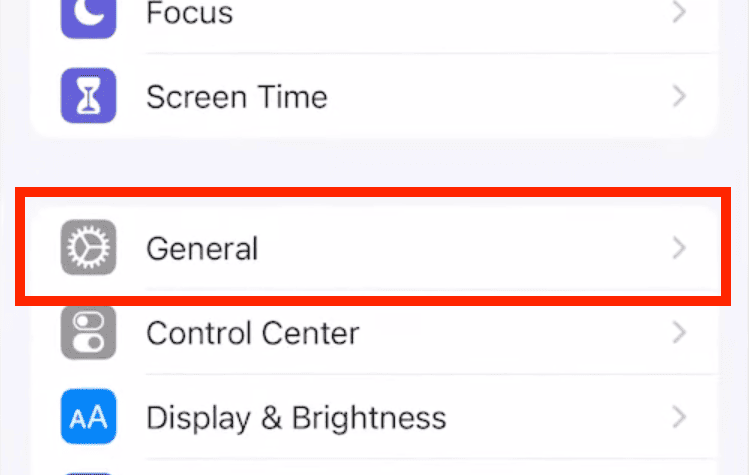
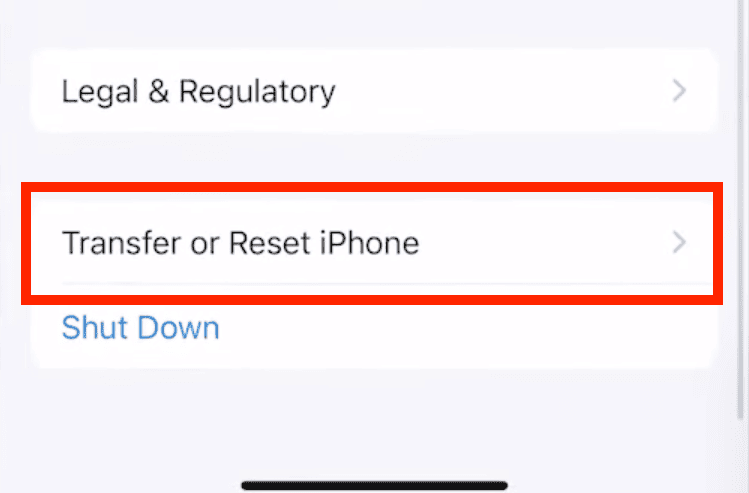
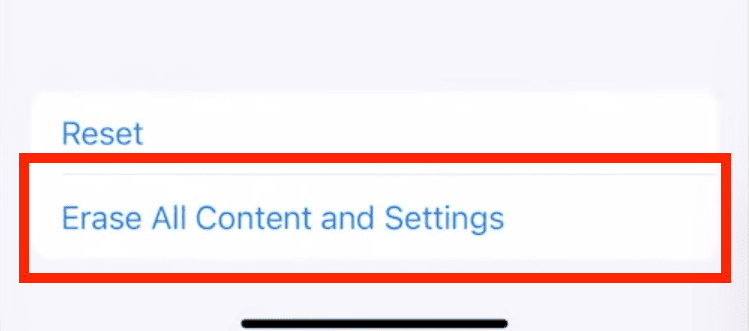
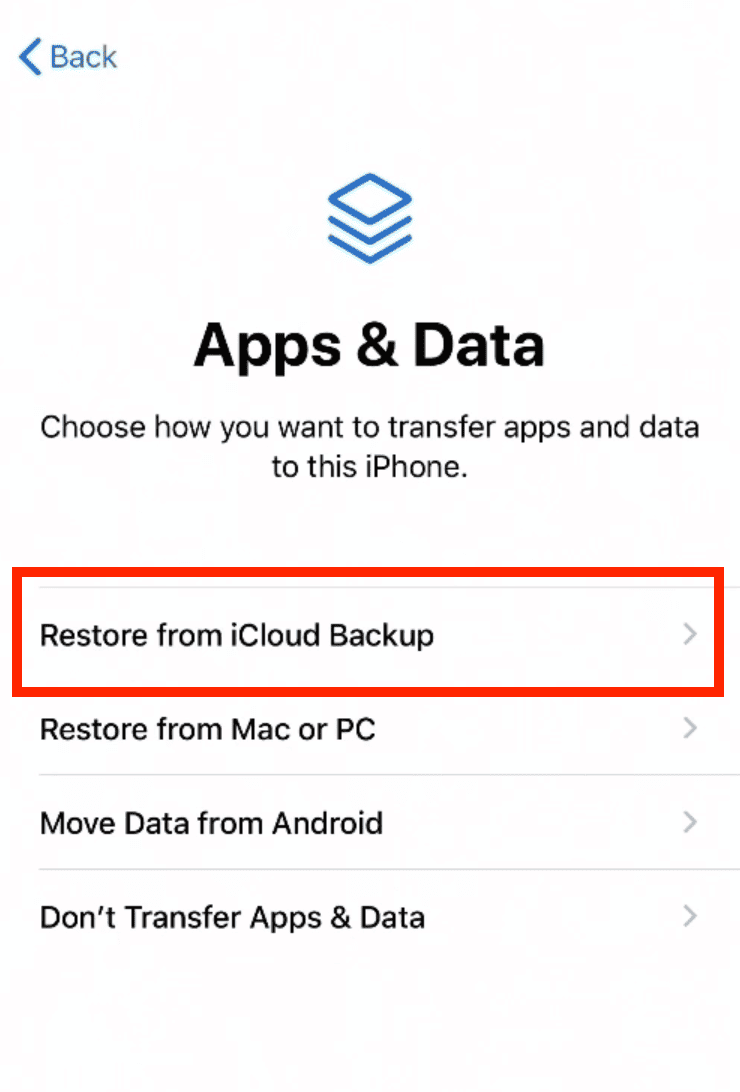
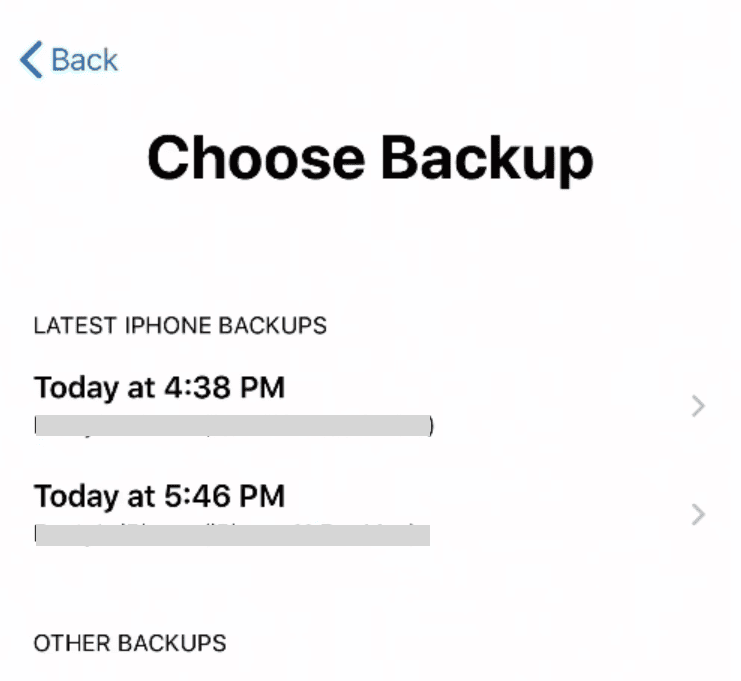
Tip: Make sure to regularly sync your device with iCloud to maintain recent backups. You can even enable automatic backups to prevent future losses.
How to See Deleted History on Google Chrome Android?
If you're using an Android smartphone, your best bet is to use Google's "My Activity" Dashboard to view synced history.
- Step 1. Open Google Chrome and visit myactivity.google.com.
- Step 2. Scroll down to see the complete search and browsing history sorted by date & time. Or just use the "search bar" to find specific visits.
- Step 3. If you find it cluttered with data from other Google apps, use the "Filter" option to narrow down results to just "Chrome" data.
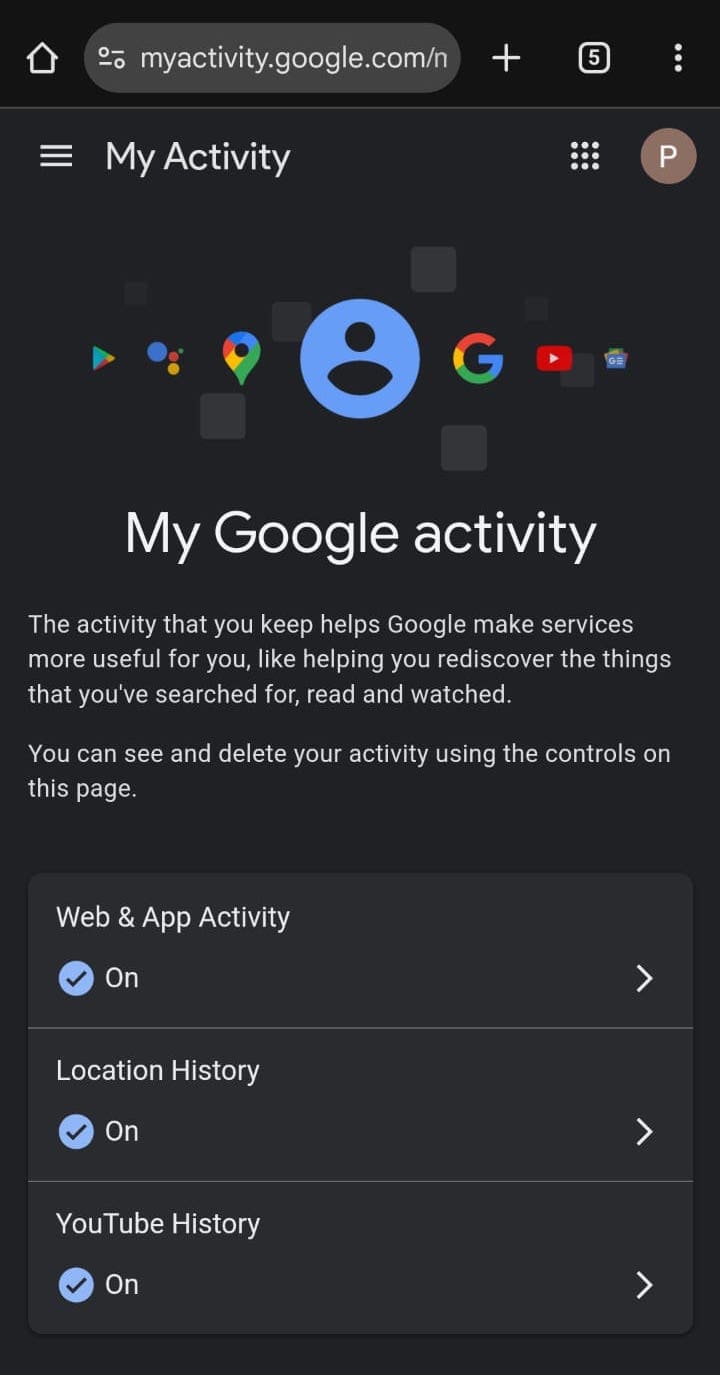
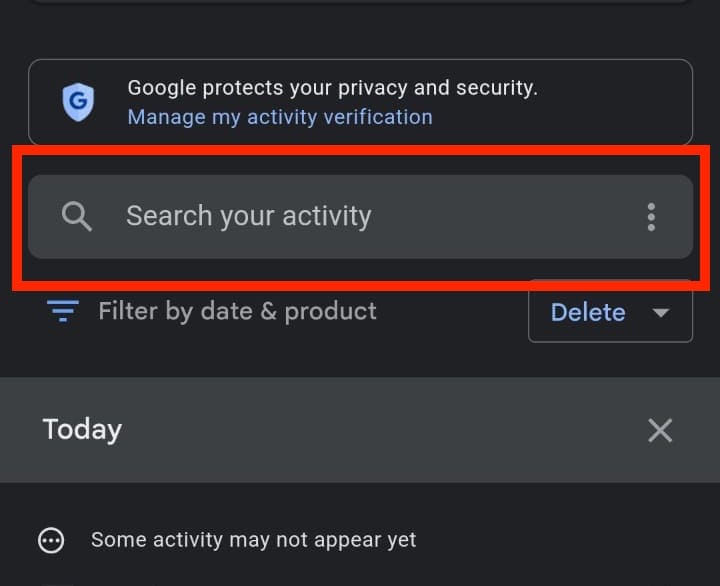
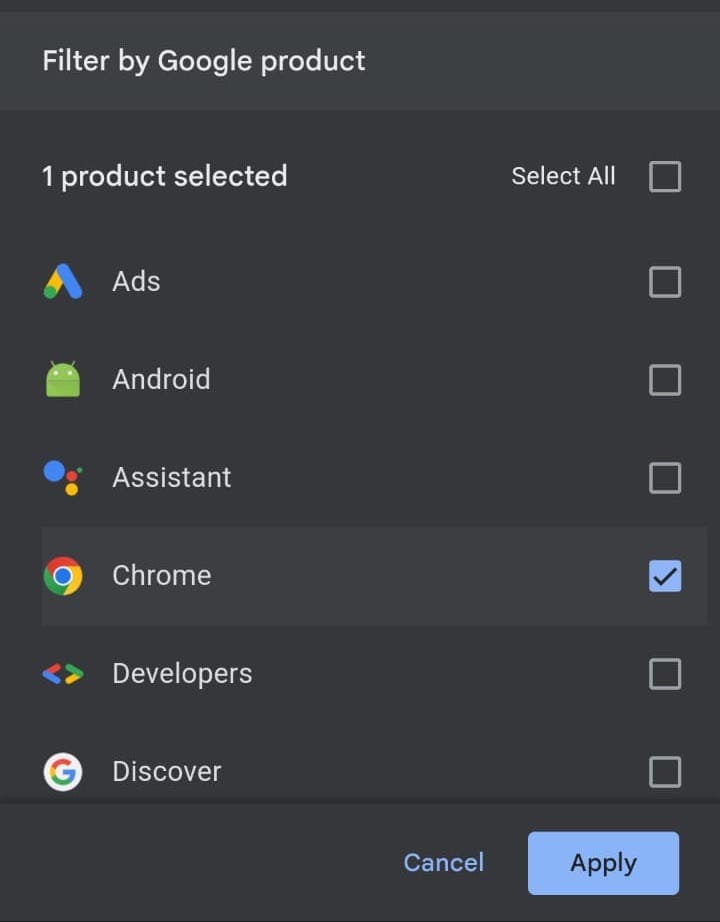
Note: You can open My Activity directly on your iPhone and desktop as well. Just open Google Chrome and go to myactivity.google.com to open the My Activity dashboard. You'll find a log of all your Google activity and Chrome search history.
How to Recover Deleted History on Chrome Windows 10?
Google Chrome history is stored inside the AppData folder on your Windows 10 PC. If you ever delete it by accident, you can browse this folder to find detailed logs of your Chrome activity—such as website URLs, timestamps, and metadata.
The default location is C:\Users\<username>\AppData\Local\Google\Chrome\User Data\Default.
However, the path on your PC might be different. To find the exact location, enter chrome://version/ in the Chrome URL bar and check the "Profile Path" field.
But that's not the only way. Windows 10 gives you quite a few options to recover deleted Chrome history, which are discussed below.
1Check Your Recycle Bin
Recycle Bin keeps all the deleted files on your PC for 30 days or until you permanently delete them.
Open Recycle Bin and search for database files labeled something as "History" or "Chrome." Restore if found.
You can also sort by "Date modified" to find files from a specific date or time.
2Recover Deleted History from Log Files
Log files are database files that are hidden on your computer. They're used for various purposes, but the ones that we're looking for are the index.dat log files.
The Index.dat file contains the list of all URLs and web pages you ever visited. This file is usually present in the user directory of Windows with a path like \Location Settings\Temporary Internet Files. But the exact location might vary.
Before you try to locate it, make sure you've enabled hidden items on your computer. You can do that by going to File Explorer > View > Show and enabling Hidden items.
3Recover Deleted History of Chrome from Backups
Windows has a built-in backup feature called "System Restore." These restore points are created automatically whenever you install new apps, change settings, or modify Windows updates.
As a bonus, you can use these restore points to retrieve important deleted history. Try these steps:
- Step 1. Press "Win + S" to open Windows Search. Type "system restore" and hit "Enter."
- Step 2. Select the "Open System Restore" and click "Next."
- Step 3. Choose the desired restore point and click "Next."
- Step 4. Select "Finish." Wait for the process to finish, and restart your computer.
Check if your browsing history is showing back on Google Chrome after the backup is restored.
4Use Cookies to Recover Chrome History
Cookies are small text files that a website stores on your device locally. They contain information about the user and the URLs visited.
Check and recover Chrome history by Cookies as follows:
- Step 1. Open "Chrome" and tap the "three-dot menu" at the top right.
- Step 2. Select "Settings" and choose "Privacy & security."
- Step 3. Select "Third-party cookies" on the right panel.
- Step 4. Scroll down and click "See all site data and permissions." On the next screen, you'll see all the website data, permissions, and cookie information.
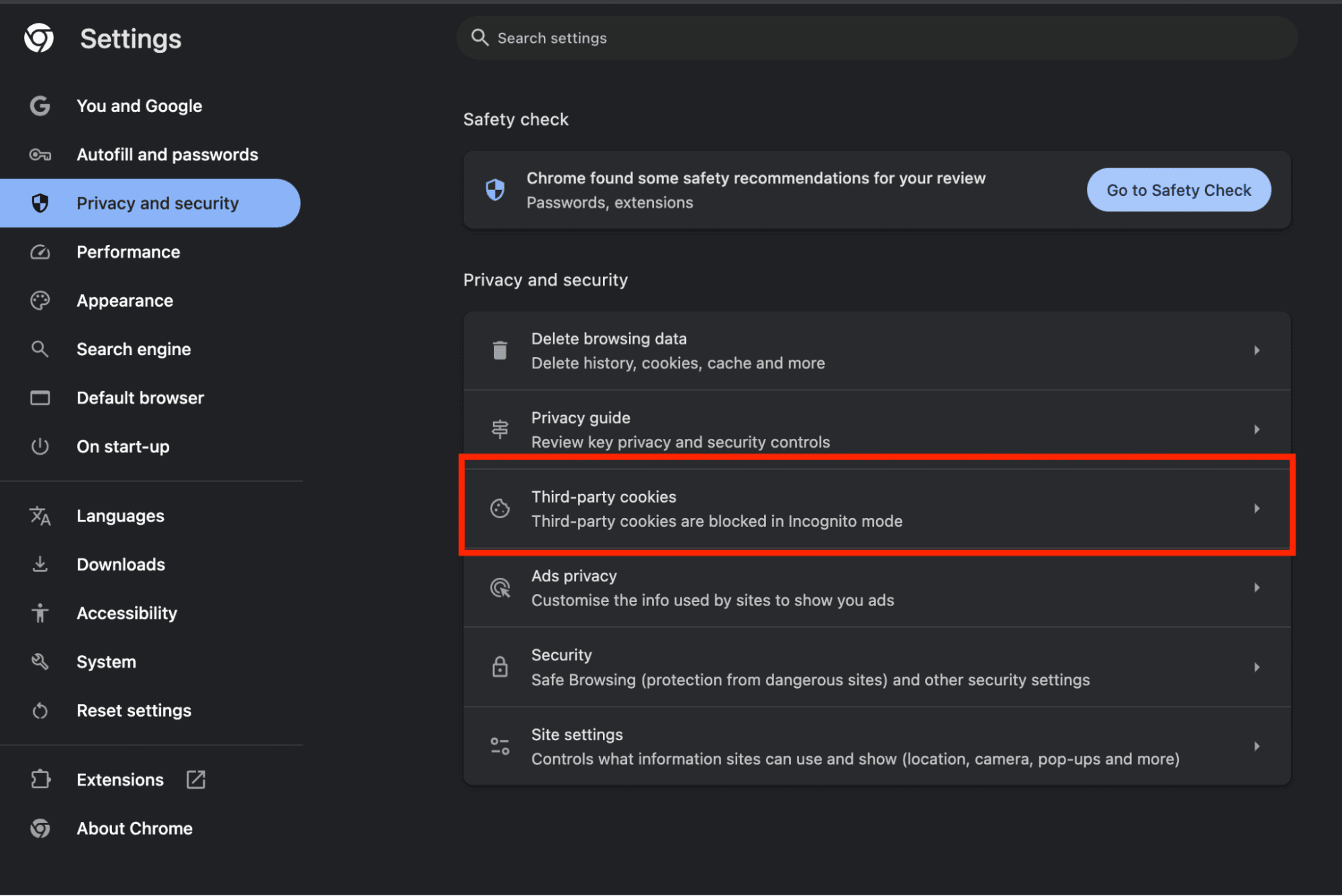
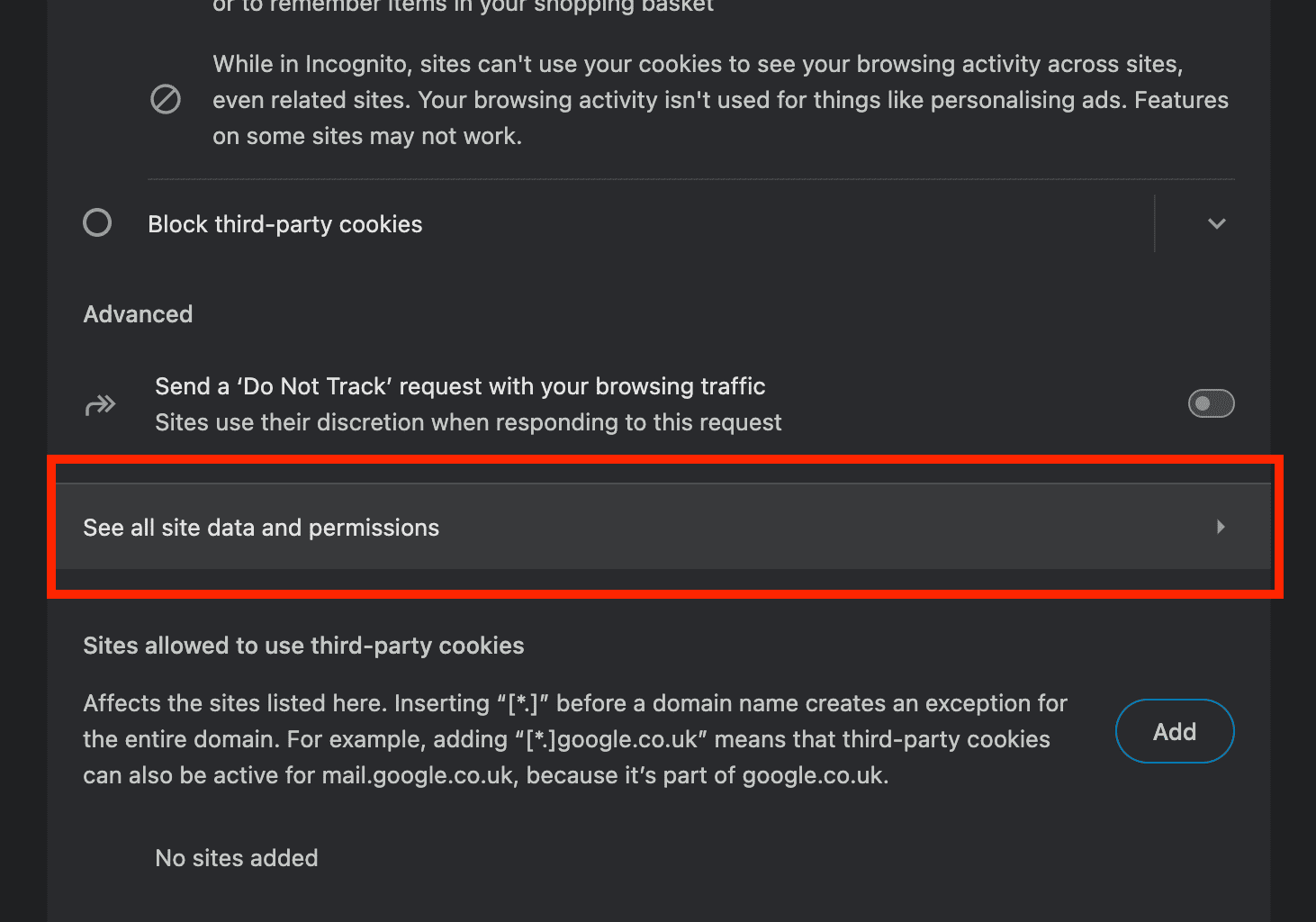
5Use DNS Cache to Recover Deleted History Chrome
Windows 10 keeps a DNS cache record of all visited websites and their IP addresses. The information is much more basic as compared to Chrome history but it can be useful in case of urgent needs.
The only caveat is that you can access individual DNS records only through Command Prompt. To view it:
- Step 1. Press "Windows + R," type "cmd" and hit "OK."
- Step 2. Type "ipconfig /displaydns" and press Enter.
- Step 3. Review the domains listed. Save important URLs to revisit them.
Note: DNS cache is regularly cleared by Windows for system efficiency, so this method is only helpful for recent web history.
6Find Deleted History of Google Chrome from My Activity
Just like in the case of Android devices as mentioned earlier, "My Activity" also works on Windows computers/laptops.
If you're logged in with your Google account, all your Chrome browsing activity and search history is automatically stored in Google My Activity. It's one of the most reliable methods unless you've specifically turned it off:
- Step 1. Visit myactivity.google.com.
- Step 2. Sign in to your Google account.
- Step 3. You'll see all your history across all Google products. You can even filter specific Google Services by clicking on "Filter by date & product."
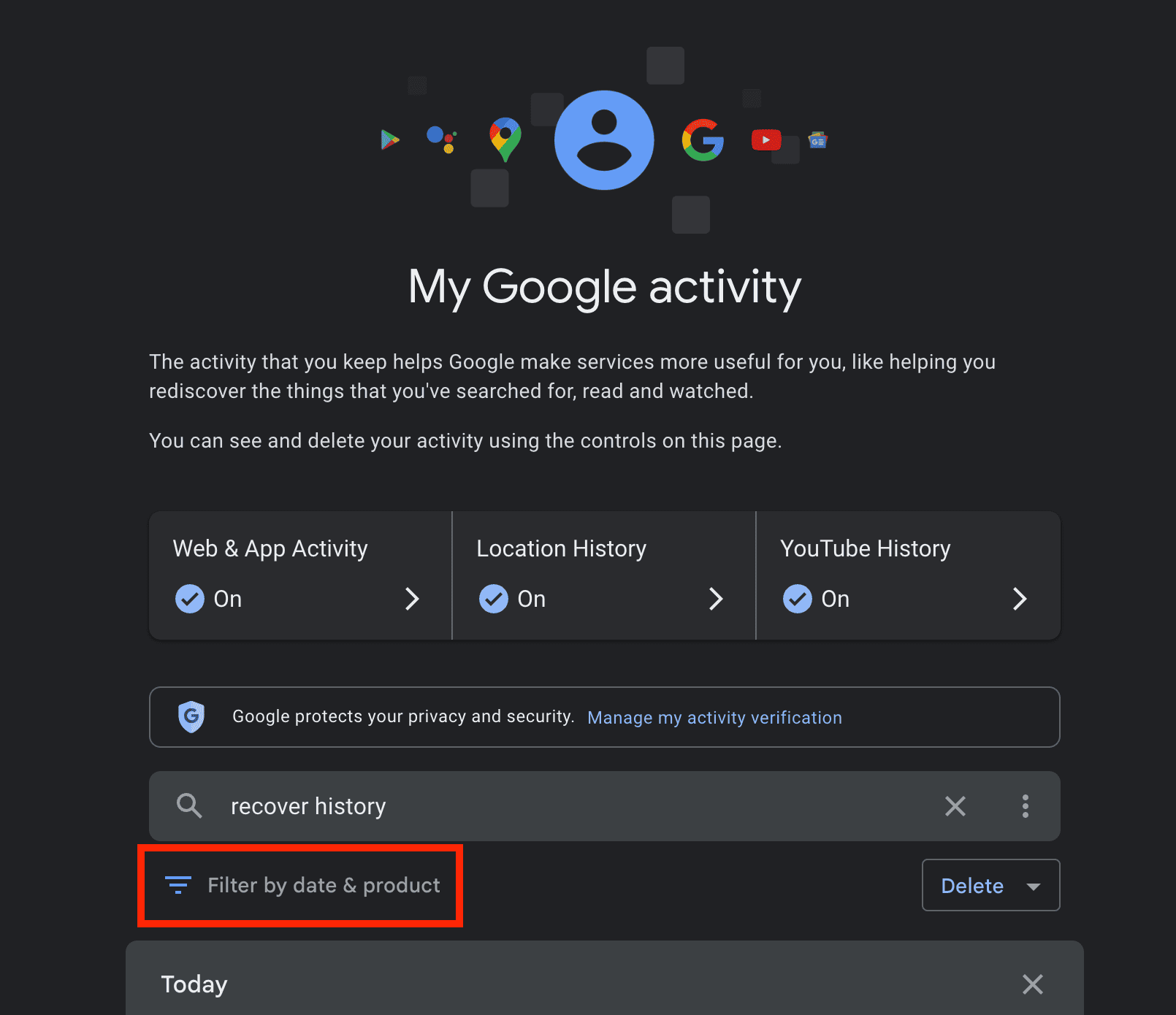
Note that there's no option to directly recover Chrome history here. You have to click on the website to visit it. This will automatically add it to the browsing history.
7Recover Deleted History on Google Chrome from Previous Version
Windows has a feature called "File History," which maintains copies of previous versions of files and folders. This can come in handy if you're trying to recover Chrome history and none of the above methods work. Here are the steps:
- Step 1. Open "File Explorer" on your PC.
- Step 2. Navigate to C:\Users\<username>\AppData\Local\. Right-click on the "Google" folder and click on "Properties."
- Step 3. Switch to the "Previous Versions" tab. Check if there's any previous version available.
- Step 4. Select "Restore" and confirm when prompted. Wait for the process to finish and click "OK."
Would like to Manage Browsing History on Your Kids’ Phone?
If you want to see kids deleted browsing history, AirDroid Parental Control comes in. With AirDroid Parental Control, you can easily manage your child's web browsing activity. This includes viewing web history, blocking inappropriate websites with one tap, and receiving alerts when your child attempts to access a blocked site.
Conclusion
You've now learned how to check deleted history on Chrome using iOS, Android, and Windows devices.
You can do that using various methods, but you need to act quickly and choose the right recovery method.
Remember to enable Google account sync and create regular backups to prevent future data loss. If privacy is a concern, consider using incognito mode and VPNs for sensitive browsing.
FAQs
Yes, deleted browser history can be traced through methods like DNS cache, system files, backups, and network logs. Even after deletion from Chrome, traces may remain in your hard drive or Google account.
No, clearing the cache only removes temporary files. Your browsing history remains intact unless you specifically delete it.
Note that when you try to clear the cache in Chrome, the option to clear cookies and browsing history is often grouped together. Make sure to uncheck the browsing history if you don't want to delete that information.











Leave a Reply.