How to Check History on iPhone?
Today, smartphones are the number one source for quick access to all kinds of apps and information on the web. Well, your phone also keeps track of all your activities and history. So, how to check history on iPhone?
Firstly, determine which type of history you're going to check:
How to Check Browsing/Search History on iPhone
You can view browsing or search history for 30 days if you're using Safari and 90 days for Chrome.
When you access the web through browsers on your iPhone and search for various things, the history is being recorded. What you should know is the search history is stored in the browsing history.
Given that Chrome also occupies a big market share, to get a complete overview of the iPhone history, we'll teach you how to check the history from both Safari and Chrome browsers.
For Safari:
Open Safari and tap the "Book" icon. Then, tap the "Clock" button.
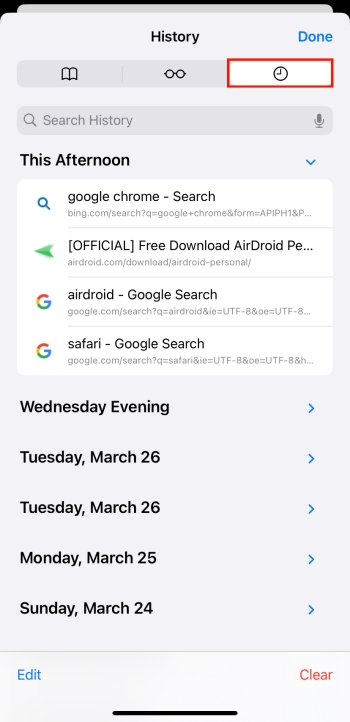 |
For Chrome
On Google Chrome, tap "History" from the "Shortcuts" tab.
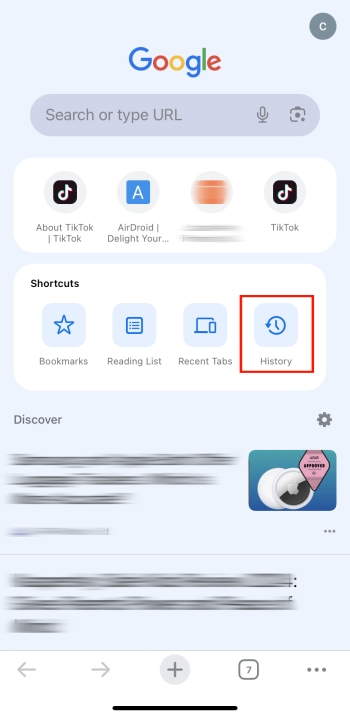 | 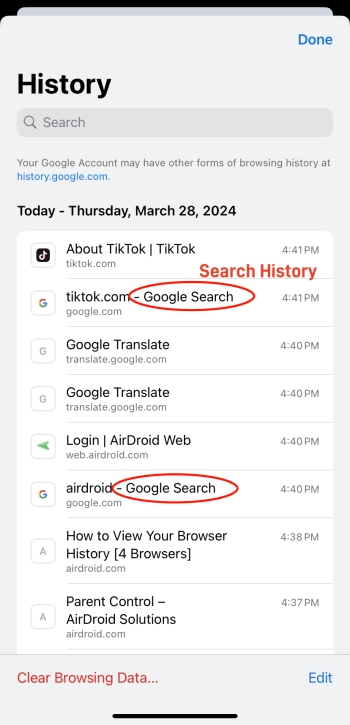 |
How to Check Location History on iPhone
You can view the location history for the last 24 hours.
iPhone has a built-in location history feature - "Significant Locations", which is enabled by default and shows the places this device has visited recently. Here's how to check:
- Step 1.Go to the "Settings" app, then search for "Privacy & Security".
- Step 2.At the very top, tap on "Location Services".
- Step 3.Go down to find and enter "System Services".
- Step 4.Finally, press on the "Significant Locations".
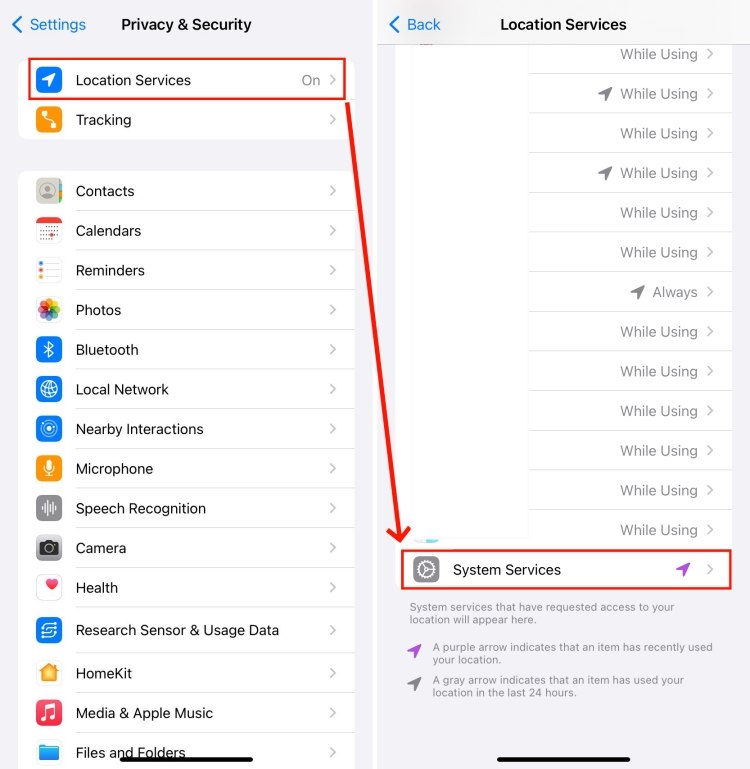
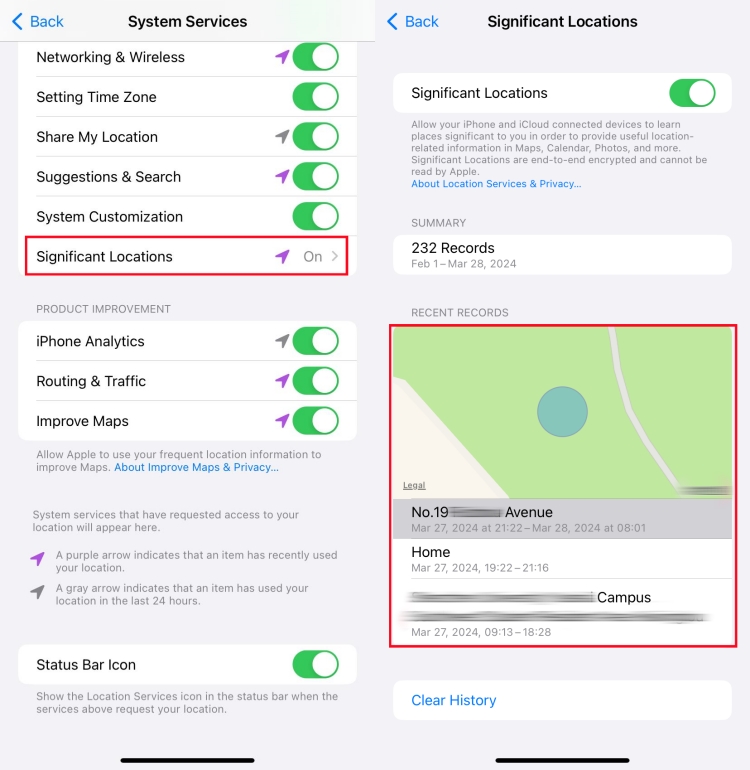
Although there are hundreds of location records from here, you can only see places where this iPhone has been based on the summary of the records. Hence, we recommend you discover other effective ways to get your complete route: 4 Ways to Check iPhone Location History
How to Check Call History on iPhone
You can view the call history for the last 150 days.
The records of incoming and outgoing calls and the details can be found in the "Phone" app on any iPhone. These records also contain logs from audio or video calls made through FaceTime and various third-party apps such as Messenger.
Here's how to check call history on your iPhone in easy steps:
- Step 1.Enter the "Phone" app on the iPhone.
- Step 2.From the tabs below, press "Recents" to see all the incoming, outgoing, and missed calls.
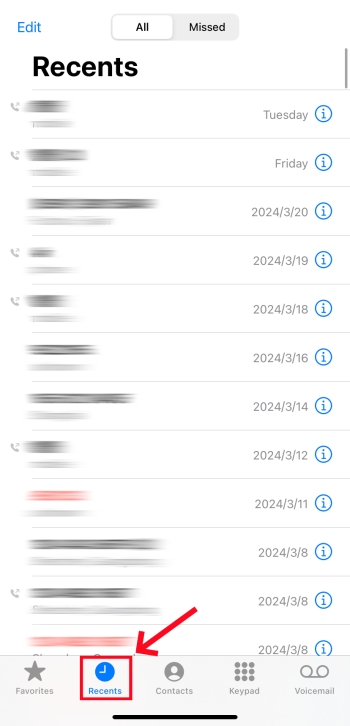
How to Check Purchase History on iPhone
You can view the purchase history for the last 90 days.
The iPhone purchase history contains information on everything paid through this device in the last 90 days. Hence, you can see details about a given purchase's order date, payment method, service cost, receipt, email, billing address, VAT, and more.
- Step 1.Open the "Settings" app on the iPhone.
- Step 2.Press your name at the top.
- Step 3.Go to "Media & Purchases".
- Step 4.Tap on "View Account" from the prompt.
- Step 5.Lastly, tap the "Purchase History" pane.
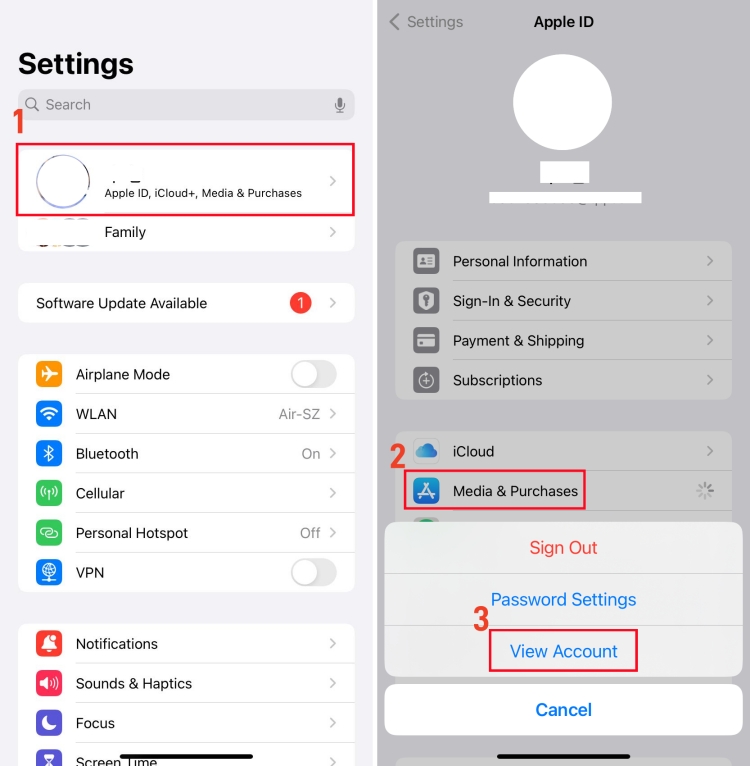
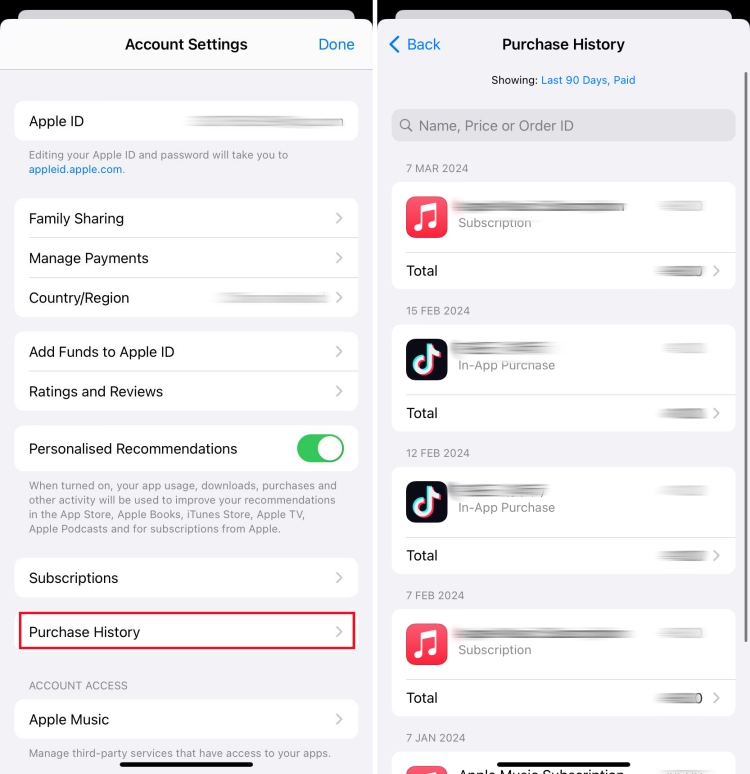
You'll then see the purchase history of the iPhone and reveal more information on any payment you would like to investigate.
How to Check App Usage History on iPhone?
You can view the app usage history for the last 20 days.
To view app usage history on iPhone, all you need is to enable the "Screen Time" feature, which collects data over the weeks/days about how much time the iPhone spent on individual apps alone.
- Step 1.On iPhone "Settings", go to "Screen Time."
- Step 2.From there, tap on "See All App & Website Activity".
- Step 3.You have the option to see detailed reports by "Day" or "Week".
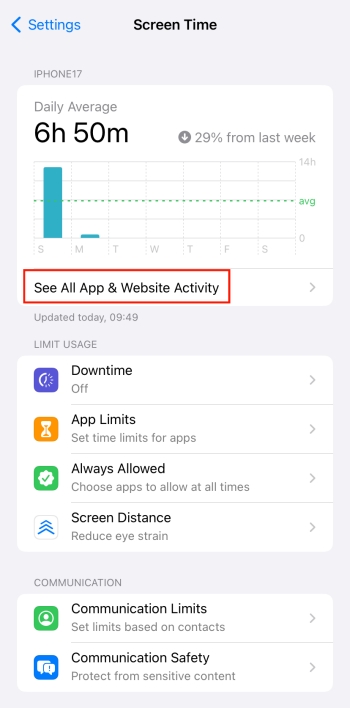 | 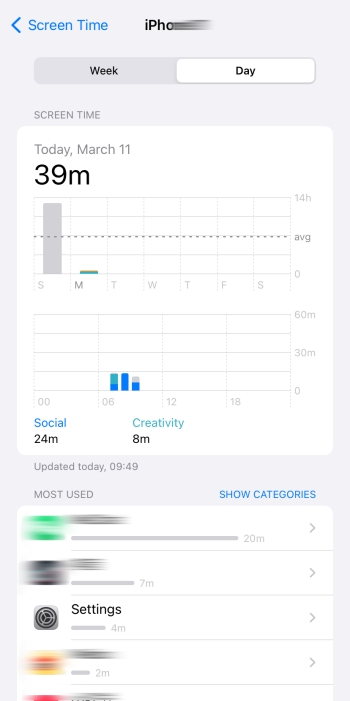 |
Need to Track Your Child's App Usage and Online Activities?
AirDroid Parental Control comes to help! Not only that, it also lets you easily see your child's browsing history, location history, received calls and messages.
How to Check Calculator History on iPhone?
You can only view the last one calculator history.
Are you a user who need to look at your calculator history? If yes, the fact is the Calculator app on iPhone does not keep records of calculations and formulas.
However, there is a way, which can help you get the last output from the Calculator app. To do so, you only need to tap and hold the Calculator app. Then, press the "Copy Last Result" option.
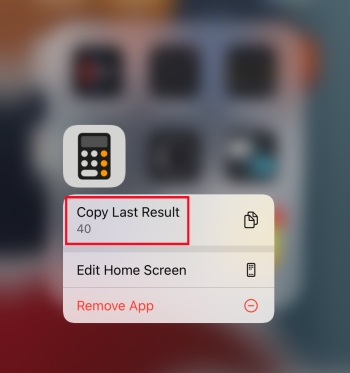
If you want to view more of the calculator's history, you can record your screen while making the calculations or receive help from a third-party calculator app, like Calculator with History +.
Final Thoughts
Well, today, we've learned how to view an iPhone's browsing history, search history, purchase history, and call history. In addition, we've gone over essentials such as viewing app usage and even checking the calculator history. Now we know that this is possible with any iPhone; just try it yourself!
If you need to get details about more types of history, just comment under this blog. And we'll update this guide regularly according to your needs!












Leave a Reply.