How to Disable Siri on Your Apple Devices? [Detailed Guide]
Have you ever accidentally activated Siri at the most inconvenient times, like during an important meeting or when your phone is in your pocket? Siri can be incredibly helpful, but sometimes it activates unexpectedly, causing more frustration than convenience. Here, we'll guide you on how to Siri on your Apple device, including iPhone, Mac, Apple Watch, etc.
Steps to Disable Siri on iPhone/iPad/Mac/Apple Watch
When you get a new iPhone/iPad, Macbook, Apple watch or TV, you'll be prompted to set up Siri during the initial startup process of the device. If you decline to set it up, Siri will be disabled by default. However, if you’ve already set up Siri on your iOS device and now you want to turn it off you can follow the steps explained in the following sections:
On iPhone/iPad
If your iPhone or iPad is running on iOS 11 or later, it's quite simple to turn Siri off by following these steps:
Step 1: Open Settings on your iPhone/iPad.
Step 2: Scroll down and go to the "Siri & Search" option.
Step 3: If your device is running on iOS 17 or later, choose "Listen For" and then select "Off". If you're using iOS 16 or earlier, toggle off the "Listen for Hey Siri" option.
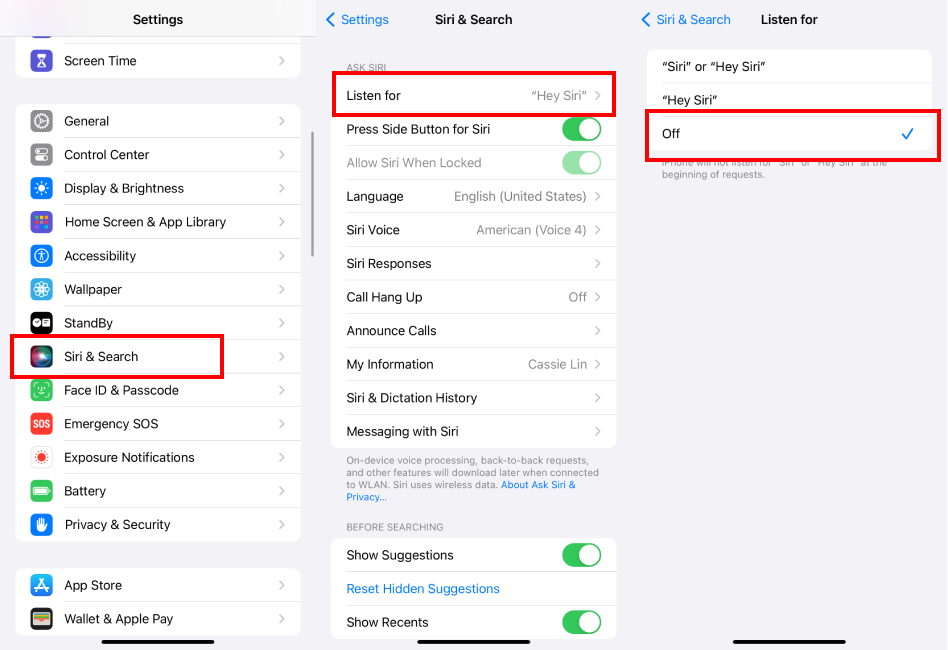
Step 4: You can also toggle off the option saying "Press Side Button for Siri."
Step 5: Select "Stop Using Siri" option to confirm the process.
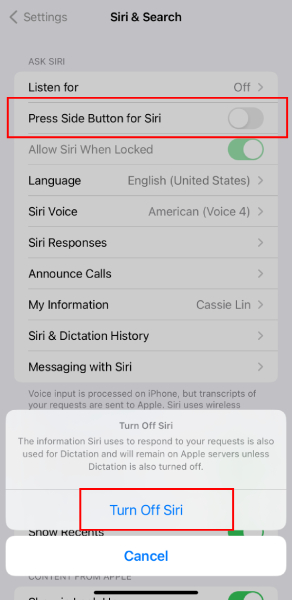
This will disable Siri completely and it will no longer respond to your voice requests. However, as the final pop-up will explain to you, this method does not disable the Dictation feature. So, you will have to disable that separately (We will discuss step-by-step instructions in this article later).
On Mac/Macbook
Users of Mac devices also have the option to turn off Siri if you don't find it useful.
Step 1: Go to the Apple Menu on your Mac, located in the upper left corner of the screen.
Step 2: In the drop-down menu, Choose "System Preferences."
Step 3: Select "Siri."
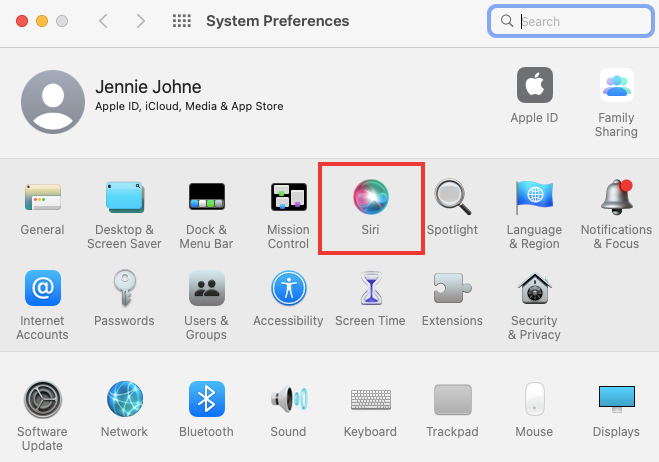
Step 4: Disable "Enable Ask Siri".
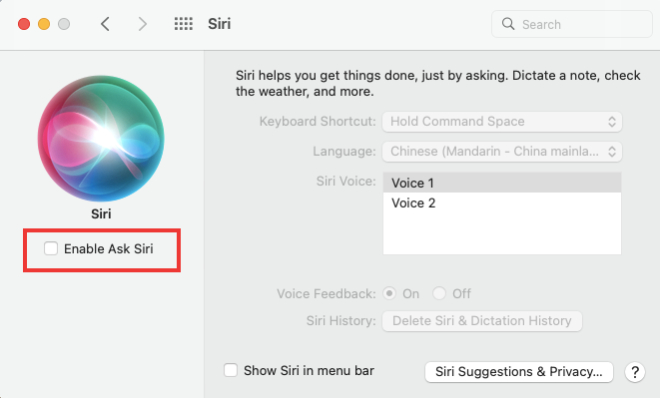
After following these steps you can easily turn off Siri on your Mac and if you want to re-enable it follow the same steps to turn it on.
On Apple Watch
Disabling Siri on your iPhone or iPad won't automatically turn it off on your Apple Watch. If you want to ensure Siri is off everywhere, you'll need to disable it on each device separately:
Step 1: Open "Settings" on your Watch.
Step 2: Scroll down and select "Siri".
Step 3: On watchOS 10 or later, select "Listen for" and then click on the "Off" button from the next screen.
If you have watchOS 9 or earlier then toggle off the switch beside the option "Listen for 'Hey Siri'."
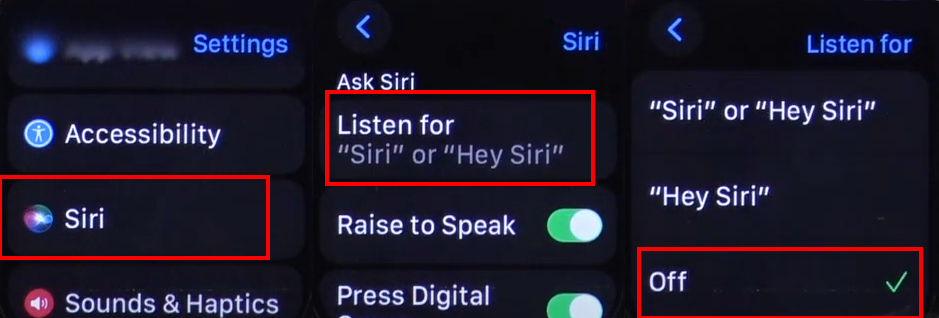
By the way, you can turn off the "Raise to Speak" and "Press Digital Crown" options.
On Apple TV
Siri can enhance your Apple TV experience by providing you quick access to content through voice commands. However, not everyone finds voice assistants convenient or necessary and to turn it off follow:
Step 1: Open the "Settings" on the Apple TV from the home screen.
Step 2: From the menu, click the "General" options.
Step 3: Scroll down and click on "Siri" and turn it off.
Other Siri-Related Features You May Want to Turn Off
While disabling Siri can streamline your device's functionality, there are additional Siri-related features that may still impact your user experience. If you find these functionalities unnecessary, you can easily turn them off.
Turn off Siri Dictation
With the dictation function included in voice control, you can create emails, notes and text messages by simply speaking the sentences into your iOS device. To do this, you will see a microphone symbol near the space bar in almost all apps that support input using the on-screen keyboard. If you tap it or hold down the key, the sound recording starts.
But the function can be quite annoying. If it is activated, iOS hides the on-screen keyboard. Only pointing your finger at the keyboard symbol brings the virtual keypad back onto the display. If you don't use the dictation function, you can easily remove the superfluous microphone icon.
Step 1: Open "Settings" > "General" > "Keyboard".
Step 2: Scroll down to "Enable Dictation" and turn it off.
Step 3: A notification window will appear. Tap "Turn Off Dictation".
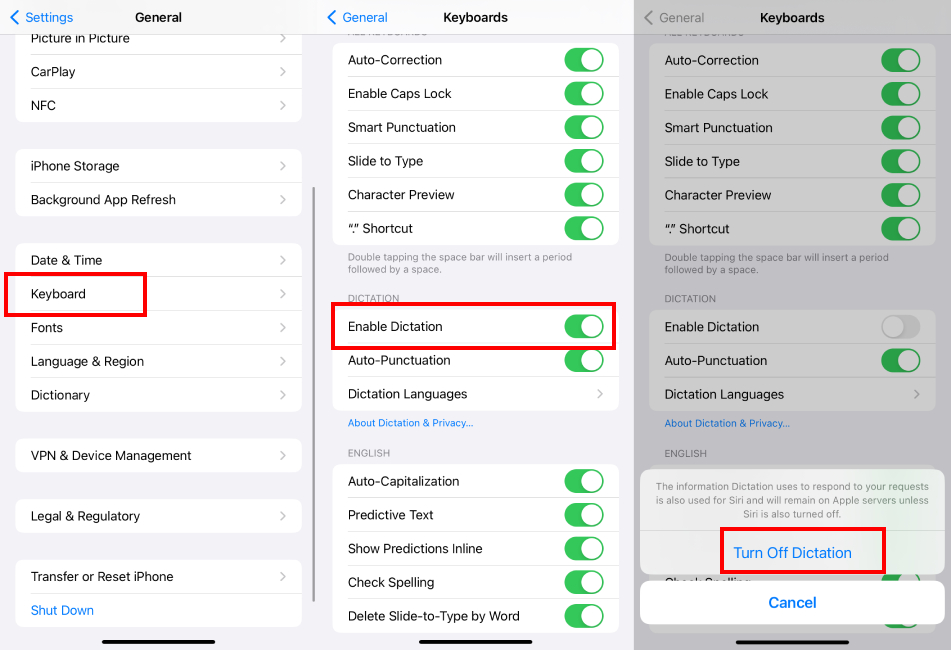
This will disable speech input in iOS and the microphone icon will no longer be displayed.
Disable Siri Suggestions
Voice control in iOS offers you app suggestions in many places, for example when searching on the home screen, in the widget overview or on the lock screen.
The suggestions are all based on an evaluation of your usage habits - for example, when, where, how often and in what context you use certain apps. In addition to app suggestions, Siri also peppers the search results on the home screen with websites that presumably match the search term.
You can turn off all voice control suggestions in one go. To do so, proceed as follows:
Step 1: Go to "Settings" > "Siri & Search" > .
Step 2: Scroll down to "Before you search" section and toggle off " Show suggestions".
Step 3: Next, in "Content from Apple," turn off "Show in Lookup".
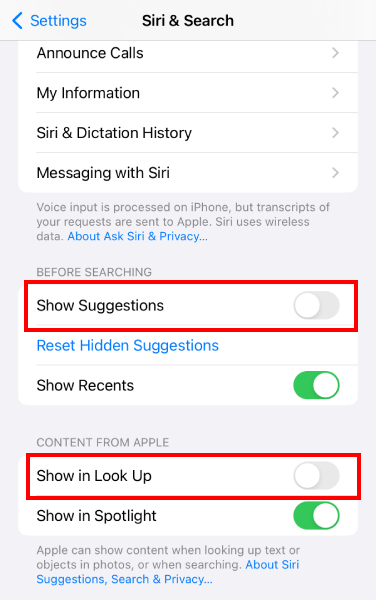
This prevents Siri from presenting you with other results when you retrieve word definitions after tapping on a term for a long time.
Turn off Siri iCloud Sync
Siri iCloud Sync allows Siri to share your information and preferences across all the iOS devices that you're using. This feature can be supper convenient for those who frequently switch between devices as it ensures a seamless experience.
But for those who value privacy and want to manage their devices independently, this feature can be turned off. By turning it off you will prevent Siri from accessing and syncing your data across your different iOS devices. Here's how you can disable it:
Step 1: Open "Settings" > your Apple ID > "iCloud".
Step 2: In the "APPS USING ICLOUD" section, tap "Show All."
Step 3: Turn off "Siri".
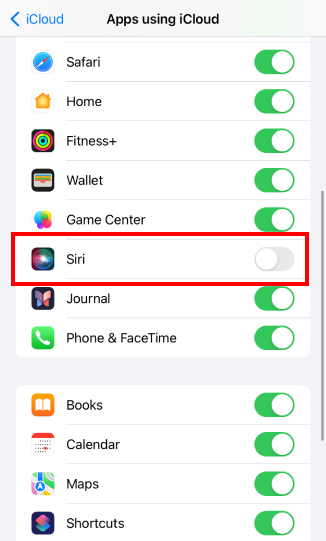
If you want to delete the previously synced data you can do so by going to the Manage Storage option which is located at the top under the iCloud storage option. Scroll down and click on the Siri option. In that option, tap on Disable > Delete and confirm once again when a pop window appears and you're all done.
However, you should note that disable Siri iCloud Sync means you won't have a unified Siri experience across all your Apple devices, leading to inconsistent preferences and settings. Additionally, features like personalized suggestions and cross-device commands will be less accurate and may not function seamlessly.
Key Takeaway
Tried once, never used: That's how many people feel about Siri. Apple's voice assistant system is actually supposed to make iOS devices operation more convenient and faster. But every time you accidentally tap the microphone symbol or look through the many Siri suggestions, it costs you valuable time. By turning off voice control, this wasted time is a thing of the past. So, follow our guide to disable Siri and streamline your iOS experience today!
Safeguard Your Kid's – Explore Our Parental Control App
Ensure your child's online and real life safety and privacy with the AirDroid Parental Control app. Keep an eye on their activities and provide a secure environment for them to explore and learn.












Leave a Reply.