Open the group in your Contacts app, tap Add Contacts, select the new contacts, and then save.
How to Create a Contact Group on iPhone and Android
Creating contact groups on your phone makes communication faster and easier. I use them every day to manage my team, send updates, share files, and schedule meetings.
In this guide, I'll show you how to create contact groups on iPhone and Android devices so you can stay organized at work and in life!
How to Create a Contact Group on iPhone?
Before you begin, make sure your iPhone is running iOS 17 and that every contact you plan to include has a saved email address. Here's how to make a contacts group on iPhone for seamless group messages:
- Step 1. Open the Contacts app. Tap "Lists" in the top-left corner.
- Step 2. Select "Add List" to create a new group.
- Step 3. Enter a name, then tap Done.
- Step 4. Open your new list and tap Add Contacts (or the plus icon).
- Step 5. Select contacts (they'll show a blue checkmark). Tap Done.
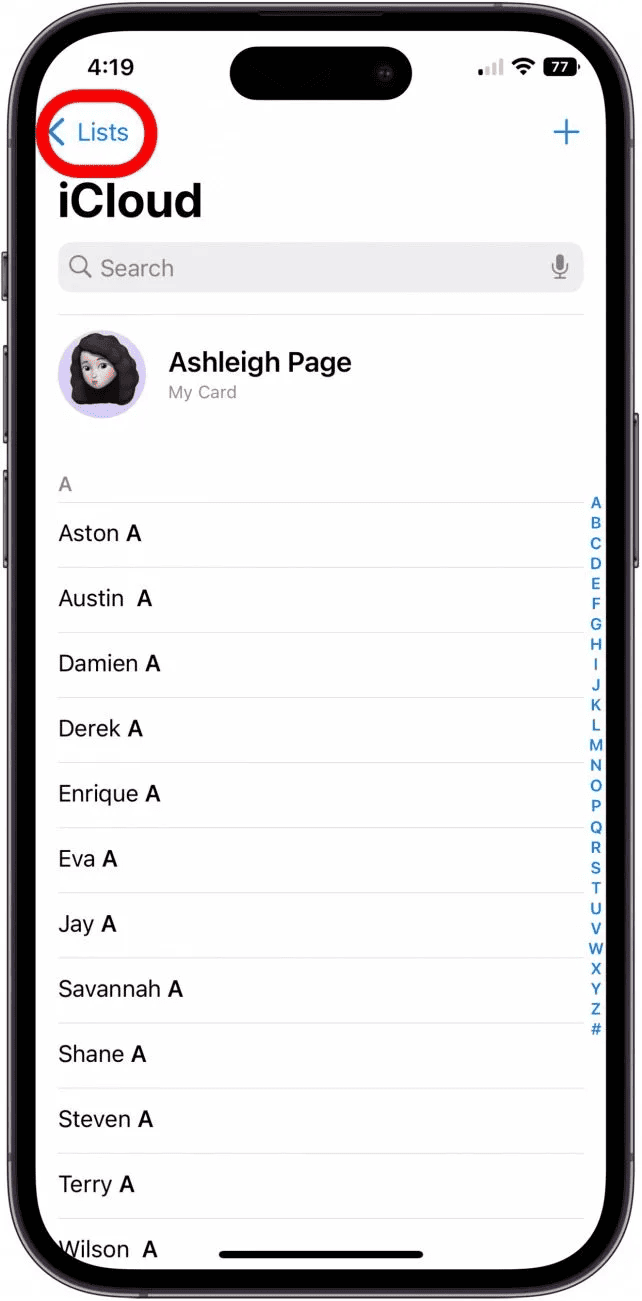
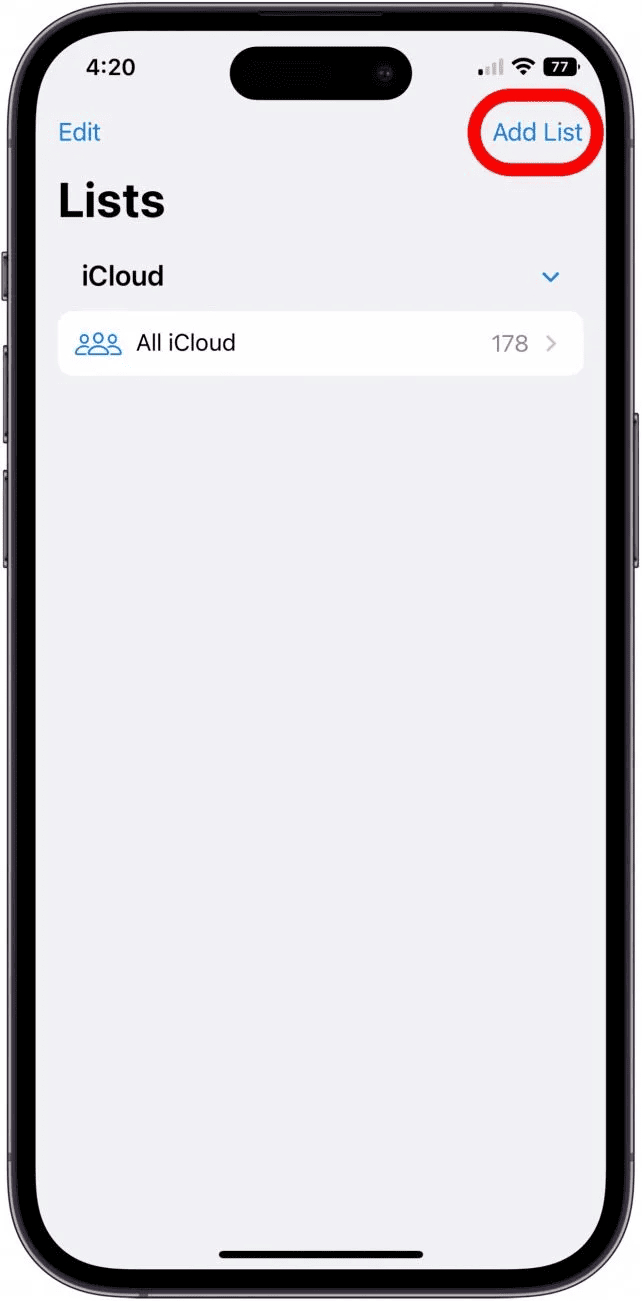
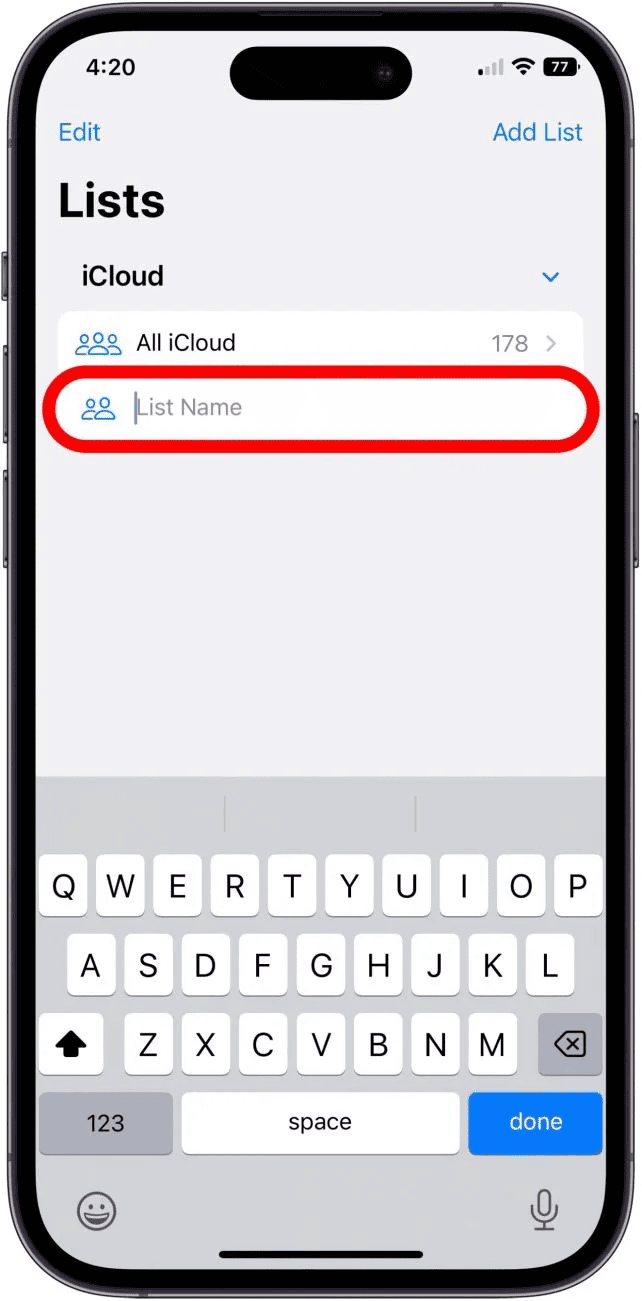
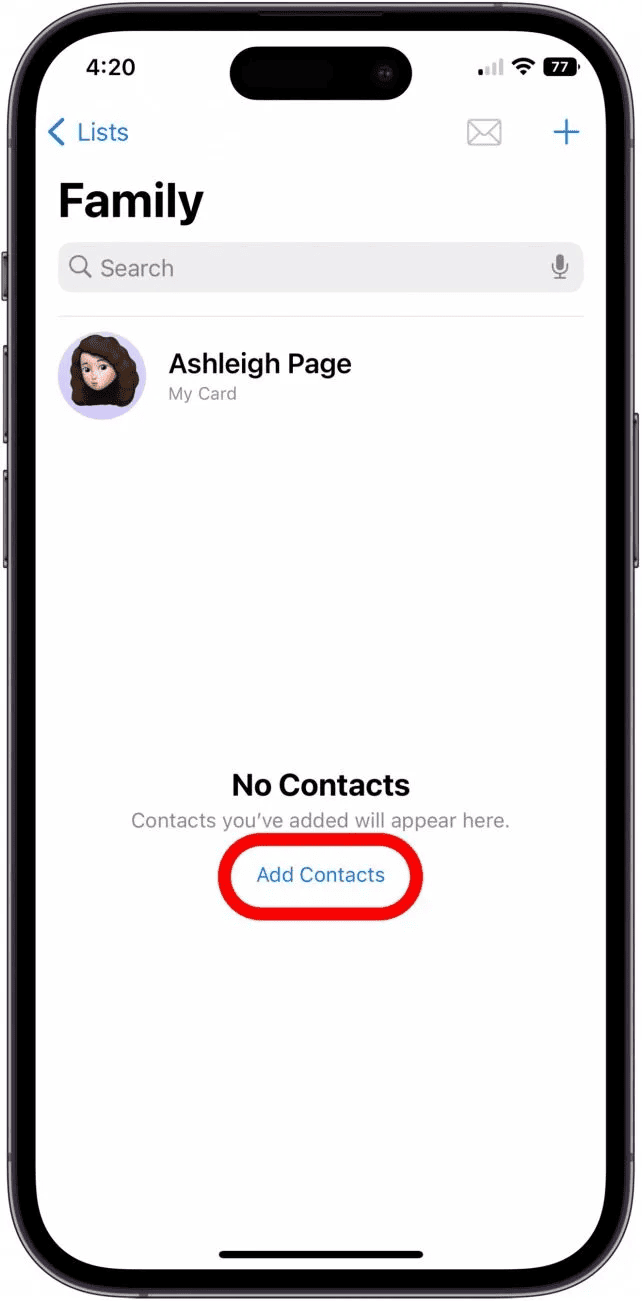
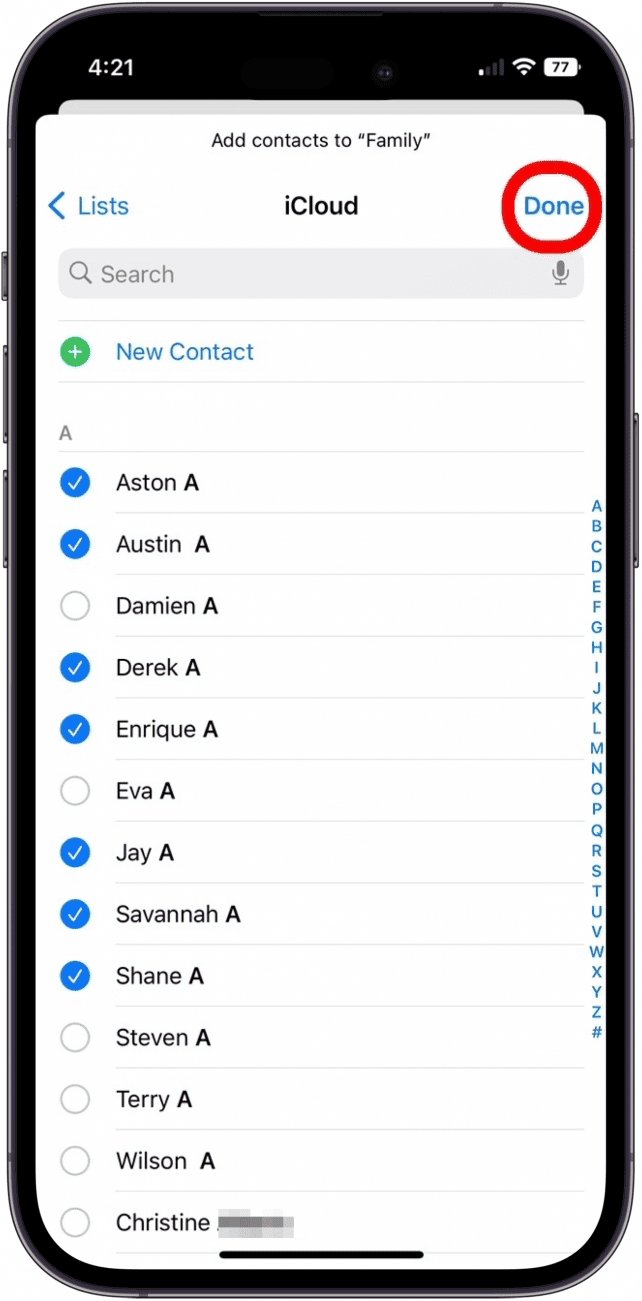
How to Send Text Messages to a Group?
To send a message to the group, you'll need to create a group text in the Messages app by adding all group members to the recipient list. That's how to create a group on iPhone for texting:
- Step 1. Open the Messages app and start a new group text message.
- Step 2. Add all desired contacts in the To: field.
- Step 3. Compose your message and send.
- Step 4. To name the group, tap the header area where the contact names appear at the top.
- Step 5. Select Change Name and Photo.
- Step 6. Enter a group name and tap Done twice to save.
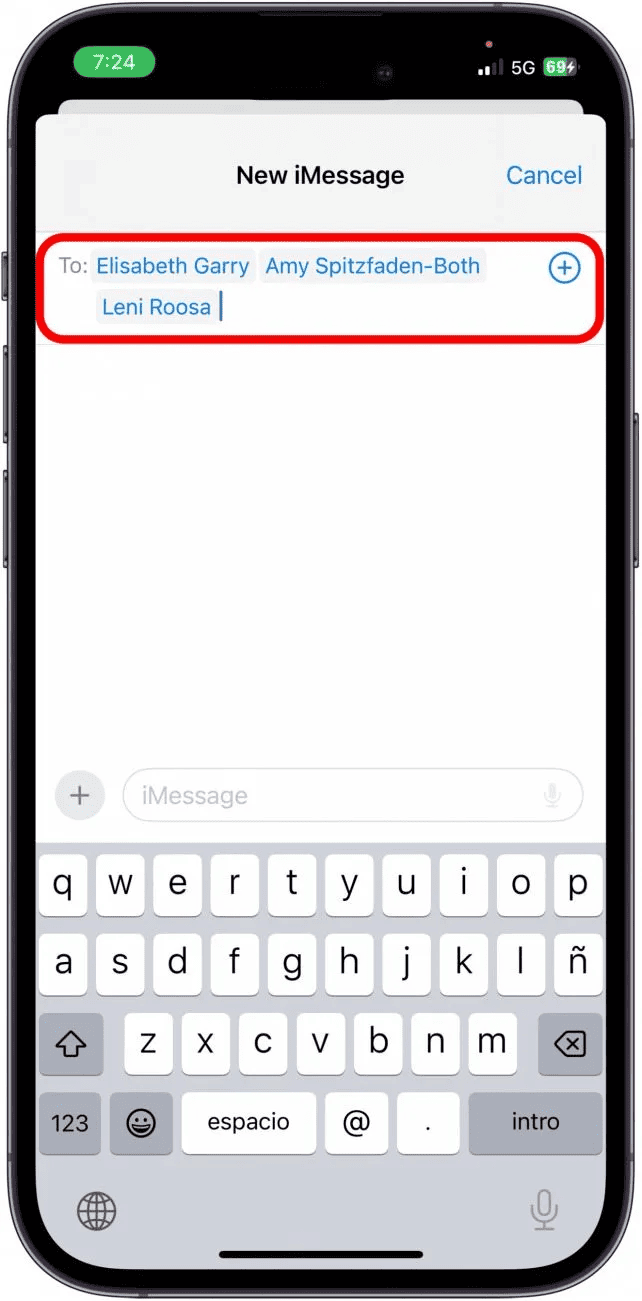
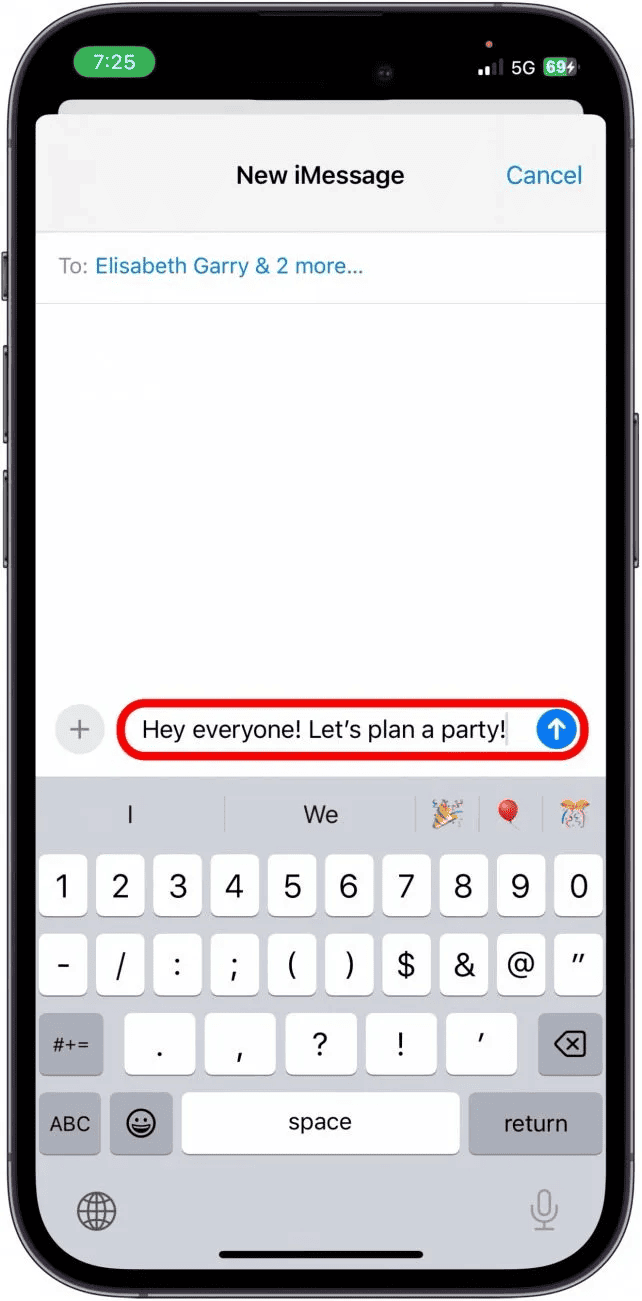
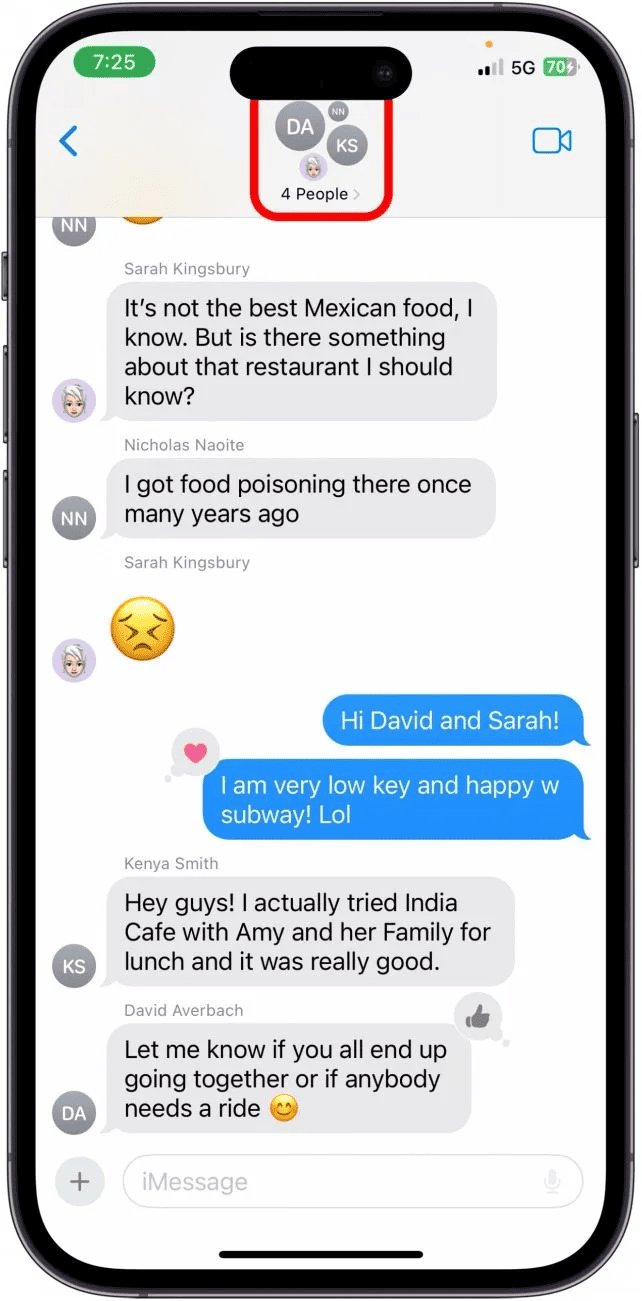
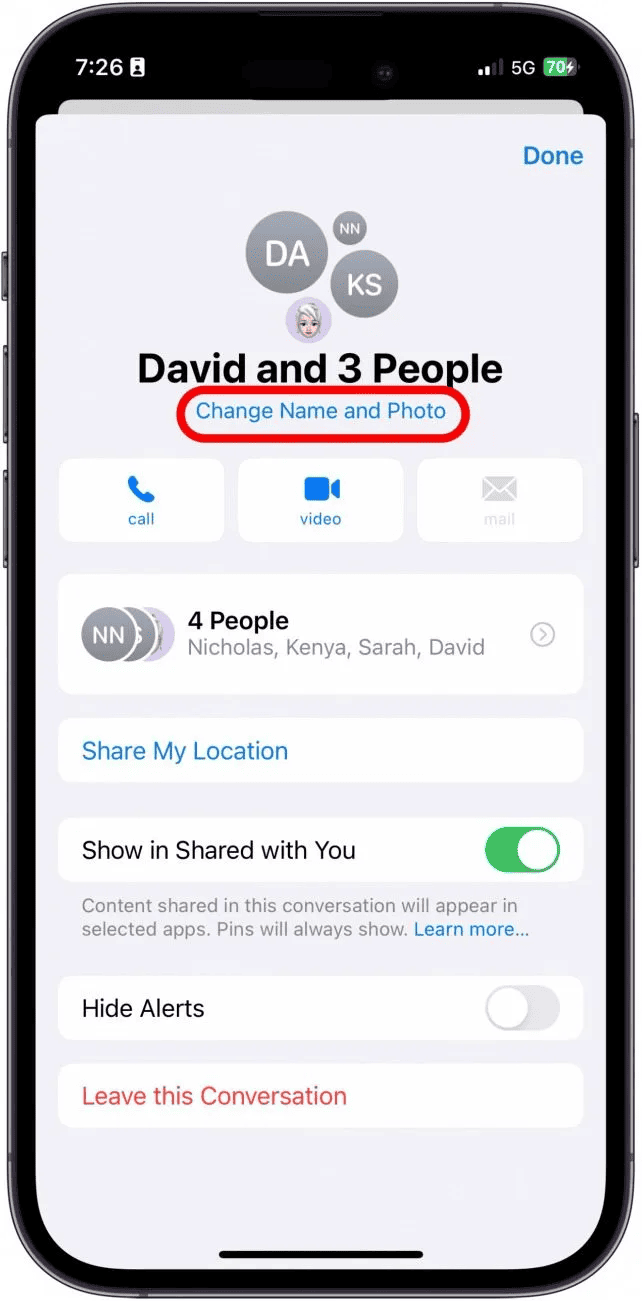
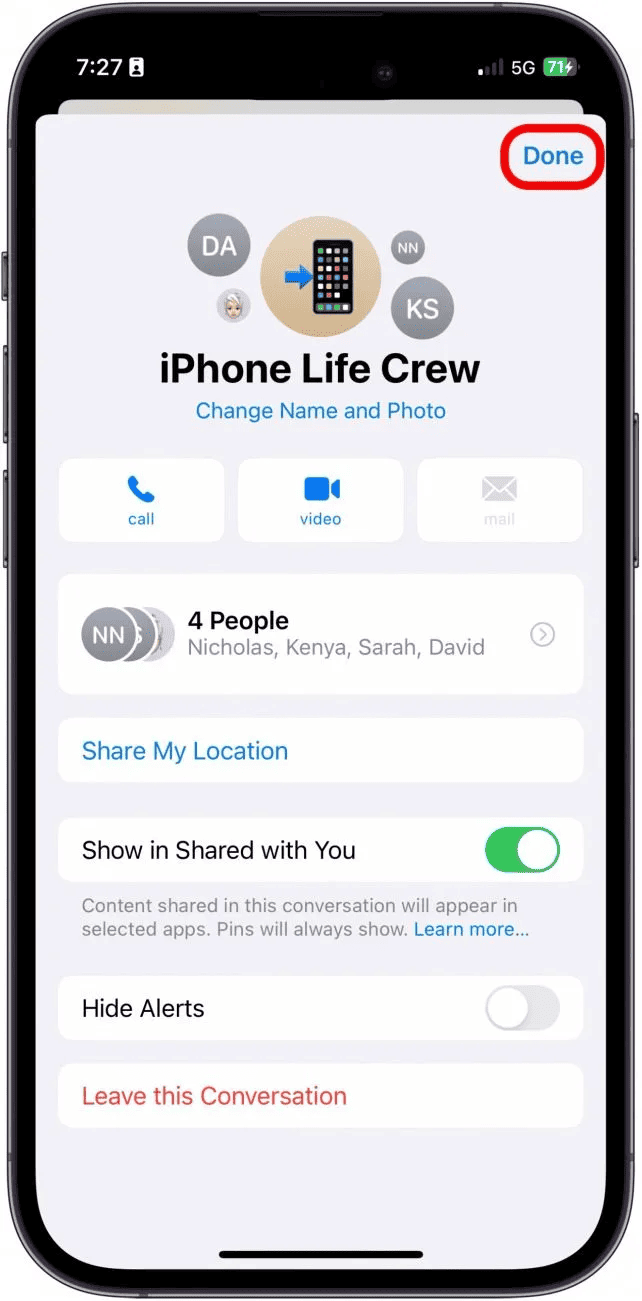
To keep the group for future reference, you can pin the group chat to the top of your Messages app for easy access.
How to Group Contacts on iPhone for Email?
Dividing your iPhone Contacts into groups can significantly ease up the process of sending emails to multiple people. Here's a quick guide for how to group contacts on iPhone for email:
- Step 1. Open the Phone app and tap the Contacts tab.
- Step 2. Tap Lists at the upper left corner of the screen.
- Step 3. You’ll see the list of accounts that are synced with your iPhone (e.g., iCloud, Gmail) and can choose which account to create the group under.
- Step 4. Select Add List at the top right and choose the account you want to use.
- Step 5. Name your list and tap Done on the keyboard to save it.
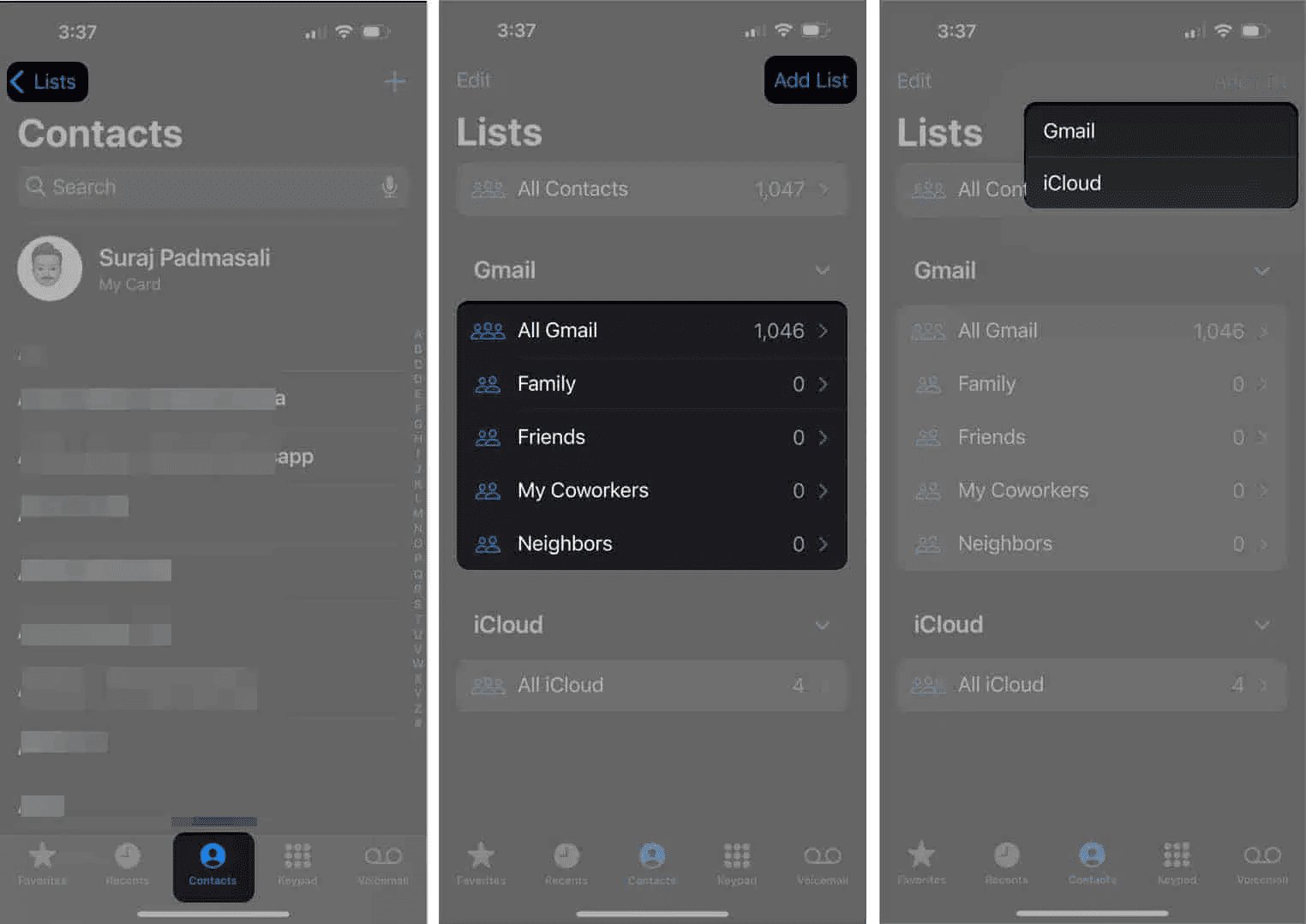
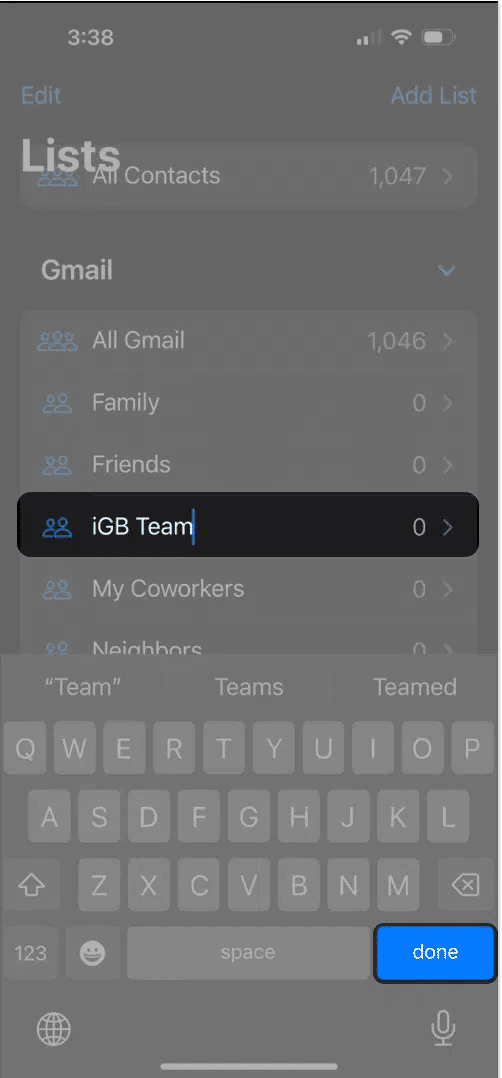
How to Send an Email to Your Contact Group?
Apple's Mail app works nicely with the Contacts app, allowing you to quickly shoot off emails to groups. Here's how to email your contact group from your iPhone using your newly created contacts list:
- Step 1. Open the Contacts app and navigate to the "Lists" tab where your contact group is saved.
- Step 2. Tap the Mail button.
- Step 3. You'll be redirected to the Mail app, where you can compose your email.
- Step 4. The To: field will automatically include all the email addresses from your contacts list.
- Step 5. Type your message and tap the Send button when you're ready.
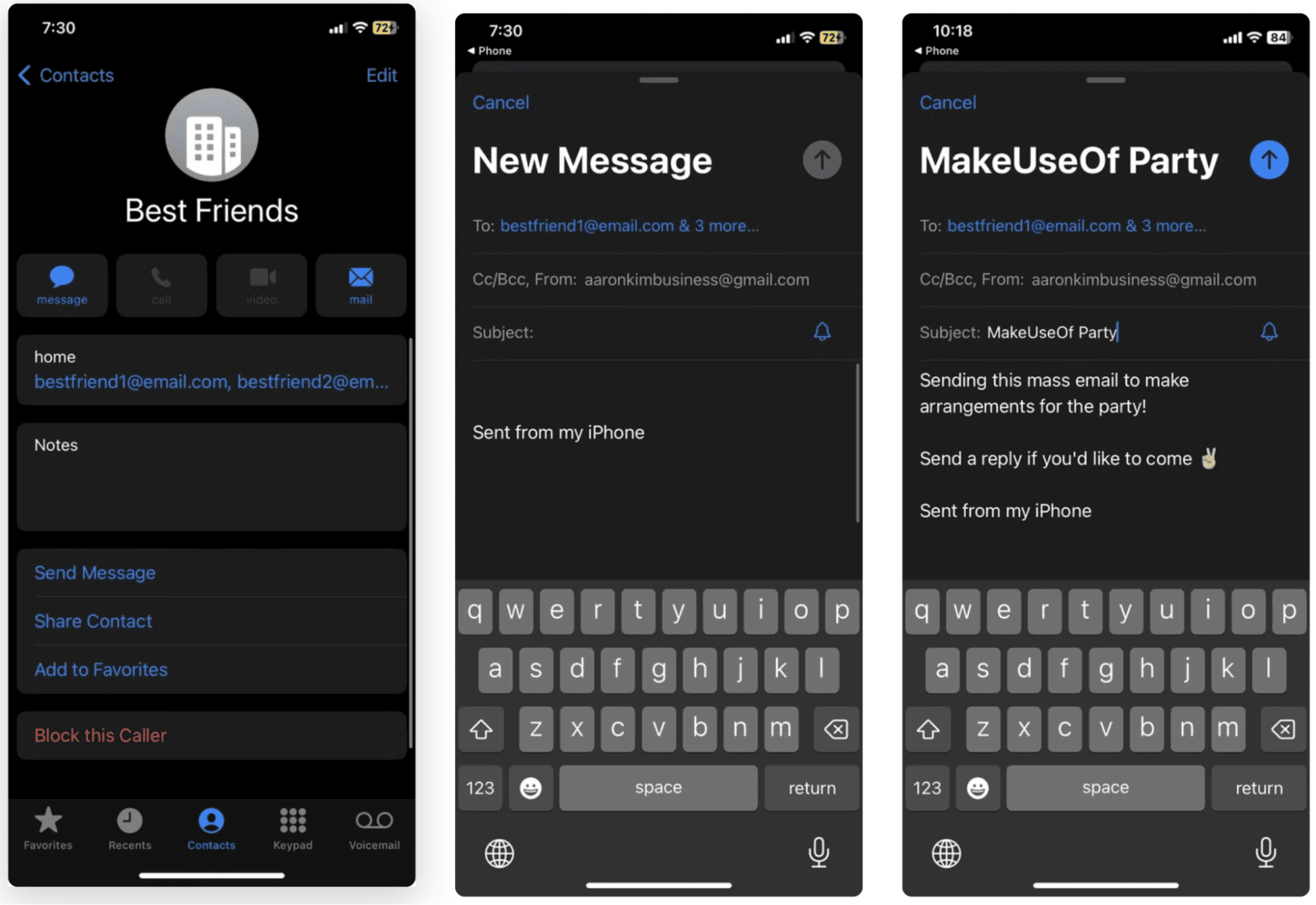
How to Create Contact Groups on Android?
We have previously discussed how to create, manage, and delete contact groups in iPhone. Now, let's talk about how to do it on Android devices.
- Step 1. Open the Contacts app on your device.
- Step 2. Tap the Menu button (usually represented by three lines in the top left corner on newer Android versions).
- Step 3. Beside Groups, tap the down arrow icon, then select + Create Group.
- Step 4. Enter a Group name and choose a Group ringtone (optional).
- Step 5. Tap + Add member to select contacts for the group, then press Done when finished.

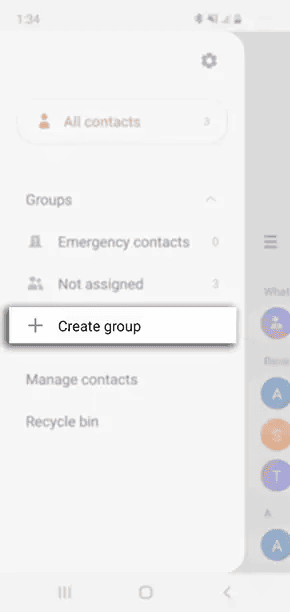
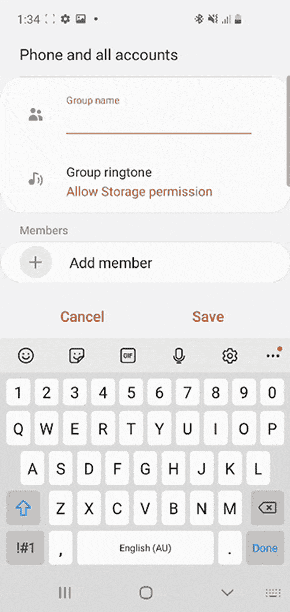
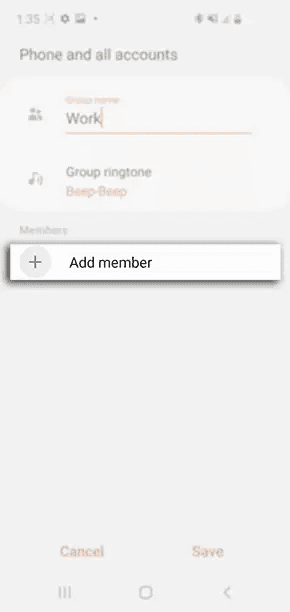
How to Create a Contact List Includes iPhone and Android Users?
If you want to manage a single contact list that syncs easily with both your iPhone and Android devices, the best way to do that is to use Google Contacts. These types of data like the updates in one device will also be shown in the other so both the device stays up to date.
1Setting Up Google Contacts Sync
For Android Devices:
- 1. Add Your Google Account:
- Open the "Settings" app.
- Navigate to "Accounts."
- Tap on "Add Account" and select "Google."
- Enter your Google account credentials.

- 2. Enable Contact Syncing:
- After adding your account, select it from the list.
- Tap on "Account Sync."
- Ensure that the "Contacts" toggle is turned on.

For iPhone Devices:
- 1. Add Your Google Account:
- Open the "Settings" app.
- Scroll down and tap on "Contacts."
- Tap on "Accounts," then select "Add Account."
- Choose "Google" from the list and enter your credentials.

- 2. Enable Contact Syncing:
- After adding your account, tap on it.
- Toggle the "Contacts" switch to the "On" position.

2Utilizing Contacts+ for Enhanced Syncing
If you require more advanced features, or better control over your contact management, third party apps such as Contacts+ offer powerful syncing and organization tools. Here's how to make Contacts+ works for you:
- Step 1. Create a Contacts+ account.
- Step 2. Link to your Google Contacts, iCloud contacts, or Exchange/Office 365 address book.
- Step3. Go to Settings > Contacts > Accounts and enable only one contact source.
Only set up iCloud, Google or Exchange as your native contacts source on your devices so the native Contacts app only shows one contact and no duplicates.
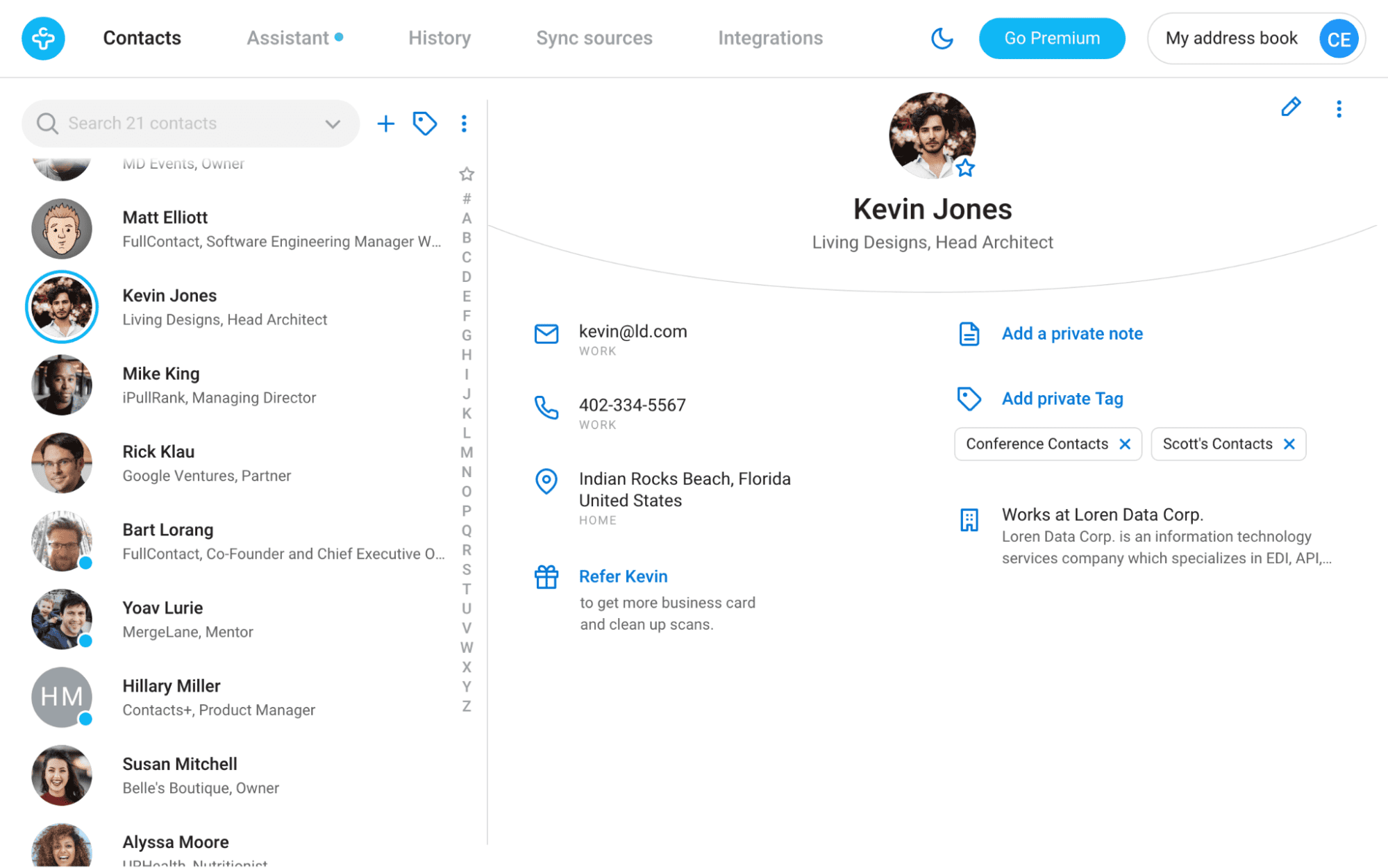
3WhatsApp as Alternatives for Group Messaging
A more convenient way to send group messages between iPhone and Android users is to use third-party Apps, like WhatsApp:
- Step 1. Open the app and go to the Chats tab.
- Step 2. Tap New Group at the top right corner of the screen. If you don't see that option, tap the pencil and paper icon first and then tap New Group.
- Step 3. Choose the contacts you wish to add to the group, and tap Next.
- Step 4. Fill it in with a group name (subject), and an optional group photo.
- Step 5. Tap Create to finalize the setup.
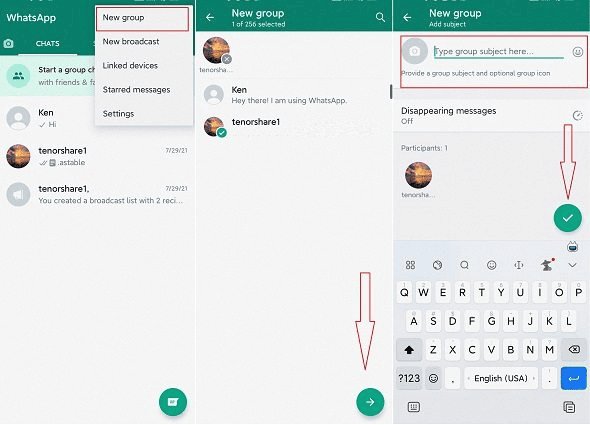
Real-Life Ways to Use Contact Groups for Family, Work, and Social Life
For family situations, I have custom contact groups for coordinating Thanksgiving dinner, organizing our annual beach vacation, and planning a surprise birthday party for my wife. Being able to quickly mass text or email the relevant family members saves so much time and headache.
Likewise, at work I have various client contact groups which makes sending proposals, scheduling calls, and sharing files so much more efficient. I also use groups to delegate tasks and updates to my different teams. It helps avoid spamming everyone in the company unnecessarily.
I even have some fun social groups that I use to organize fantasy football leagues, book club meetings, golf outings, volunteer events, and more. Having all the relevant contacts in one place makes scheduling and communication a breeze.
Family Chats and File Sharing with AirDroid!
AirDroid Parental Control lets parents and kids stay connected through family chat groups, share important files, and stay in sync – all while keeping safety in mind.
In Summary: Mastering Contact Groups on iPhone and Android
The versatility of contact groups is what makes them so invaluable. The process of creating, managing, and syncing contact groups is straightforward on both iPhone and Android devices. Whether it's family, work, or play, being able to easily mass communicate with custom groups streamlines coordination and saves time.
Modify the details of a contact in your phone's Contacts app and the change will automatically be reflected in the group.
Sync contacts using Google Contacts or iCloud to ensure updates are consistent across all devices.
WhatsApp and Facebook Messenger are popular for seamless cross-platform group messaging.

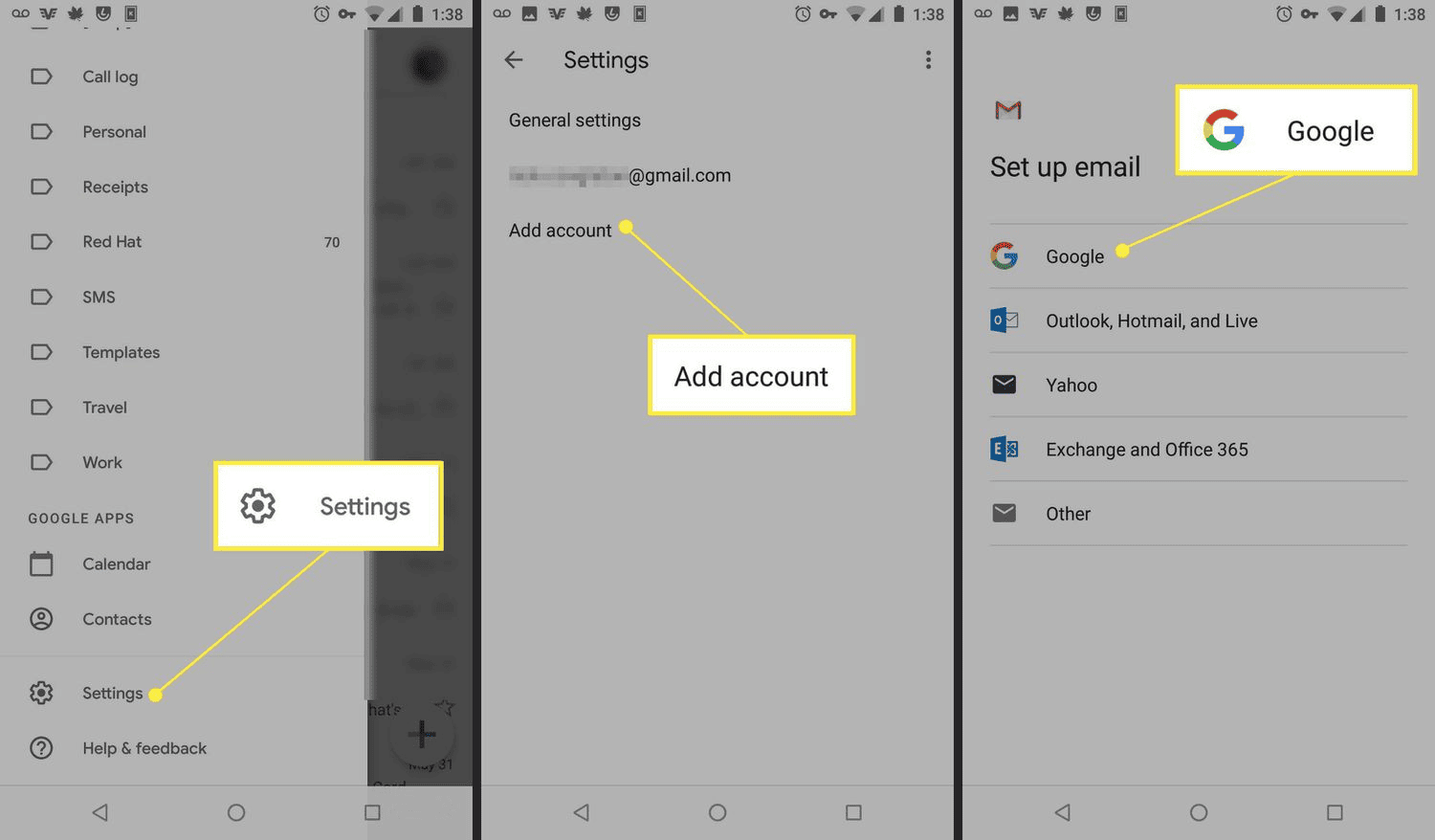
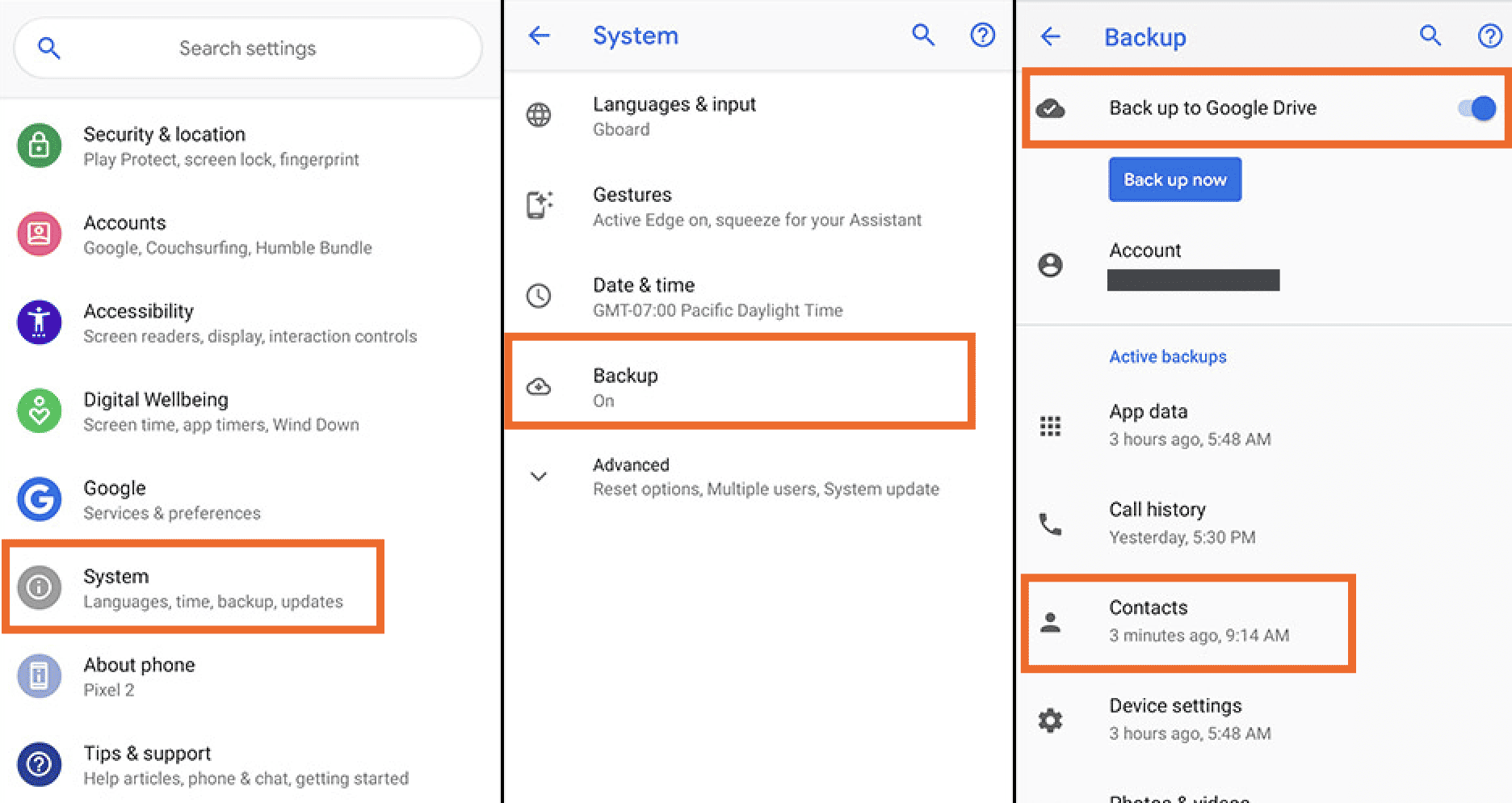
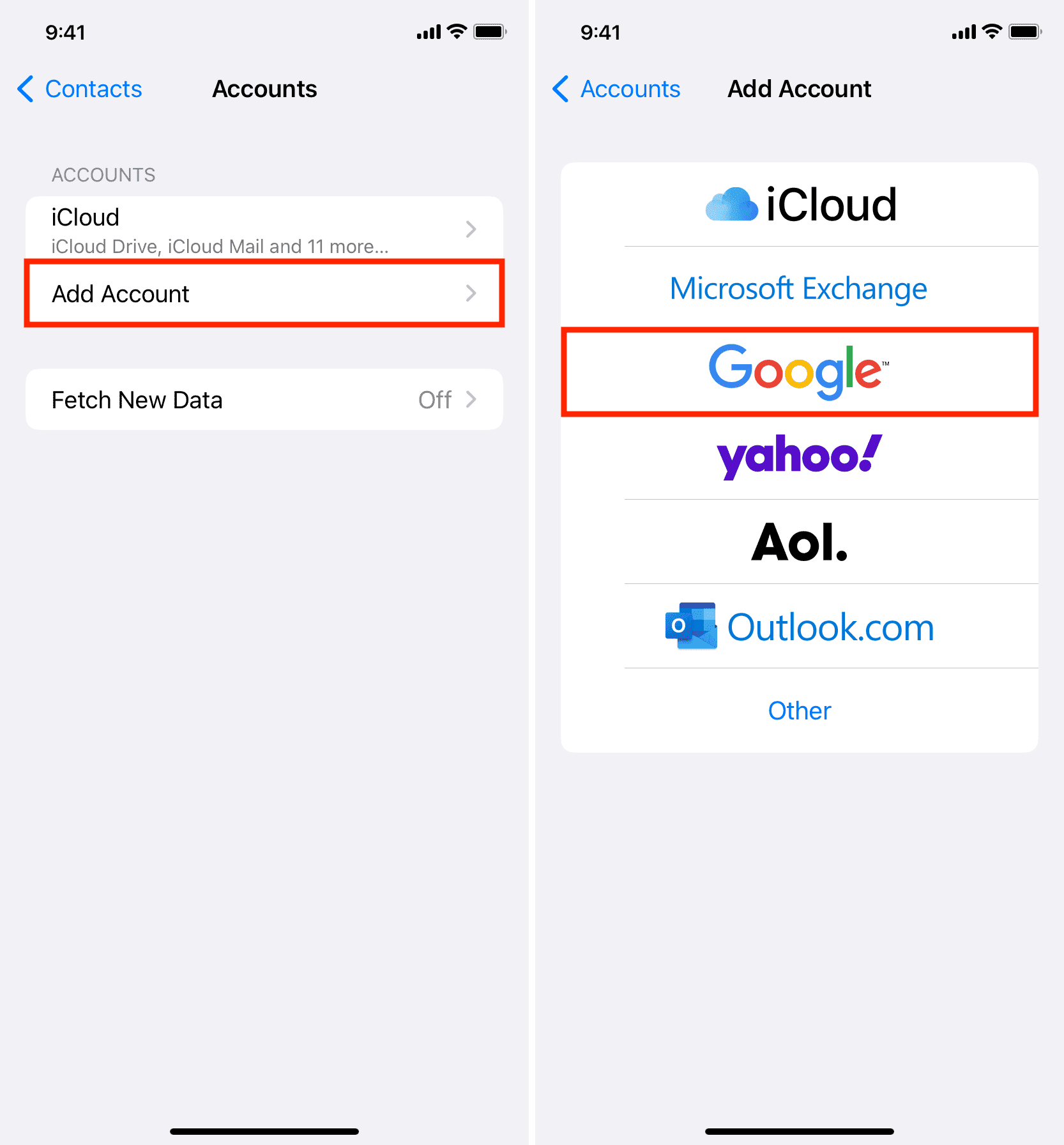
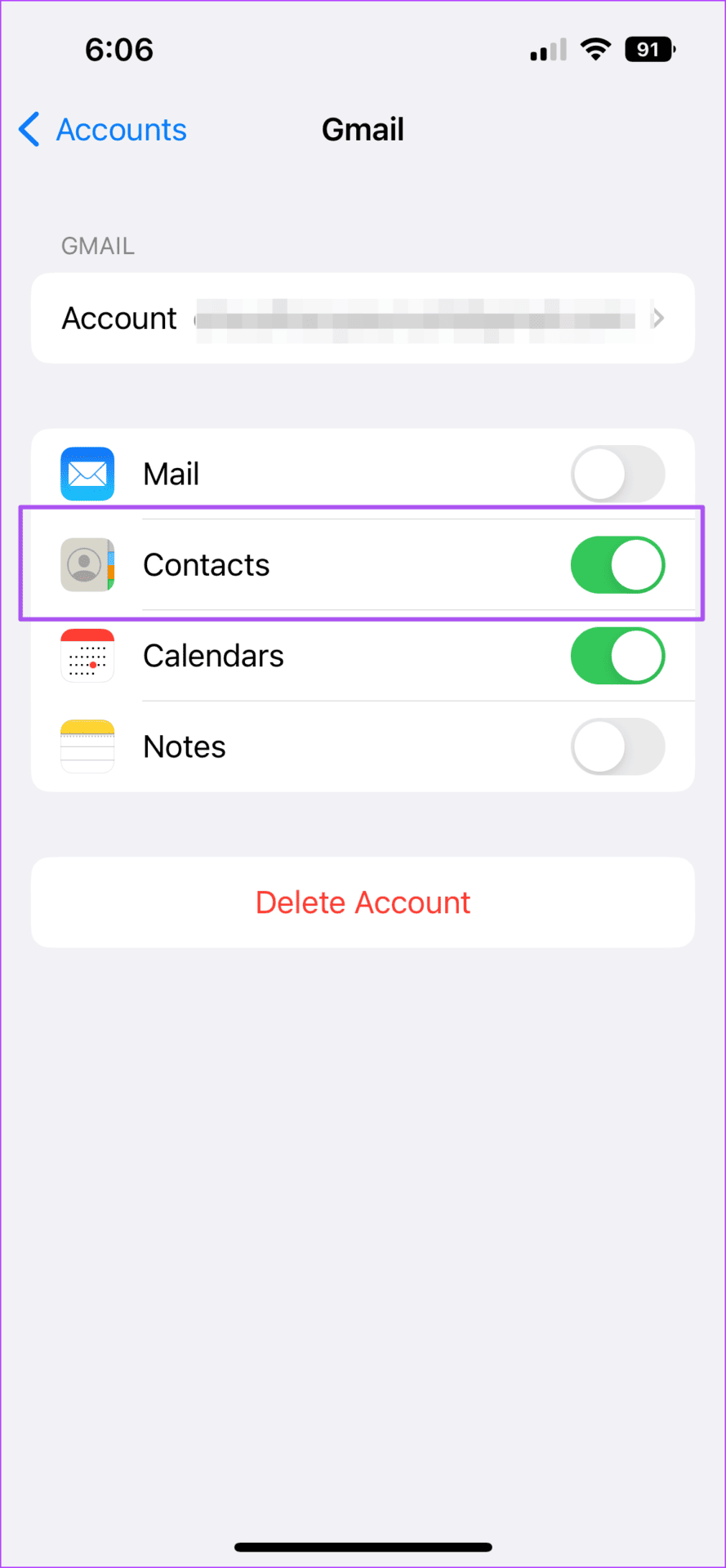










Leave a Reply.