How to See Significant Locations On iPhone
"I used to be able to view my significant locations and now it only shows like two and a map but doesnt let me look at anything at all. How can I once again view my significant locations? It helped me keep track of my hours for work instead of me using a tracking app that runs your battery."
- Question from Apple Community
This is an issue from the Apple community, we noticed that since the iOS 15 update, many iPhone users reported that they can no longer view the details of signification locations. In this post, we'll share what else you can now see in significant locations on iPhone, and how to view it.
What Is Signification Locations on iPhone?
Significant Locations on your iPhone are places you often go to. Your iPhone will recognizes it as a significant location when you're at these spots a lot, like your house or work.
The purpose of this feature is to provide personalized services and relevant information, such as predictive traffic routing in the Maps app, memory creation in Photos, and more accurate suggestions in Calendar, Mail, and other Apple apps. It utilizes various data points like GPS, Bluetooth, Wi-Fi hotspots, and cell tower data to determine these significant places.
But remember that this feature is end-to-end encrypted, and Apple cannot access your information. The data is only utilized to develop better photo memories and offer personalized suggestions.
Can I View Detailed Signification Locations?
Yes, but it's limited.
Prior to iOS 15, iPhone users could view each record of their significant locations. However, since the iOS 15 update, it only displays a summary of significant locations along with two detailed maps of the places they frequent most.
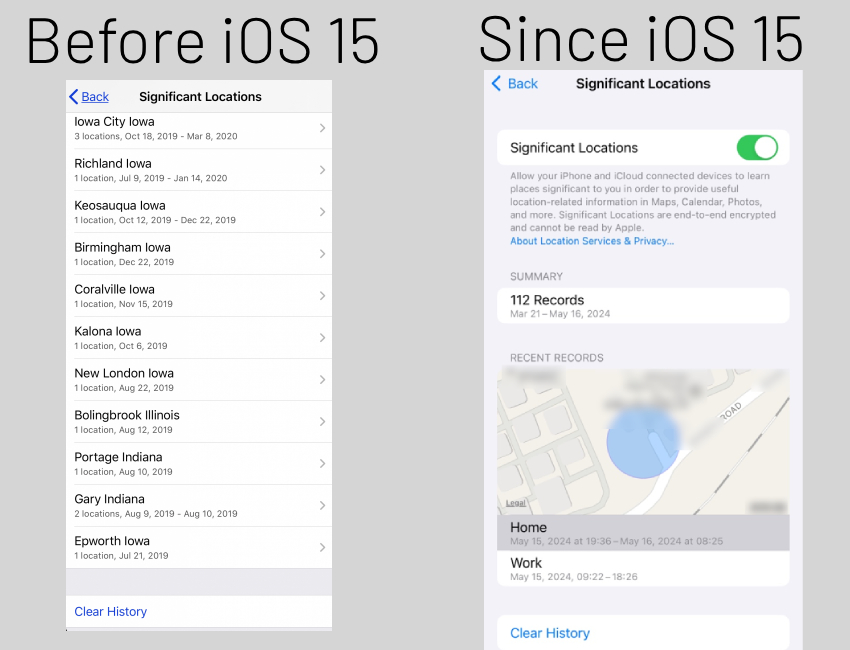
How to See Signification Locations Summary?
Now, if you are curious to view iPhone significant locations on an iPhone but don't know how to find it, you can follow the below-mentioned steps:
Step 1: Open your iPhone and go to "Settings" > "Privacy & Security."
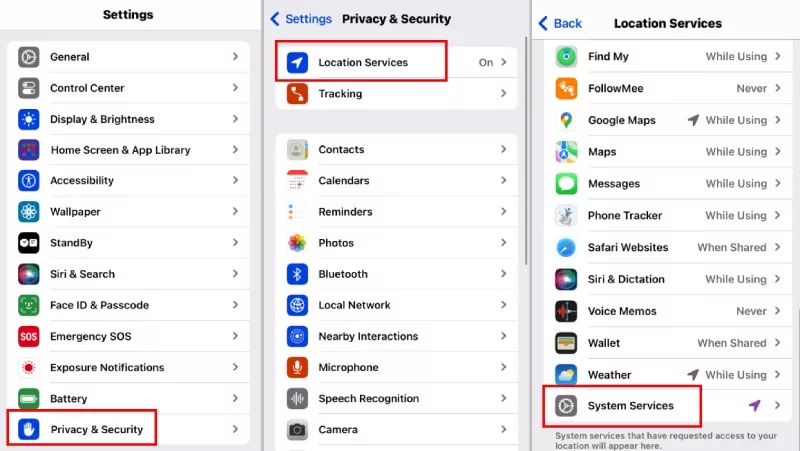
Step 2: Tap "Location Services" and scroll down to "System Services."
Step 3: Inside the "System Services," scroll down to "Significant Locations." The user might have to authenticate with passcode, Touch ID, or Face ID.
Step 4: Now, you can see your iPhone's significant locations summary. You can also click the two most recent records to view map points.
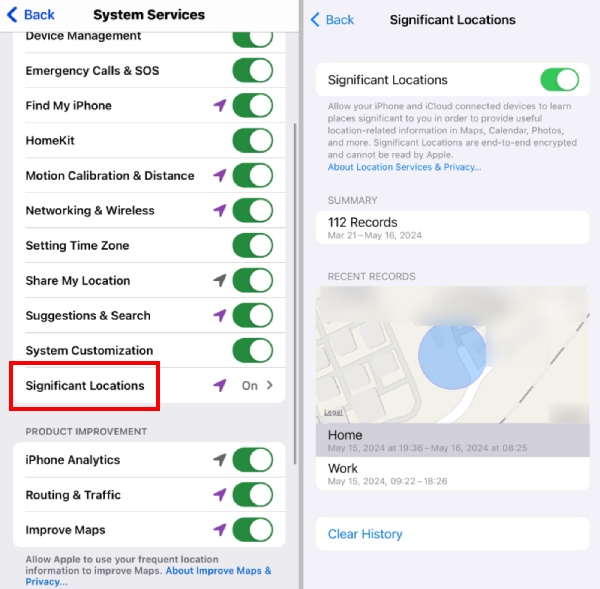
How to Clear & Disable Signification Locations?
That is also possible if you have privacy concerns and want to clear or disable this significant location feature.
Here are the steps to clear the significant locations on your iPhone:
Step 1: Open "Settings" and click on "Privacy & Security."
Step 2: Tap "Location Services" and scroll down to "System Services."
Step 3: Choose "Significant Locations."
Step 4: Turn to the bottom and choose "Clear History."
Step 5: Click "Clear History" again to confirm it.
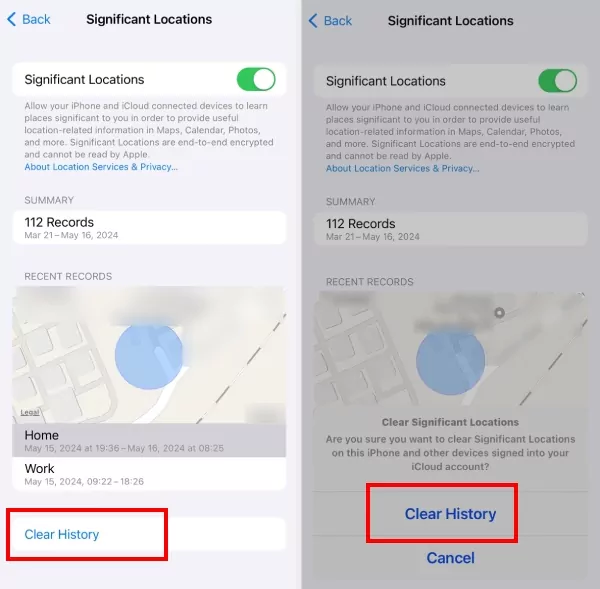
And, if you don't want your iPhone to keep a record of your significant locations in the future, follow the steps below:
Step 1: Go to "Settings" > "Privacy & Security."
Step 2: Tap "Location Services" > "System Services."
Step 3: Find and tap the "Significant Locations" option.
Step 4: Toggle off the "Significant Locations" option.
Step 5: Tap "Turn Off" to confirm.
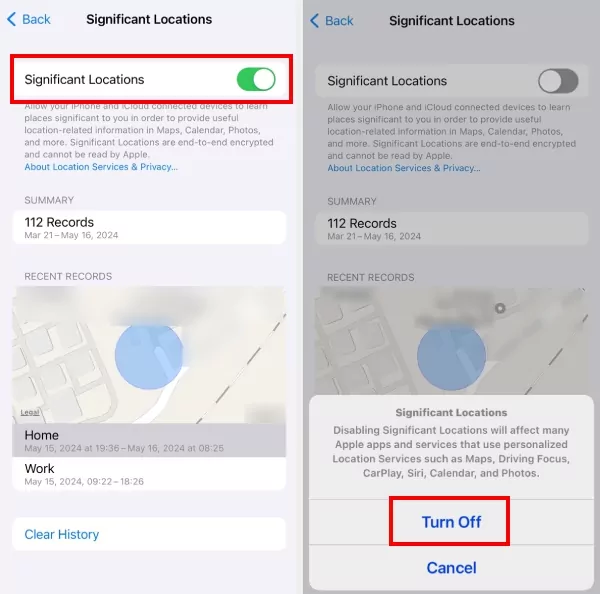
Best Alternatives to View Locations History on iPhone
There are also alternative ways to view location history on iPhone; let's look over them here:
1. View Google Maps Timeline
Most iPhone users prefer Apple Maps, but some still choose Google Maps due to its rich data, street view capabilities, and comprehensive traffic information.
If you're one of them, you can easily access Google Maps Timeline to view your location history.
The timeline view shows you information about your locations, the time you visited these places, and the duration (how long you stayed there).
You can follow the steps below:
Step 1: Open Google Maps.
Step 2: Tap on your profile image.
Step 3: Tap "Your timeline."
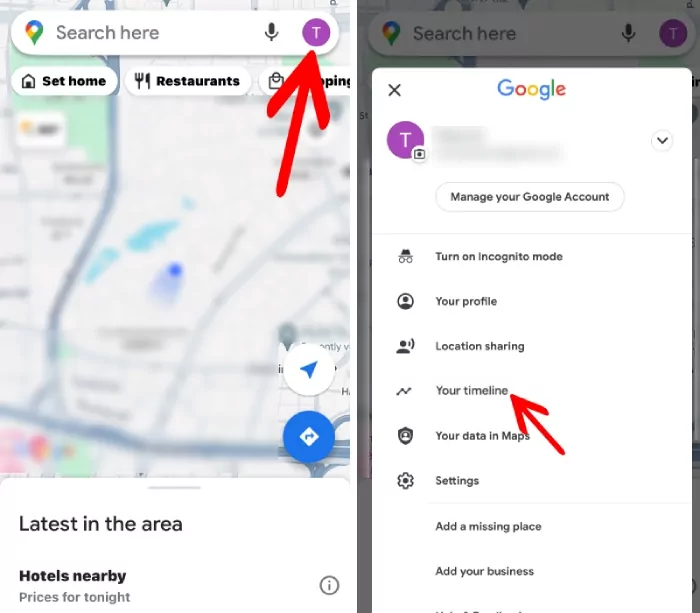
2. Using the Same Apple ID on older iPhone with iOS > 15
One Reddit user offered a solution to this issue, which is to log in with the same Apple ID on an old iPhone that hasn't been updated to iOS 15. He mentioned that on iPhones with versions lower than iOS 15, he can still see detailed significant locations from the past 4 months.
Note: While this solution was effective at the time, it may not necessarily work now. If you're interested in trying this method, you can give it a shot.
Here are the steps:
Step 1: Log into your same Apple ID on your older iPhone.
Step 2: Sync your iCloud content to your old device (no subscription required.)
Step 3: Go to "Settings" > "Privacy" > "Location Services" > "System Services" > "Significant Locations."
Step 4: Now you can view the detailed significant locations.
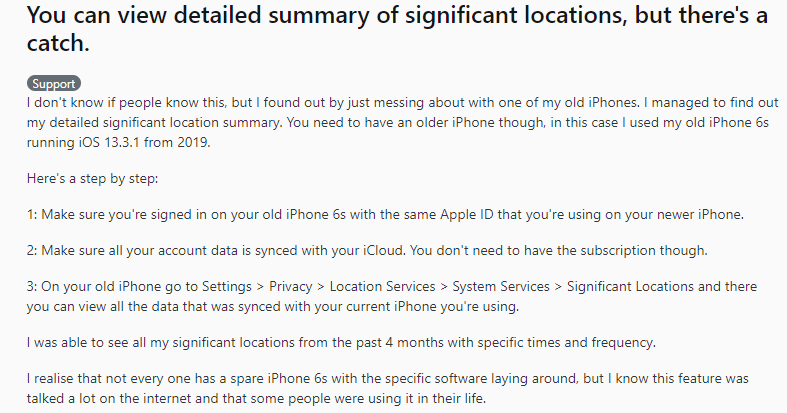
Using a Mac Running Old macOS Version (Big Sur 11.6)
This answer is from the Apple Community. The user mentioned that he was able to view detailed location history using a Mac running Big Sur 11.6. He also advised others to have backups ready for the future, as this method may not always be effective.
Step 1: On the Mac running Big Sur 11.6, go to "System Preferences."
Step 2: Tap "Security and Privacy" and unlock the lock with a password.
Step 3: Choose "Details" on System Preferences, and that's it.

Final Words
If you are an iPhone user, you can rely on significant location features to track your movements, keep a record of places you visit, and get personalized recommendations. Here, we've explained what it is and how to see significant locations on iPhone. lf you want detailed records, you can also try Google Maps Timeline or other solutions we mentioned above.











Leave a Reply.