How to Set up Disney Plus Parental Controls
Disney Plus has become a popular entertainment platform for families. The platform offers several new releases, exclusive originals, and captivating classics.
While there is endless content to keep everyone entertained, ensuring age-appropriate and safe viewing experiences for kids is crucial. Are you worried about the content your kids consume while you are not watching? This guide is for you.

Is Disney Plus Safe for Kids?
The answer is yes for teens but no for young children.
Disney+ has no R-rated content, which makes it safer than many streaming services. However, its PG-13 content requires caution for viewers below 13. While these contents are relatively safe, they can still contain language, elements, and violence that may be age-inappropriate for younger audiences.
Therefore, parental controls are necessary, given the diverse content library available on the platform. Thankfully, Disney Plus has built-in features to handle this seamlessly.
How to Set up Disney Plus Parental Controls
So, now that you know Disney Plus has built-in parental controls. Let us look at what you can do with parental controls Disney Plus, and how to set them up.
Turn on Junior Mode
Disney Plus boasts a Junior Mode which features a kid-friendly interface with only content suitable for kids. With this, age-inappropriate content would not show up even in a search.
- 1. Open the Disney+ app and tap on your profile at the bottom-right corner. If you're using the Disney+ website, just locate your profile from the top-right corner.
- 2. Select "Edit Profiles".
- 3. Tap your kid's profile. Or you can tap the "Add" button to create a profile for your kid.
- 4. Then, scroll down to toggle on the "Junior Mode" option.
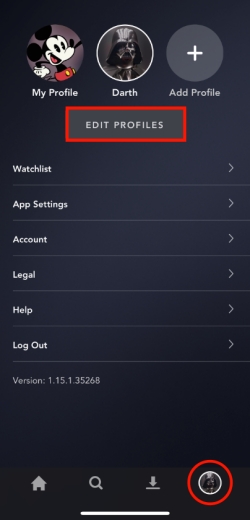
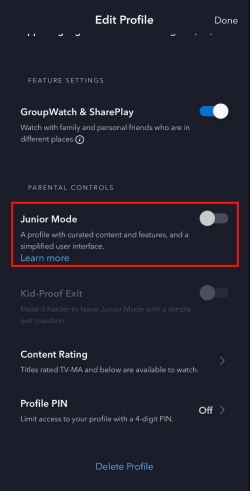
Add PINS to the Profile
This lets you set up and manage a 4-digit Profile PIN that restricts your child's access to content under your profile on Disney Plus.
- 1. Under the "Parental Controls", tap the "Profile PIN".
- 2. Enter a unique 4-digit PIN. You will need to provide this PIN whenever you want to change the settings or access the profile. The same will be required of anyone who wants to change the settings on the profile.
Set up Content Ratings
Disney Plus also enables you to set age ratings for each regular profile. With this, movies and TV shows rated higher than the profile's content rating will not show up. However, it is noteworthy that to restrict content based on age ratings, you have to turn off the "Junior Mode" option.
- 1. Make sure you've toggle the "Junior Mode" option to off.
- 2. Select "Content Rating" under "Parental Controls".
- 3. Enter your PIN to select the content rating you want to set, and click on "Save".
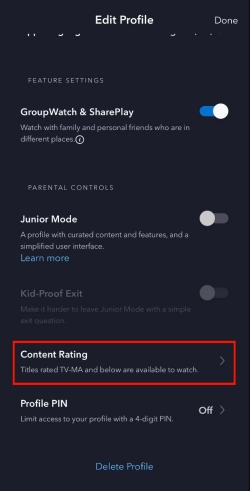
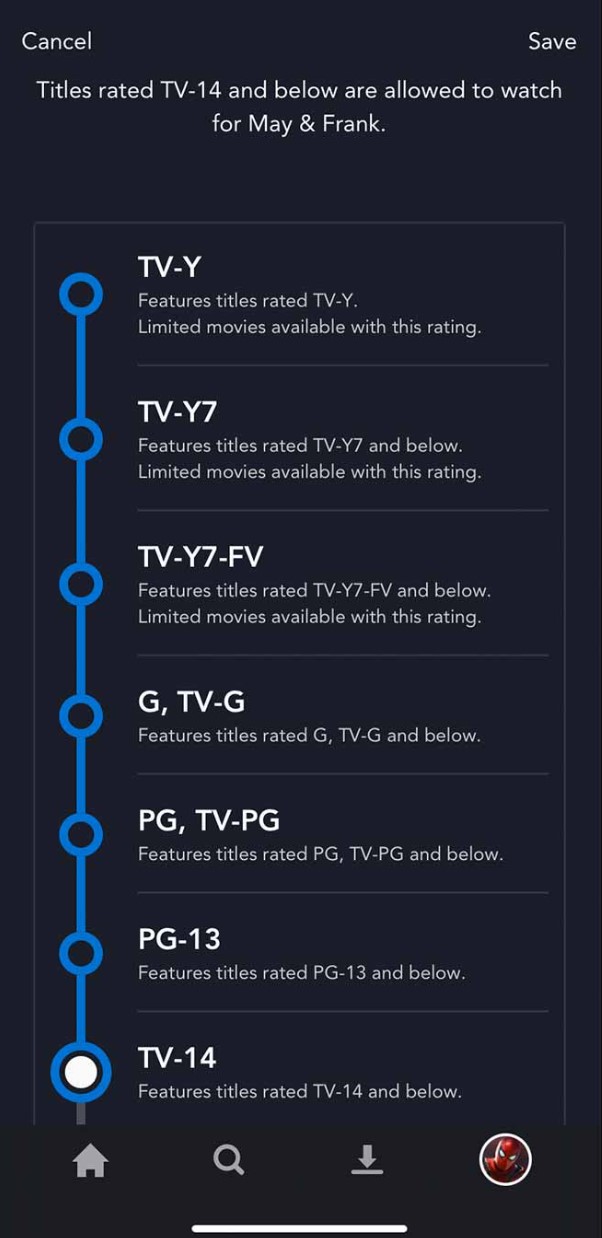
Restrict Profile Creation
To prevent your child from creating new profiles to access content that is not suit for them, Disney Plus also has an option to let you restrict that.
- 1. Navigate to your "Disney Plus Settings" by tapping your profile.
- 2. Select "Restrict Profile Creation" to turn it on. This will require your password.
- 3. Tap "Continue" to complete the process.
If you need to change parental controls on Disney Plus, the above step-by-step guide is still feasible. Next, let's probe the effectiveness of Disney Plus Parental Control further.
Are Disney Plus Parental Controls Good Enough?
No. While Disney Plus Parental Controls offer a good way to safeguard your kids' streaming experience, they still lack some fundamental features. Let's look at these limitations briefly.
- Limited control on what to block: The content rating system on Disney Plus has broad categories. In other words, you cannot block a specific title you think is age-inappropriate.
- No screen time limit settings: Screen time limit settings are crucial for healthy media consumption, especially for children. Unfortunately, Disney Plus does not have this functionality.
- Difficult to monitor your child's media consumption: The platform does not offer any feature to enable you to monitor what your child is watching.
The good news is that there is a way to make up for this deficiency. With a comprehensive parental control app like AirDroid Parental Control, you can effectively exercise your parental control.
With it, you can block any website and app you consider age-inappropriate for your child; you can set screen time limit with stronger security; you can monitor your child's phone screen to know if they use Disney+ safely.
- AirDroid Parental Control & Disney+ Monitor
- Mirror the live screen of what your kid is watching
- Block apps and websites
- Set time limits for the device
- Detect searched and watched harmful social content
- Receive app notifications from your kid's phone
Additional Tips for Parental Controls on Disney Plus
Are you wondering what more you can do on Disney Plus beyond what we have discussed so far? Here are some additional tips – editing your profile for parental control and turning off parental controls on Disney Plus.
How to Edit Profile for Parental Controls
Step 1: Go to the Disney Plus website or the app.
Step 2: Click on your profile picture at the right-top corner of the website or bottom-right corner of the app.
Step 3: Select "Edit Profiles" from the dropdown menu.
Step 4: Choose the profile you want to edit parental controls for.
How to Turn Off Parental Controls on Disney Plus
Step 1: Open the Disney Plus app or visit disneyplus.com.
Step 2: Click on your profile picture and select "Edit Profiles".
Step 3: Scroll down to locate the Parental Controls section.
Step 4: Toggle the "Junior Mode" button off.
Step 5: Toggle the "Profile PIN" button off after entering your PIN.
Step 6: For Content Rating, select the highest rating available to remove content restriction.
Step 7: Click "Save" to complete the process.
Final Thoughts
Disney Plus is a great platform for family entertainment Its decent parental control features, such as Junior Mode, profile PIN, content rating, and profile create restriction. However, these might not be enough. For more parental controls, we recommend AirDroid Parental Control to ensure your child's safe viewing on Disney Plus.












Leave a Reply.