Yes, you can turn off the comments for all your Facebook posts at once by going to your profile settings, scrolling down to followers and public content settings, and choosing the desired option.
How to Turn Off Comments on Facebook Post? [2025]
Facebook comments are a great way of engaging with your audience. However, you may want to turn off comments on Facebook posts to avoid controversies, abuse, trolling, or unwanted spam. Having control over how people can interact with your posts and updates is super important; luckily, you can restrict or disable comments on Facebook posts under post settings.
In this article, you will learn how to turn off comments on Facebook posts on mobile, web, and app. All the methods mentioned below are tried and tested, so feel free to apply them.
How to Turn Off Comments on Facebook Posts?
Facebook is widely used on mobile apps as well as on the web. Therefore, this section demonstrates turning off Facebook comments on mobile and desktop. Before proceeding, please note that you can only turn off the comments for the posts set to public visibility.
How to Turn Off Comments on Facebook Posts on Mobile?
- Step 1: Launch the Facebook App.
- Step 2: Go to the post for which you want to turn off the comments.
- Step 3: Click on the three dots (…) at the top right corner of the post.
- Step 4: Select option that says "Who can comment on your post."
- Step 5: Choose "Profiles and Pages you mention."
- Step 6: Tap on Done.
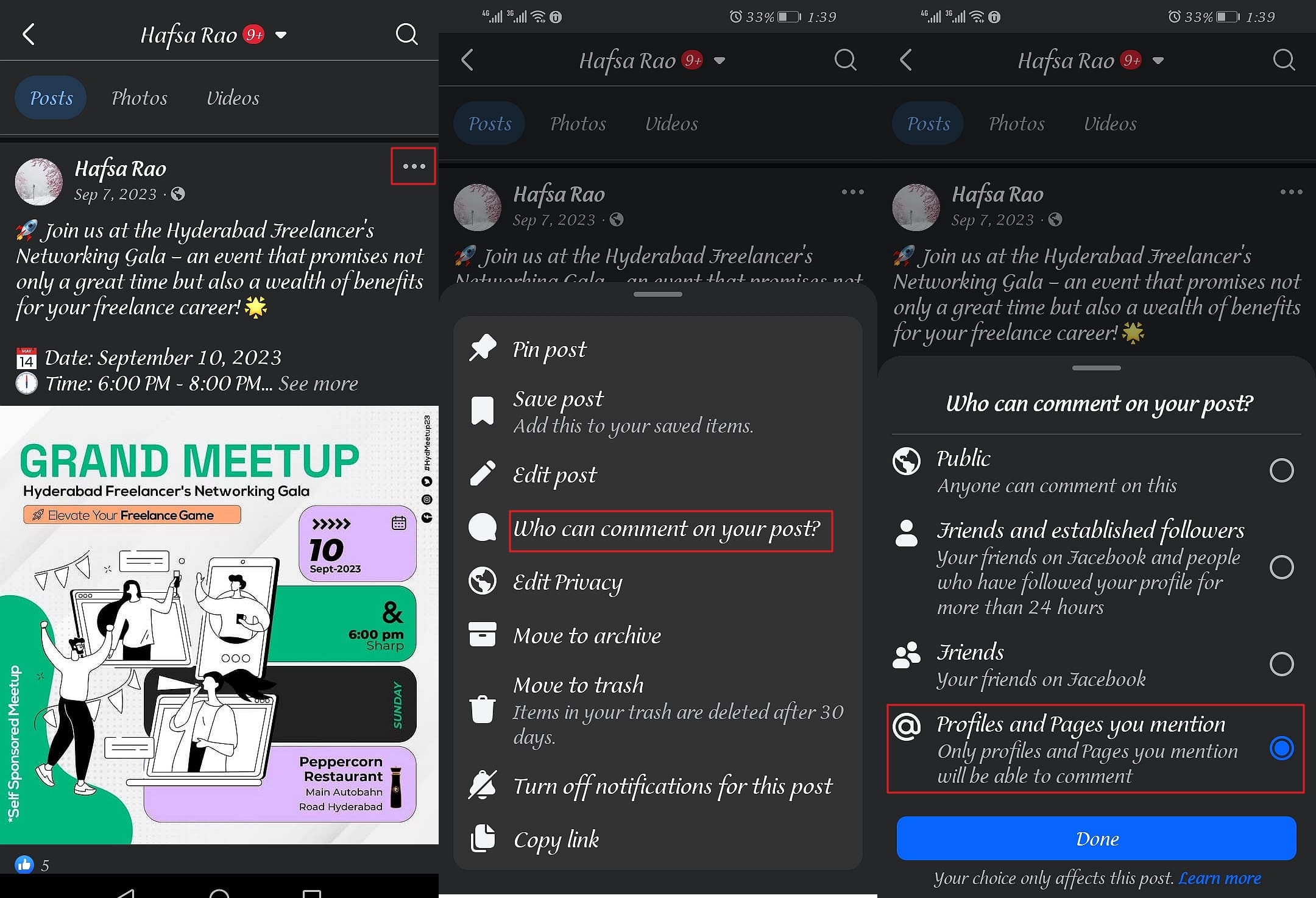
How to Turn Off Comments on Facebook Posts on the Web?
- Step 1: Open Facebook on your browser and sign into your account.
- Step 2: Go to the post for which you want to turn off the comments.
- Step 3: Click on three dots (…).
- Step 4: Select option that says "Who can comment on your post."
- Step 5: Select "Profiles and pages you mention."
- Step 6: Click Done.
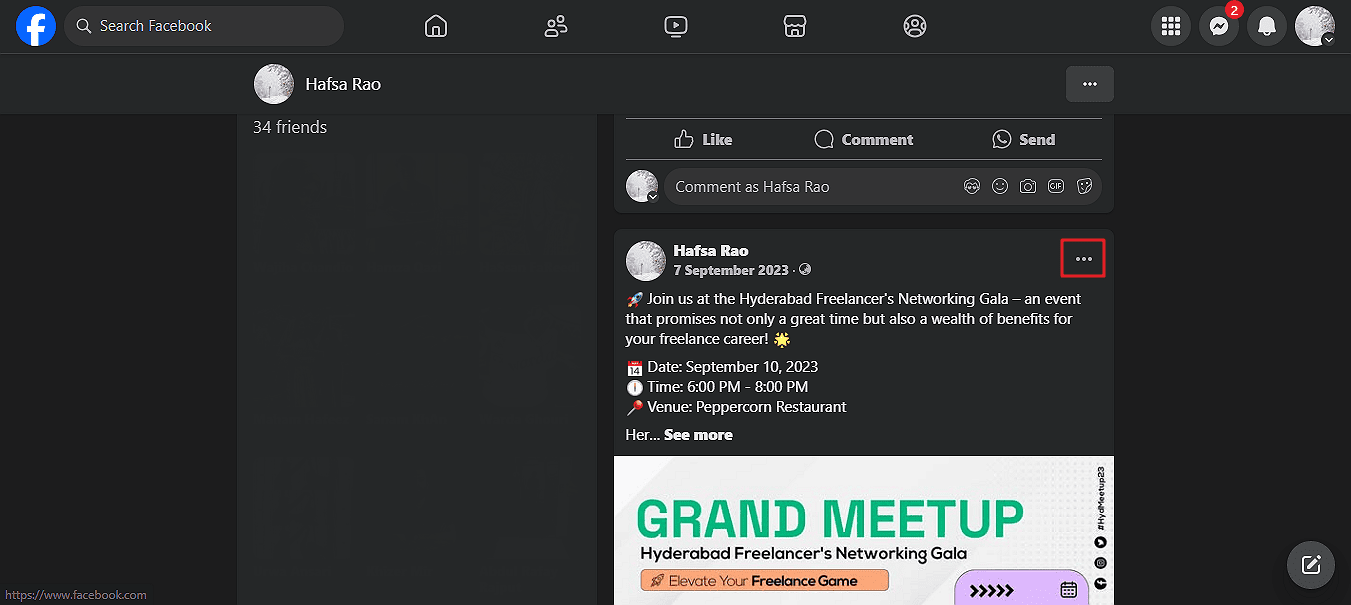
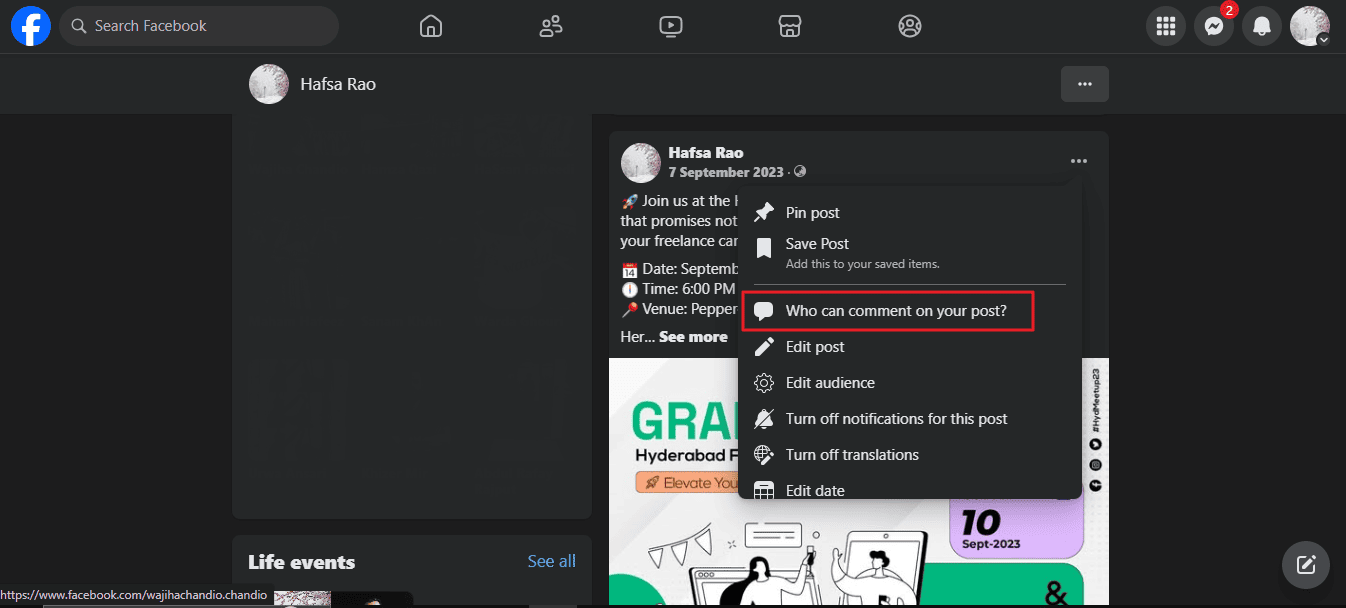
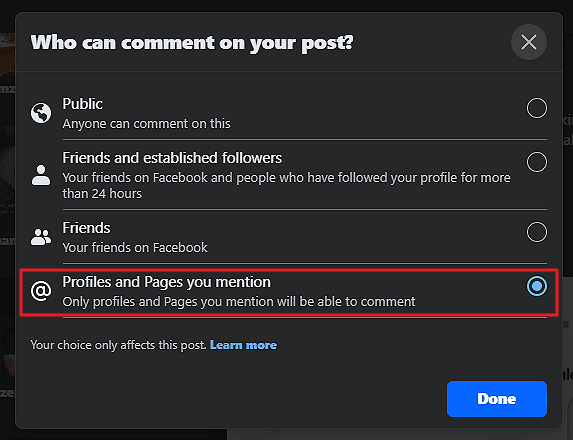
By following the above steps, you can stop others from commenting on your posts.
How to Restrict Facebook Post Comments to Specific Users?
To limit comments to certain users, you can change the posts' audience or restrict comments to certain friends or followers.
Changing the Post Audience to Restrict Comments - Mobile
- Step 1: Navigate to the post for which you want to turn the comments off.
- Step 2: Click on three dots (…) at the post's top-right corner.
- Step 3: Select Edit Privacy.
- Step 4: Select the preferred option.
- Step 5: Click Save.
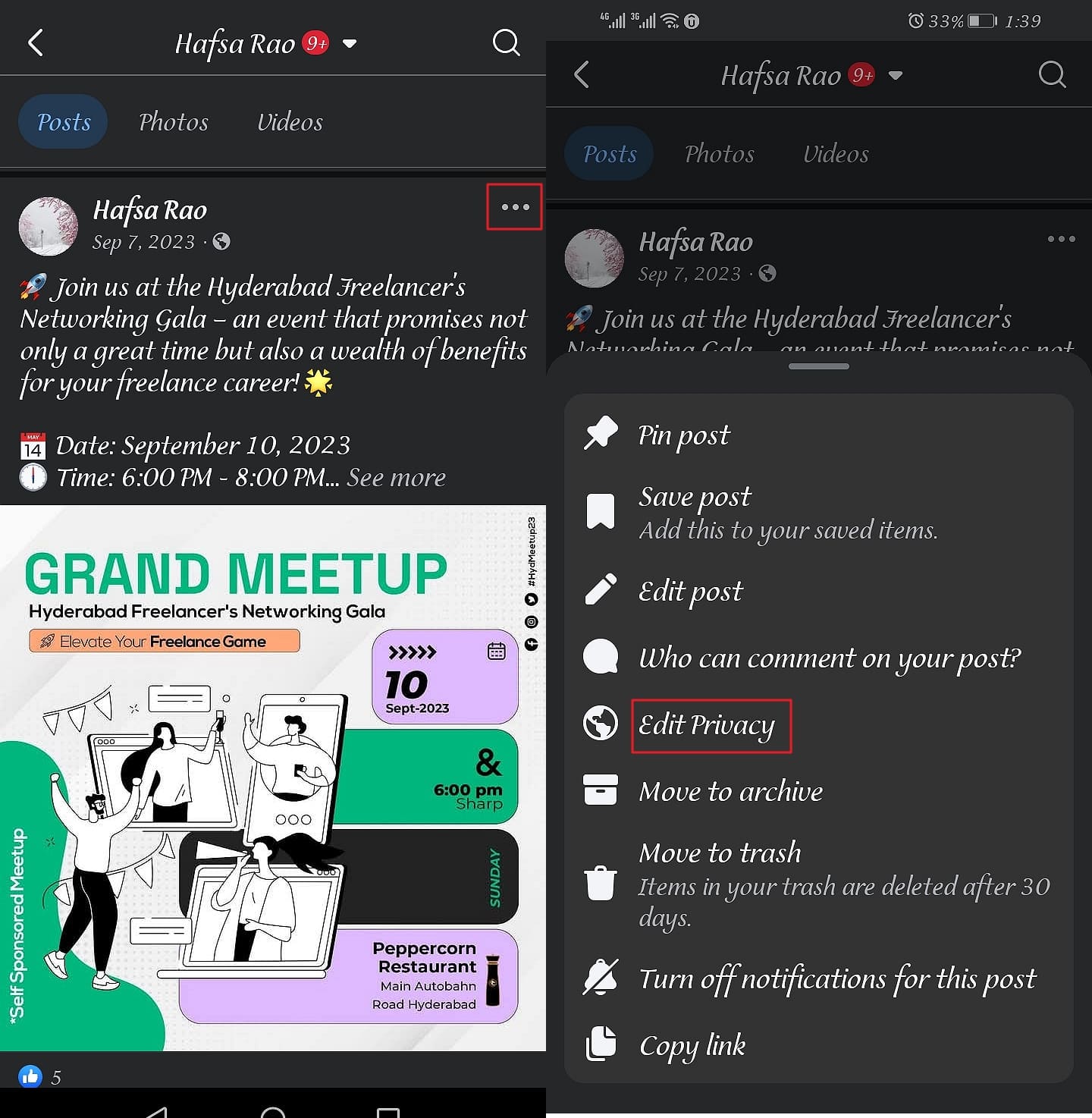
Changing the Post Audience to Restrict Comments - Desktop
- Step 1: Navigate to the post for which you want to turn the comments off.
- Step 2: Click on the three dots (…) at the post's top-right corner.
- Step 3: Select Edit Audience.
- Step 4: Select the preferred option.
- Step 5: Click Done.
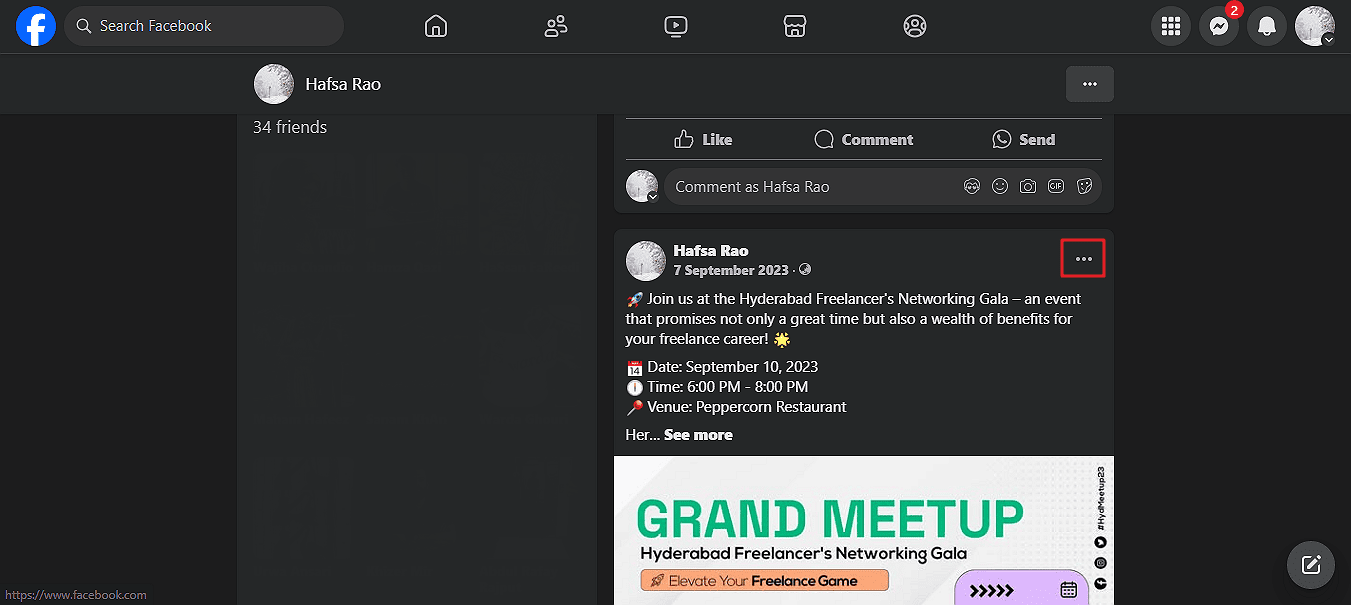
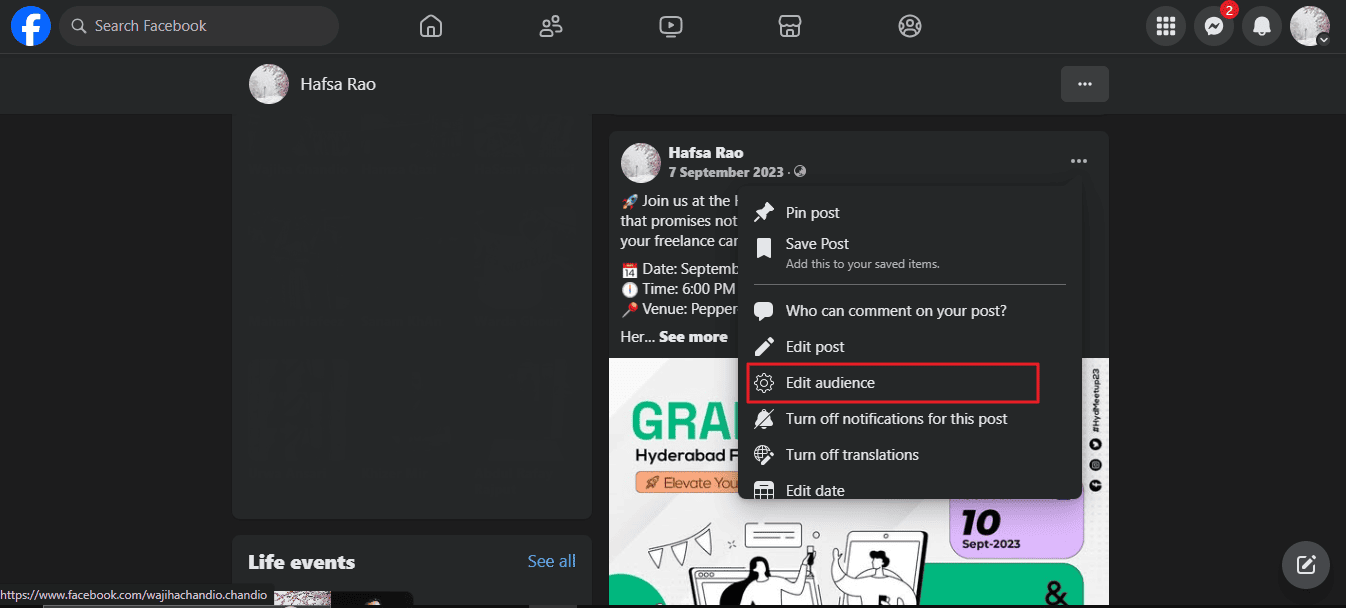
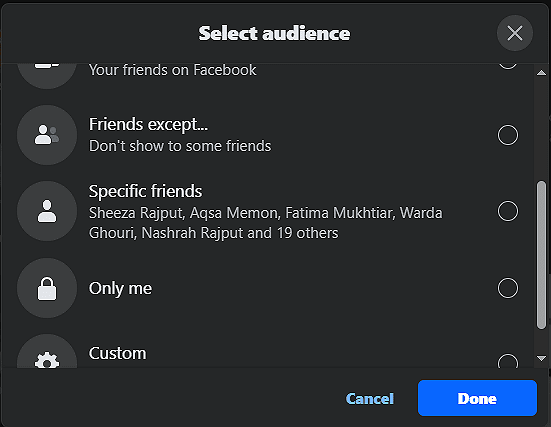
Can You Set Keyword Filtering for Facebook Comments?
Facebook allows you to set up keyword filters to avoid inappropriate, negative, or abusive comments from appearing on your posts. The following steps demonstrate how to hide comments on Facebook containing specific words:
- Step 1: Click on your profile picture.
- Step 2: Select Settings and Privacy.
- Step 3: Select Settings.
- Step 4: Scroll down to Followers and Public Content under the Audience and Visibility settings.
- Step 5: Go to Hide comments containing certain words….
- Step 6: Enter the keywords.
- Step 7: Click Save.
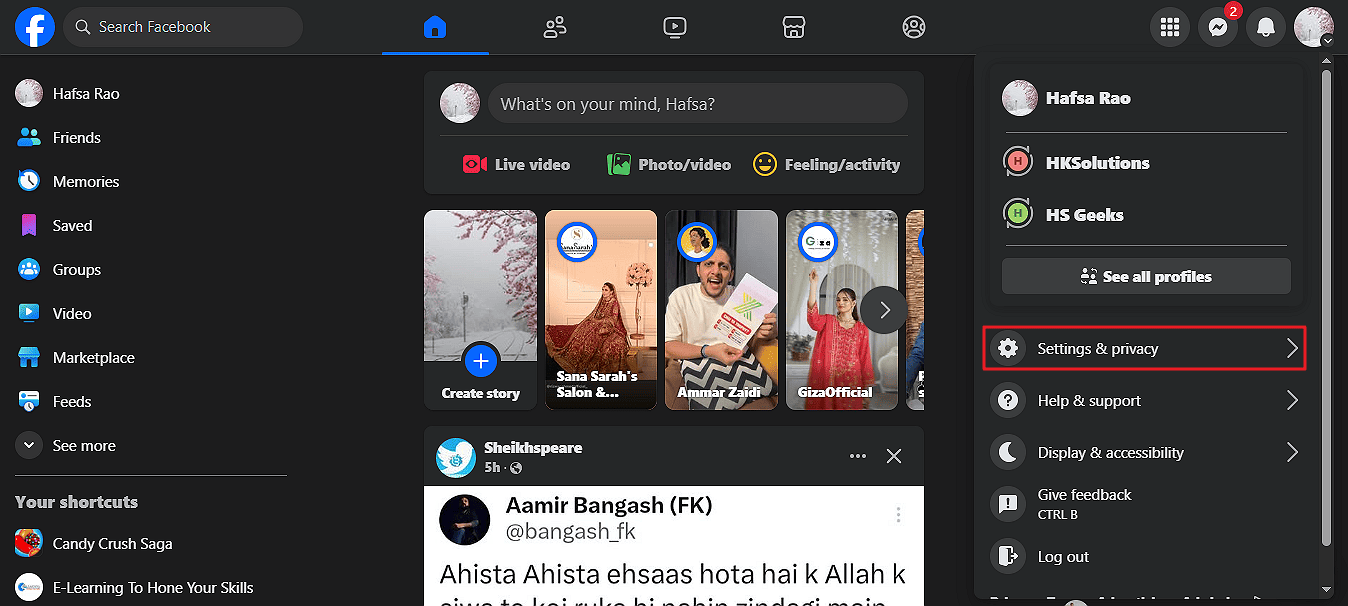
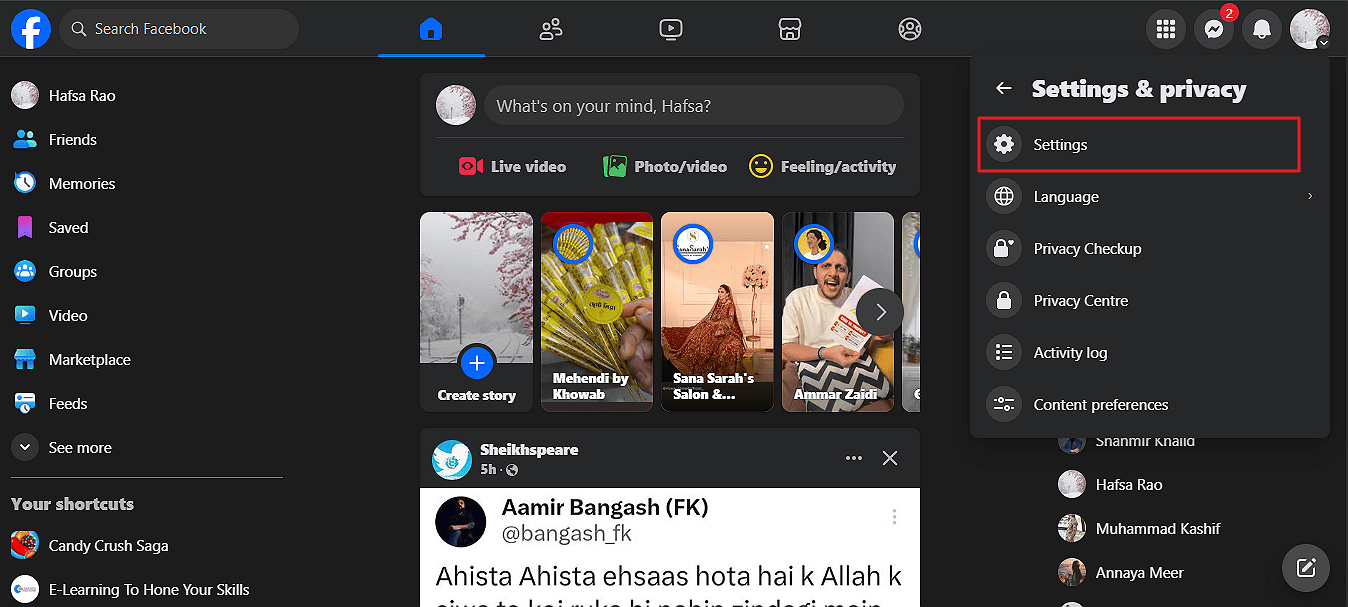
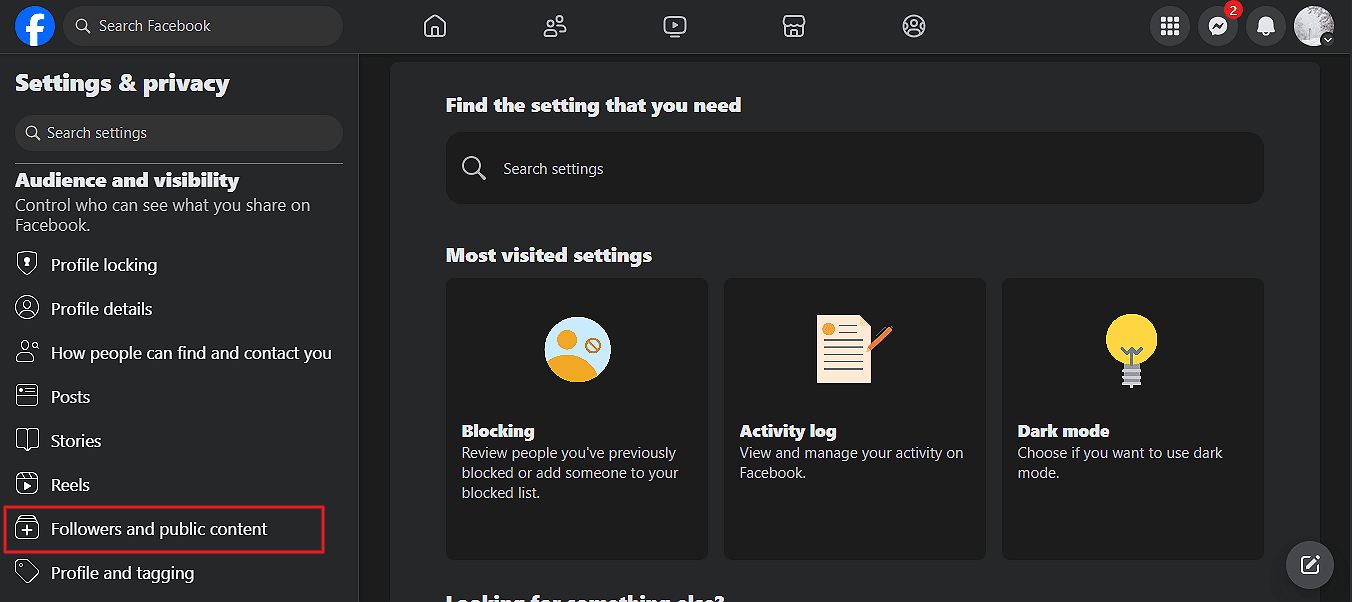
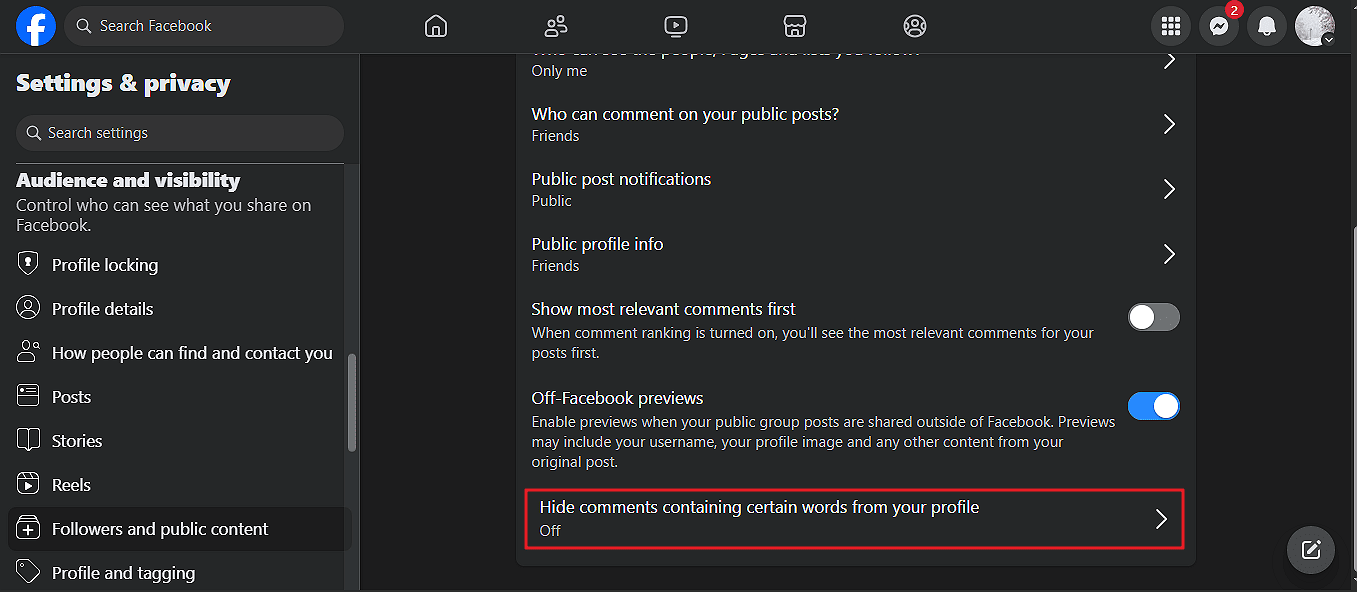
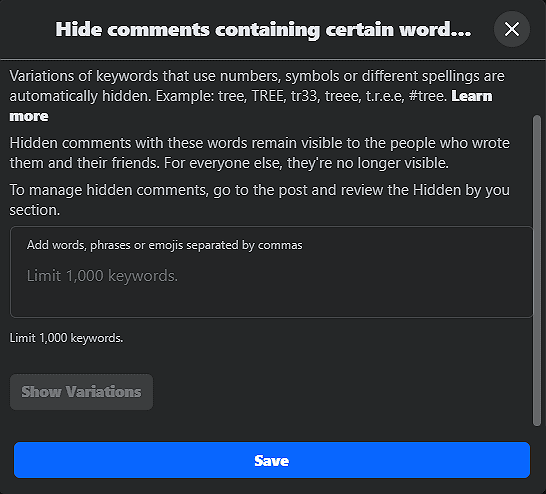
Alternative Options If You Can't Turn Off Comments
If, for some reason, you fail to limit comments on Facebook posts, you can give a try to the following alternatives:
Hide Comments
Facebook allows you to hide certain comments on your posts as follows:
- Go to the post where you want to hide the comments.
- Click on three dots (…) beside the comment.
- Select Hide Comment.
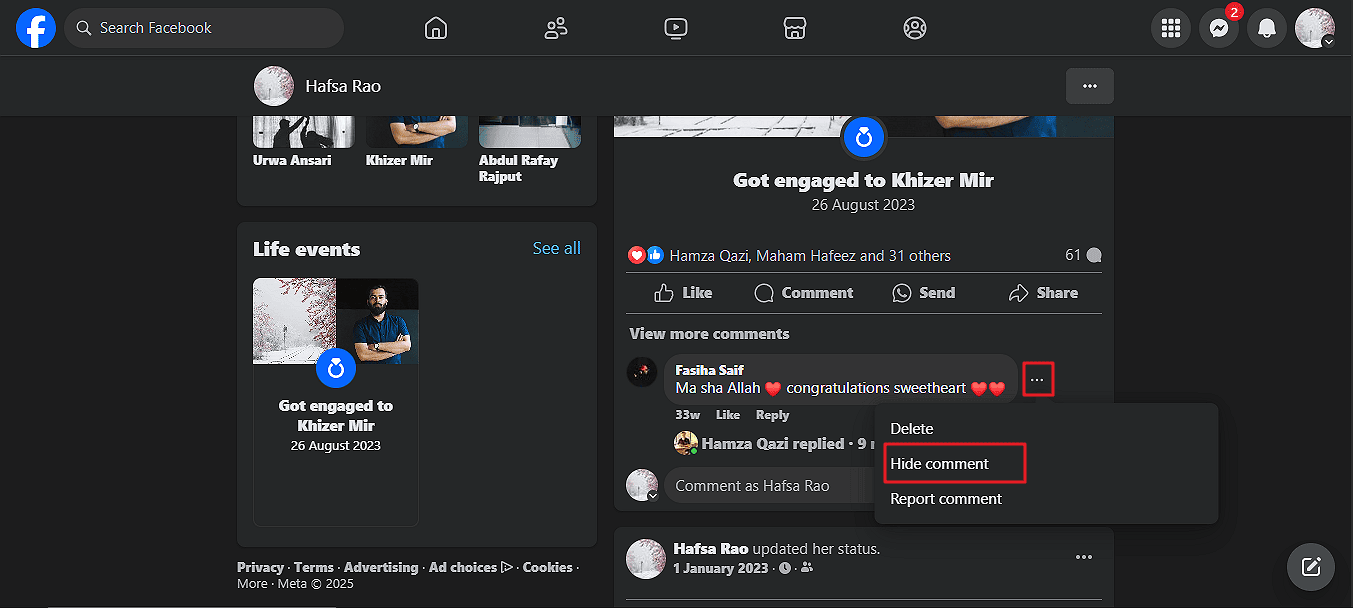
Disable Comments on Facebook Posts Temporarily
You can also temporarily turn off the Facebook comments by selecting the Only Me option under "Who can comment on your post?."
Facebook Comment Control Policies
Facebook follows strict policies against inappropriate comments and allows users to control such comments through automatic workarounds like keyword or manual filtering. It enables users to control comments on Facebook posts and limits them to friends only, friends of friends, profiles, and pages you mention, as well as the public.
Moreover, it provides blocking and reporting mechanisms to stop someone from commenting or viewing your posts or reporting comments that violate Facebook's community standards. Furthermore, you have options to delete or hide the comments on your posts.
Conclusion
Facebook excels in providing methods for users to control their audiences and manage posts. It allows you to disable comments on Facebook posts and control how your audience interacts with your posts. With this accessibility, you can avoid controversies, abusive/negative comments, or unwanted spam.
In this article, we have demonstrated how to turn off comments on Facebook posts on mobile and desktop. Moreover, we have proposed some alternative ways to control comments on Facebook posts if you fail to disable them entirely. You can either hide the comments or turn them off temporarily.
FAQs About Turning Off Comments on Facebook Post
On Facebook, you can easily control comments on Facebook posts that have already been posted. However, it does not allow you to turn off comments on a scheduled post beforehand.
Hiding and disabling comments are two different things. By hiding comments, you cannot control or restrict further comments; by disabling comments, no further comments can be added to your posts.
No, Facebook does not notify your audience individually when you turn off comments on a post. They only get to know about the disabled comments when they visit or view your post.
Yes, the audience will be able to view your posts unless you set the privacy to Only Me.











Leave a Reply.