How to View Your Browser History
Knowing how to view browser history is handy whether for revisiting certain websites or deleting them. Whatever your reason, this post will guide you on how to check browser history on your phone and desktop. We will focus on four browsers, Chrome, Safari, Edge, and Firefox as they control the largest global market shares. Ready? Choose a browser you're using and let's dive in!
How to Check Chrome Browser History
Google Chrome is the default browser on Android. It was first publicly released in 2008, but today has a 65% worldwide browser market share. As an avid Chrome user, what makes me excited is the Chrome history list lets me see viewed pages in the last 90 days.
Below are the steps to follow to view your Chrome browsing history.
On Mobile:
Step 1: Open the Chrome browser on your phone.
Step 2: Locate the "three dots" icon and tap on it.
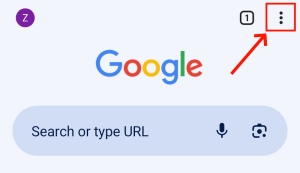
Step 3: After the menu appears, find and click the "History" option.
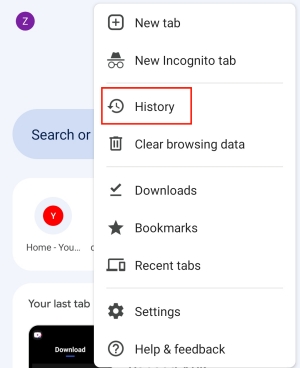
Step 4: All your recent history will appear.
On PC:
Step 1: Fire up your Chrome browser on your PC.
Step 2: Press the "Crtl + H" keyboard on Windows or "Command + Y" on Mac.
Step 3: This keyboard shortcut will bring up the history window displaying all the pages you visited.
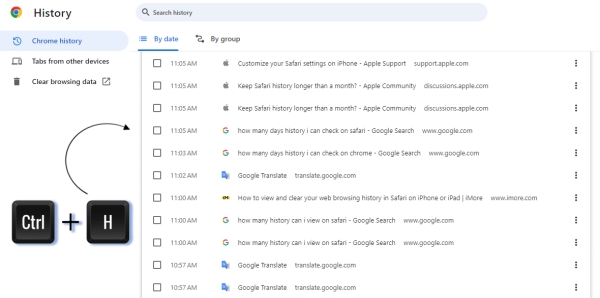
How to View Safari Browser History
As a popular browser second only to Chrome, Safari works for Apple devices. If you use an iPhone or Mac, you can view your browser history based on date, provided you know what steps to follow.
On iPhone:
Step 1: Access your Safari app and open it.
Step 2: Locate and tap on the "bookmark" button at the bottom bar.
![]()
Step 3: Tap the "clock" icon to check all viewed websites for the last 1 month.
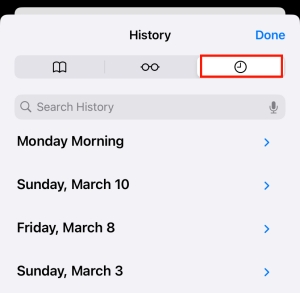
On Mac:
Step 1: Once you open Safari on your Mac, click "History" at the top menu bar.
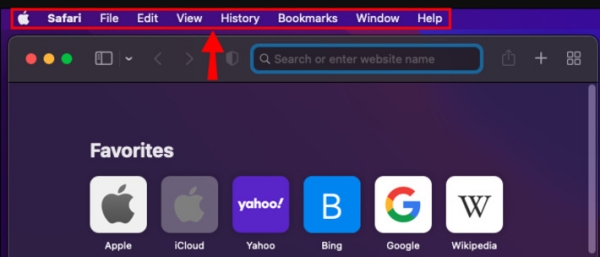
Step 2: On the displayed menu, click the "Show All History" option.
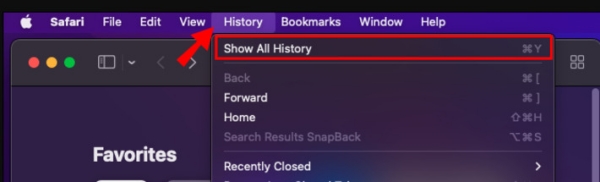
Step 3: A history of all your previously accessed websites will be displayed.
💡 You can also quickly access your Mac Safari history list by pressing the "Command + Y" keys.
How to See Edge Browser History
If you are a Windows user, then you might be familiar with Edge, which is the default browser provided by Microsoft for the Windows operating system. Generally, Microsoft Edge retains the browsing history for 90 days. Now, comply with the below steps to view your Edge browser history.
On Mobile:
Step 1: Launch the Edge browser on your smartphone.
Step 2: Click the three lines icon at the bottom right corner.
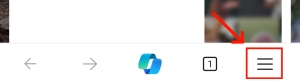
Step 3: Select "History" from the pop-up menu to visit your recently accessed websites.
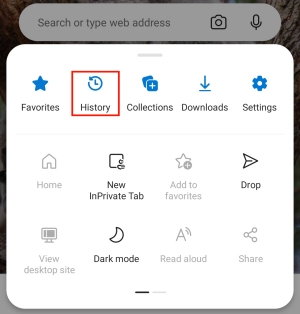
On PC:
Step 1: Open your Microsoft Edge browser on your PC.
Step 2: Use the keyboard shortcut "Ctrl + H" if you're using Windows or "Command + Y" for Mac.
Step 3: Then, your Edge browser history will appear in the top right tab.
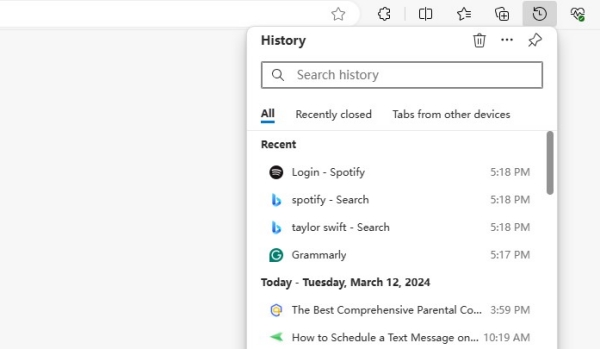
How to Access Firefox Browser History
Suppose you use Firefox as your browser. You can also check your browsing history for recently accessed tabs and those accessed in the past 180 days. Firefox can be used on a PC and mobile. We've covered the steps to check the internet browser history when using Firefox.
On Mobile:
Step 1: Open your Firefox browser on your phone.
Step 2: Click the three vertical dots at the top right corner.
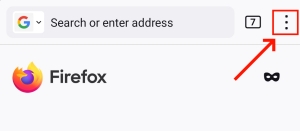
Step 3: Tap "History" to go through the pages you accessed.
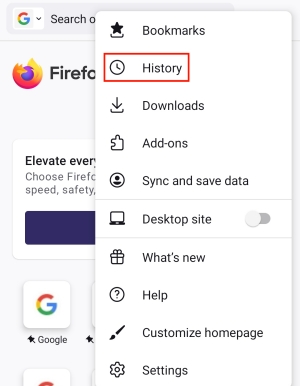
On PC:
Step 1: On your Firefox browser for PC, press "Ctrl + H" or "Command + Y" with your keyboard.
Step 2: After that, a list of all the recently accessed tabs will appear on the left side.
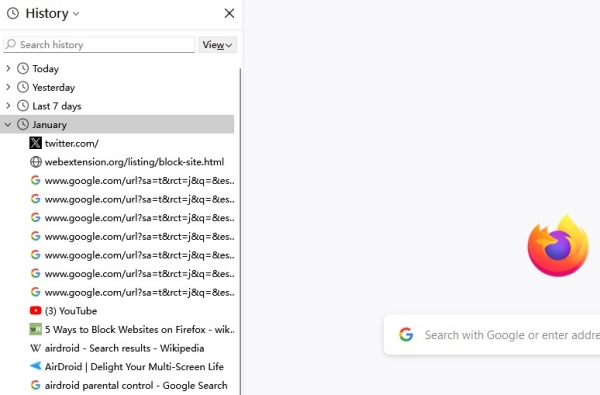
Step 3: Tap the "View" menu and you can filter these websites by date, by site, or by most viewed.
Bonus: How to Track Your Child's History Remotely
So far, we've discussed how to view browser history on PC and mobile referencing four browsers. Although the steps presented work, for parents, monitoring their child's browser history without accessing their phones is also urgent.
Thankfully, with AirDroid Parental Control, you can completely control your child's web browser. It not only lets you remotely access the browser history but also allows you to blacklist/whitelist particular websites. It is an all-in-one tool for all your parental concerns and needs. Feel free to check it out.
![]()












Leave a Reply.