How to Fix LINE Notifications Not Working on iPhone
Have you ever experienced not receiving LINE notifications while using your iPhone? Or do the notifications only come when you open the LINE app? This phenomenon is frequently observed when updating the iOS on your iPhone. I usually leave it for a while until it fixes itself, but most people, like you, want to fix it as soon as possible.
Therefore, in this article, we introduce causes and solutions when you don't receive LINE notifications unless you open the app on your iPhone.
Part 1. Causes of LINE Notifications Not Working
First, let me introduce reasons why LINE notifications are not showing on your iPhone.
The notification settings are turned off on your iPhone or in the LINE app
Sometimes, you might turn off notifications in situations where they would be disruptive, such as while watching a movie or during a work meeting. If you forget to turn notifications back on afterward, they will remain off.
Notifications are mistakenly turned off for specific friends or groups
In the LINE chat list screen, you can turn off notifications with just a single touch. While this is very convenient, it also means you might accidentally turn off notifications without realizing it. In such cases, a notification-off mark will appear next to the group name or friend's name. If you stop receiving notifications, check for this mark first.
Temporary issues with the LINE app
Lastly, there might be temporary issues with the LINE app. This type of problem can only be resolved with time. If you can't identify the cause, try searching on X (formerly Twitter) to see if others are experiencing similar issues.
Part 2. Solutions for LINE Notifications Not Showing
Next, we introduce specific solutions. If you don't receive notifications unless you open LINE, the following methods should resolve most cases. Conversely, if these steps do not solve the issue, it is likely due to a problem with the LINE app itself or your mobile carrier, which is often beyond your control.
1Check iPhone Notification Settings
With iOS updates, app notification settings may automatically turn off. Additionally. think it over, have you turned off the notifications for the Line app in your iPhone Settings? In either case, it is necessary to check the notification setting and then make sure it is on.
- Step 1.Go to iPhone "Settings" > "Notifications" > "LINE."
- Step 2.Ensure that "Allow Notifications" and other relevant settings are turned on.
- Step 3.If they are already on, try turning them off and then back on again.
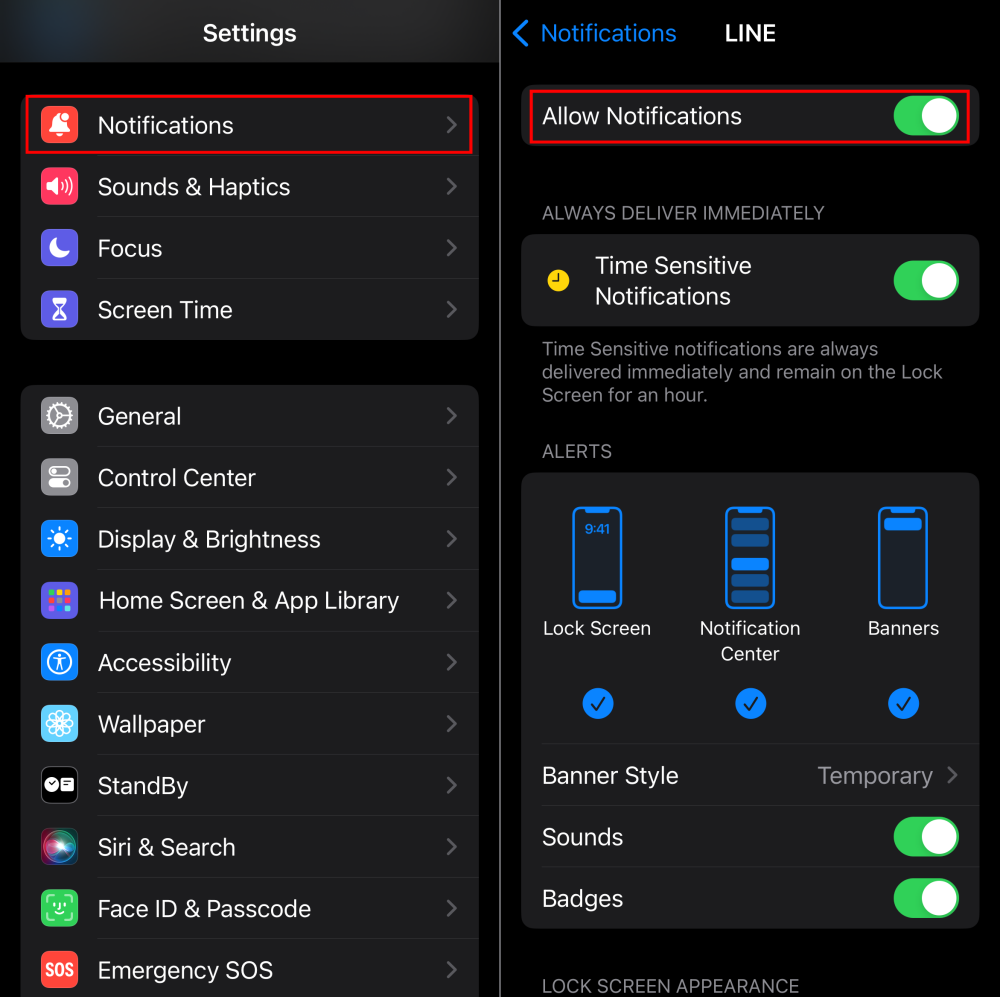
2Enable Notifications in the LINE App
LINE has a built-in notifications toggle, which helps you manage notifications for specific single or group chats more easily. Here's how to enable it to make LINE notifications work properly:
- Step 1.On the LINE Home tab, tap on Settings > Notifications.
- Step 2.Make sure the Notifications toggle is on.
- Step 3.You can also turn on or off the sounds or vibrations as needed.
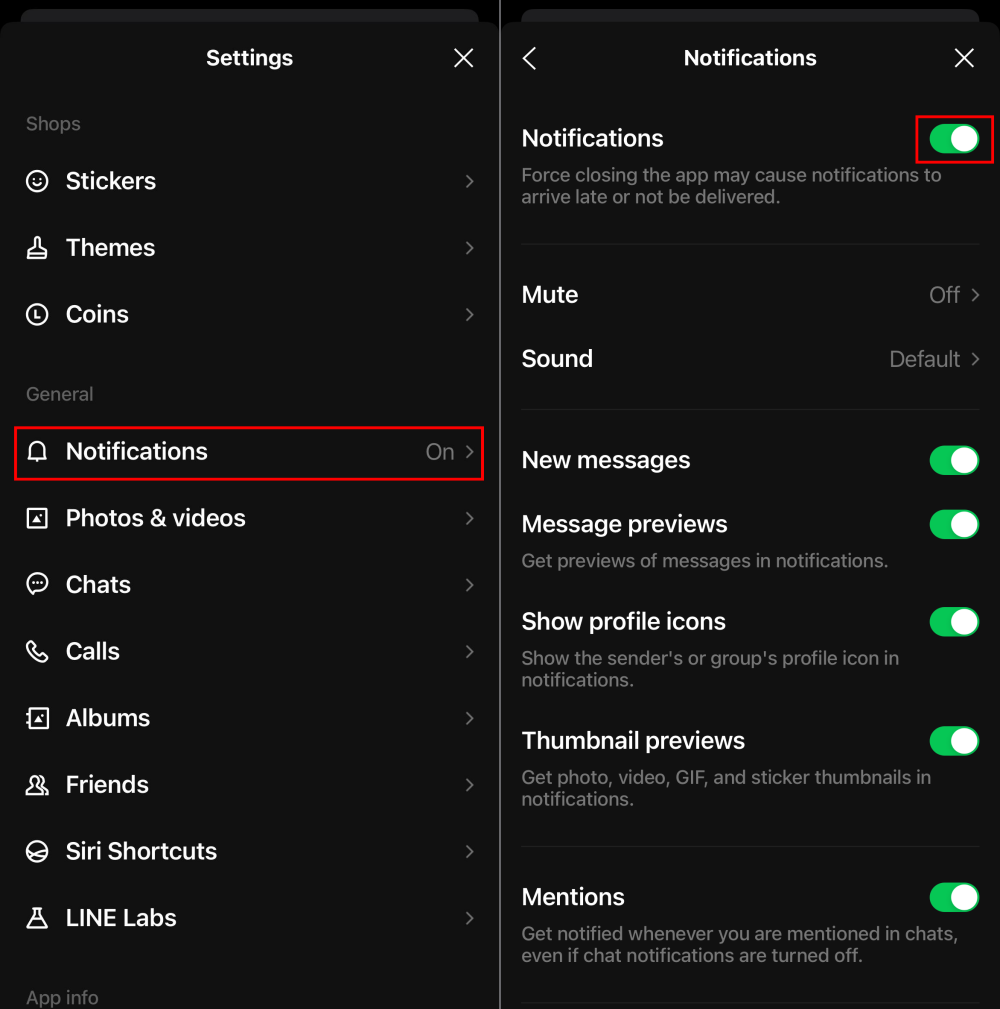
3Update LINE to the Latest Version
If LINE is not updated to the latest version, issues with notifications are more likely to occur. If the LINE app you are currently using is not the latest version, it may not function correctly. When you do not receive LINE notifications, check the version in the App Store.
- Step 1.Search for "LINE" in the App Store.
- Step 2.If it is not the latest version, "Update" will be displayed, so update it.
- Step 3.After the update is complete, open it to see if the issue persists.
4Turn off Airplane Mode on iPhone
If you still do not receive notifications after trying the above methods, it is possible that your iPhone's airplane mode is on. When airplane mode is on, you will not receive any notifications, not just from LINE.
- Step 1.Open "Settings" to see the status of "Airplane Mode."
- Step 2.Make sure that airplane mode is off.
5 Disable Low Power Mode on iPhone
By enabling Low Power Mode on your iPhone, you can limit processing speed and temporarily restrict background activities like downloads and email reception to conserve battery life. However, due to these characteristics, it can also affect notification operations for apps like LINE.
- Step 1.Tap on "Settings" > "Battery."
- Step 2.Turn off the Low Power Mode.
Part 3. Sync Your Child's LINE Notifications to Your iPhone
LINE is a very convenient app, but there are concerns when your child uses it, such as bullying through messages or contact with unknown people. Therefore, I recommend using AirDroid Parental Control to sync LINE notifications on your child's device.
Teenagers are often reluctant to show their LINE to their parents. While it's not a problem if they use it safely, parents naturally worry about whether their children are getting into trouble. With AirDroid, you can check without having to ask your child to show you their device, giving you peace of mind.
- Step 1. Install AirDroid Parental Control on your device, launch the app, and sign in. If you don't want to install the app, you can try the web dashboard .
- Step 2.InstallAirDroid Kidson your child's device and configure the necessary settings in the app.
- Step 3. Tap on "Notifications" and search for "LINE" to view what your child received.
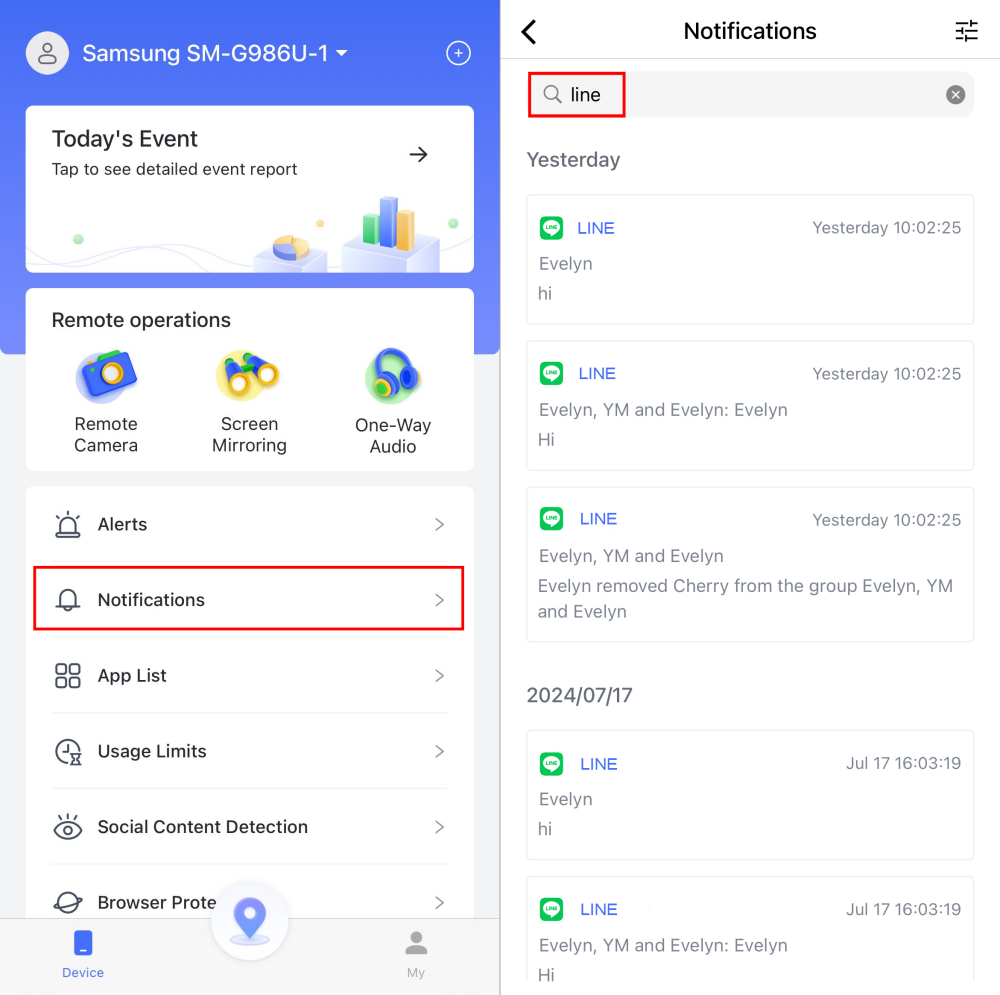
Summary
What did you think? In this article, we introduced solutions for "LINE notifications not working." LINE is used most frequently for messaging. It can be very inconvenient when there is an issue with LINE.
For emergencies, it might be helpful to know the troubleshooting methods introduced in this article. If you stop receiving LINE notifications, stay calm and try the solutions listed in the article.
FAQs about Not Receiving LINE Notifications











Leave a Reply.