Yes, Discord users have the option to mute notifications for individual users as well as for channels. You can also mute notifications for the server.
How to Mute Discord Notifications? [Desktop & Mobile]
Discord is a freeware application for gaming communities specializing in text, image, video, and audio communication between users in a chat channel. It is quickly becoming a significant component in the game development industry and is an excellent tool for personal and professional use. Discord is fast and effortless to use and set up, which makes it stand out from other chat applications.
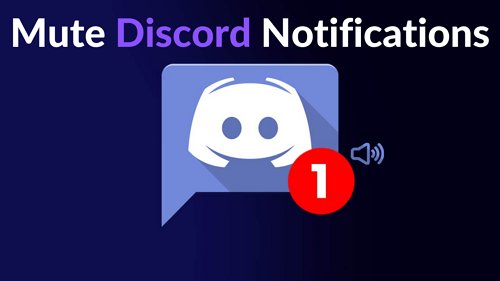
- Part 1: How to Mute Discord Notifications for Individual Users?
- Part 2: How to Mute Discord Channel Notifications?
- Part 3: How to Mute Discord Server Notifications?
- Part 4: How to Disable All Discord Notification?
- Part 5: How to Check Discord Notifications on Another Phone?
- Part 6: How to Turn off Discord Notification Sounds?
- Part 7: FAQs about Muting Discord Notifications
Part 1: How to Mute Discord Notifications for Individual Users?
You may encounter users who perform a continuous stream of activities primarily off-peak times, which could interfere with your private space as you will receive their notifications more often. Thankfully, you can mute each user's notifications instead of all notifications.
1On Desktop
Desktop users can follow the quickest way to turn off Discord notifications for individual users.
Step 1: Open Discord on your computer.
Step 2: Right-click on the user on the left side for whom you want to mute the notifications.
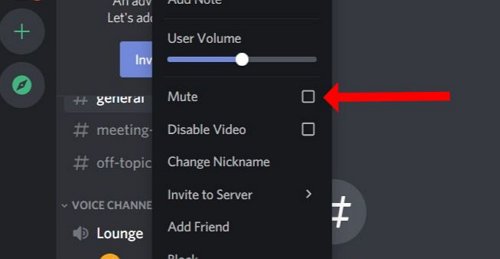
Step 3: You will see an option for mute notifications at the end.
As a result, all notifications from that user will be disabled until they are manually enabled again.
2On Mobile
The process of muting Discord notifications for individual users on the Mobile device is quite simple. All you need to do is to check if the user is in your chat list and follow the easy steps.
Step 1: Launch the Discord app on your mobile phone.
Step 2: Tap the Home icon to see your conversations.
Step 3: To mute notifications for a user, right-click on their name in the DMs list and select Mute.
Determine the time duration to keep Notification mute, ranging from 15 minutes - until you decide to turn it on.
Part 2: How to Mute Discord Channel Notifications?
If you feel exhausted by the notifications of repeated announcements or information sharing from a channel you aren't interested in. You can mute those channel notifications so they won't bother you anymore. Muting prevents you from receiving any notifications without having to leave the channel. To mute a channel, you will need to be in that channel. You can quickly Mute Discord notifications for any channel following these steps.
1On Desktop
Step 1: Navigate to Discord on your Desktop through the web browser.
Step 2: Choose your desired Discord server with the icons at the left side.
Step 3: Right-click on the channel and hit the Mute channel option.
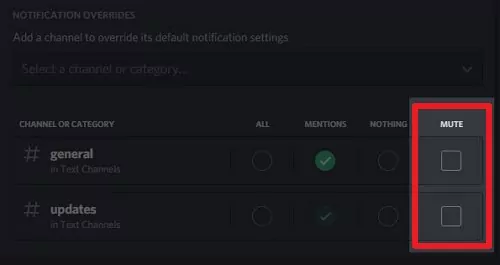
Step 4: Determine the duration from 15 minutes - until you decide to turn it on.
2On Mobile
Step 1: Open Discord application.
Step 2: Proceed to the chat list and select the channel you wish to mute notifications for.
Step 3: Long press the user/channel you wish to mute. > Mute Channel .
Step 4: You can select any option from the next window and mute the channel for the desired time.
Part 3: How to Mute Discord Server Notifications?
If you want to mute Discord server notifications, you can turn off Discord notifications for a specific server within a few clicks. No matter if you mute the instant alerts for the server, you still belong to it, and you can unmute the notifications anytime without affecting the other members. It is important to remember that a muted server won't send you any new updates in your notification panel. The steps below will show you how to mute a server on your mobile device and desktop so that you don't need to switch between devices.
Mute Discord Server Notifications on Desktop
- Step 1. Launch the Discord website and proceed to the server list.
- Step 2. Choose the server that you want to mute and right-click it.
- Step 3. Click on Mute Server and decide the duration you'd like to mute notifications.
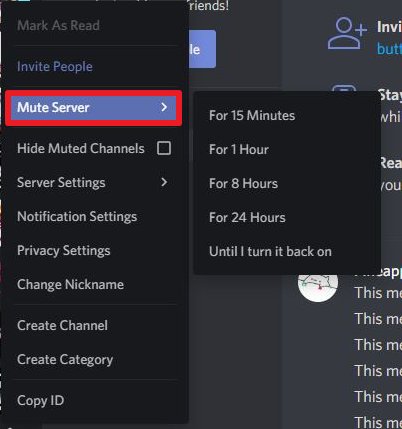
Mute Discord Server Notifications on Mobile
- Step 1. Open the Discord app, go to the server where you wish to mute notifications, and select the name.
- Step 2. Tap on the Notifications section from the menu.
- Step 3. Within the next page, Hit the Mute option at the top, and then pick how long you would like to mute the server.
Remember, once you mute a server, all channels within it will be muted simultaneously.
Part 4: How to Disable All Discord Notification?
It is common for Discord users to search online for how to disable all Discord notifications because it can be frustrating to receive continuous irrelevant and spam alerts, and sometimes you may wish to mute all Discord notifications to focus on something productive. The Discord notification sound may bother you, and when you check it, it's always some useless smilies or promotional message that has no connection to you. You can turn off all Discord notifications on any device right away.
Disable All Discord Notification on Android
It is possible to turn off all Discord notifications without visiting the Discord application right from the settings of your Android device.
- Open Settings on your Android device.
- Go to the application section and Select Discord from the list of app.
- Proceed to the notification section and turn off Discord notifications.
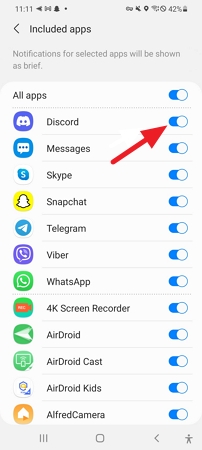
Disable All Discord Notification on iPhone
The process to disable notifications on iPhone is somehow similar to Android devices.
- Go to Settings on your iPhone device.
- Hit the Notifications section.
- Scroll until you see the Discord app.
- You can mute all notifications, move the button and turn off "Allow Notifications."
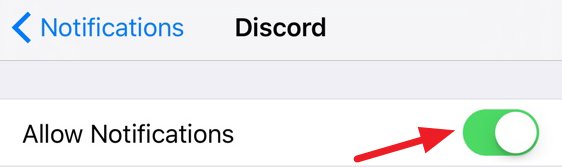
Disable All Discord Notification on Desktop
Desktop notifications are disabled in a different way than on mobile devices, but you don't need to worry; it's not that complicated. Follow the simple steps to get it done.
- Tap on the gear icon at the left side of the app window to visit your settings.
- Hit the Notifications section in the left pane's sidebar.
- There are several options. Here, you can configure sound alerts and desktop notifications. All you need to do is simply turn off desktop notifications.
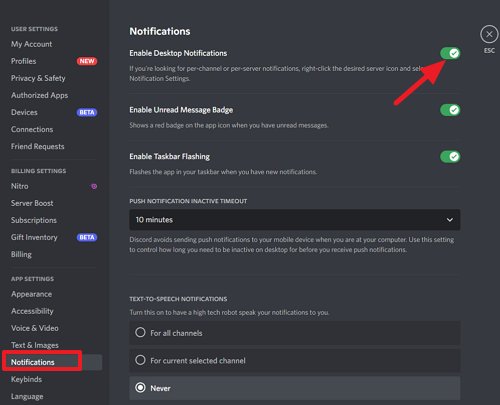
Part 5: How to Check Discord Notifications on Another Phone?
In case you wish to view or sync notifications from another device, AirDroid Parental Control is an effective and versatile application that allows you to do so. Using it, you can access your Discord chat notifications, text messages, e-mail alerts, and more, regardless of whether you've lost your phone or wish to view them on your computer. It works with both Android and iOS devices.

AirDroid Parental Control gives parents insights into real-time activities through notifications from their kids' devices when using Discord. Using the notification sharing tool, the application assists parents in keeping an eye on their children's activities to prevent harassment and online dangers. Plus, it offers a wide range of parental monitoring capabilities!
Here's How to Use the AirDroid Parental Control Application.
Step 1. Download and Install the AirDroid Parental Control app on your device.
Step 2. Launch AirDroid Parental Control on your Android or iOS device. Create your account and then log in.
Step 3. Download AirDroid Kids on your kids' phones. After installation, launch AirDroid Kids and enter the pairing code to bind the device. Set up some necessary settings on the phone. Then Parents can keep track of their children's social media usage, especially Discord.
Part 6: How to Turn off Discord Notification Sounds?
There are now up-to-mark notification configurations in Discord, allowing users to tailor them to their specific requirements. The sound adjustments make it a great choice since the beeping alert sound might be fine for some but is pretty irritating for most users. You can quickly adjust the notification sound for some options, such as "Enable for same channel message notifications" or "Disable all notification sounds."
- Open the Discord application on your Desktop and make sure you are logged in.
- At the bottom, click on the User settings icon.
- Scroll down and click on Notification.
- Scroll down again on the right side until you see "Sounds" configurations.
- Turn the toggle on for the option "Disable All Notifications Sounds."
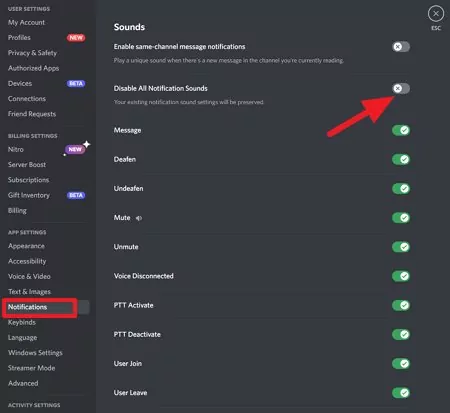
Part 7: FAQs about Muting Discord Notifications
Even if you cannot see any notification appearing on the screen, you can still turn off notifications from the web application. Open Discord, click on the setting icon > Notifications and Turn off all notifications.
There is an option to mute a server on Discord. Select the server. Tap on the Notifications section from the menu. Within the next page, Hit the Mute option at the top, and then pick how long you would like to mute the server. Once you mute a server, all channels within it will be muted simultaneously.
Navigate to Discord. Choose your desired Discord server with the icons on the left side. Right-click on the channel and hit the Mute channel option. Determine the duration from 15 minutes - until you decide to turn it on.
In the chat section, right-click on any user's name and select mute from the expanded menu. If you wish to keep the channel muted for a specific duration, you can do that as well.
Yes, It is possible to mute multiple channels on Discord.
To mute all Discord, open settings on your Android device > Application and go to the Discord app. You can turn off all notifications for Discord.









Leave a Reply.