Complete Guide to Netflix Parental Controls
Netflix is the largest online streaming platform, with over 260 million subscribers worldwide. And it's no wonder! A wide variety of movies and series are available on the platform, ranging from children's cartoons to crime films for adults, and teen series.

Your child probably wants to use Netflix. Are you wondering if you should allow your child to have a Netflix account? Worried they might find content not suitable for their age? Don't worry, Netflix has parental controls! In this article, we'll see how to set up Netflix parental controls and whether they are sufficient and if your kids can bypass them or not.
How to set up parental controls on Netflix?
Netflix has recently improved its parental control features, allowing parents to create individual profiles for their children and add a PIN to secure access to certain content. It's also now possible to block specific titles to prevent children from accessing inappropriate content. In this section, we'll detail how to set up parental controls on Netflix.
Step 1: Create a child profile on Netflix
To start, you need to create a child profile on Netflix. Here are the steps:
- 1. Go to the "Manage Profiles" page:
- ⭐ On a TV, go to the profile selection page and click "+ Add Profile".
- ⭐ On a phone or tablet, click the "My Netflix" icon in the bottom right corner, then click "Manage Profiles".
- ⭐ On a browser, go directly to the "Manage Profiles" page.
- 2. Click "Add Profile".
- 3. Choose the name of the new profile and select "For Kids", "Youth Profile", or "Child" depending on the device used.
- 4. Click "Continue" to confirm the creation of the child profile.

💡 This action creates a profile with default settings suitable for children.
Step 2: Choose an age category
Netflix allows you to restrict content based on your child's age. Here's how to adjust these settings:
On phone or tablet:
- 1. Click "My Netflix" in the bottom right corner.
- 2. Click "Menu" in the top right corner.
- 3. Click "Manage Profiles".
- 4. Select the profile to modify and click "Access Restrictions".
- 5. Click "Age Category", enter your password, and select the desired age category.

On browser:
- 1. Go to your "Account" page.
- 2. Select the profile in the "Adjust Parental Controls" section.
- 3. Click "Access Restrictions", enter your password, and choose the desired age category.
- 4. Click "Save" to confirm.
💡 Netflix categorizes series and movies by age based on several criteria like nudity and violence. To learn how Netflix classifies age categories for series and movies in France, you can visit the official Netflix site.
Step 3: Block specific titles
If you want to prevent your children from watching certain titles, Netflix allows you to block them. Here's how:
On phone or tablet:
- 1. Click "My Netflix" at the bottom right of the screen.
- 2. Click "Menu" at the top left.
- 3. Tap "Manage Profiles" and choose the profile to modify.
- 4. Click "Access Restrictions", then "Block Titles".
- 5. Type the name of the series or movie, then click the title to add it to your blocked titles.
On browser:
- 1. Go to your "Account" page.
- 2. Choose the profile to modify in the "Adjust Parental Controls" section.
- 3. Select "Access Restrictions" and enter your password.
- 4. Under "Restrictions", type the name of the series or movie, then select the title.
- 5. Click "Save" to confirm.
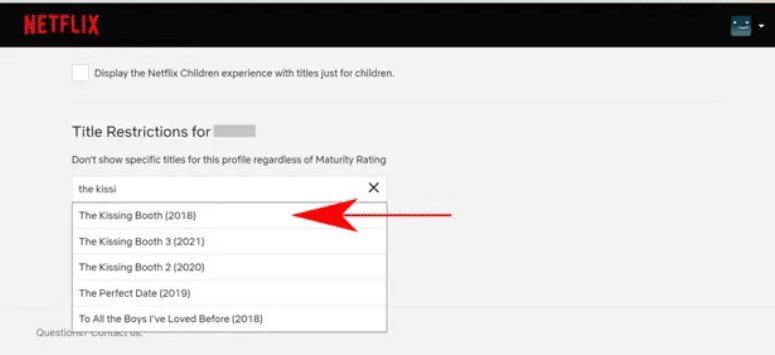
Step 4: Create a PIN
Locking profiles with a PIN on Netflix is a feature that allows you to secure a specific profile so that only users who know the PIN can access it. This means you can prevent your children from accessing adult profiles or profiles not intended for them. Here's how to create a PIN:
On phone or tablet:
- 1. Select the profile as seen previously.
- 2. Tap "Profile Lock" to add or change a PIN.
- 3. Tap "Lock a Profile" and enter your password.
- 4. Enter the four digits that will make up your PIN.
On browser:
- 1. Select the profile as seen previously.
- 2. Select "Profile Lock" and enter your password.
- 3. Check the box "Require a PIN to access the profile" and "Require the PIN to add a new profile".
- 4. Enter the four digits that will make up your PIN.
- 5. Click "Save" to confirm.
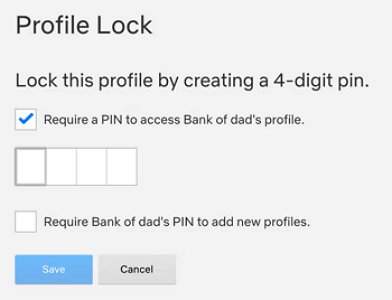
Step 5: Disable autoplay
Autoplay on Netflix is a feature that controls how episodes and trailers automatically start. To prevent your children from spending hours in front of the screen, you can disable autoplay for the next episodes:
On phone or tablet:
- 1. Select the profile as seen above.
- 2. Tap the button next to "Autoplay Next Episode" to disable this feature.
- 3. Click "Done" in the top right to confirm.
- 4. Enter the four digits that will make up your PIN.
On browser:
- 1. Choose a profile as seen above.
- 2. Click "Playback Settings".
- 3. Uncheck the box "Autoplay next episode in a series on all devices" to disable this feature.
- 4. Click "Save" to confirm.
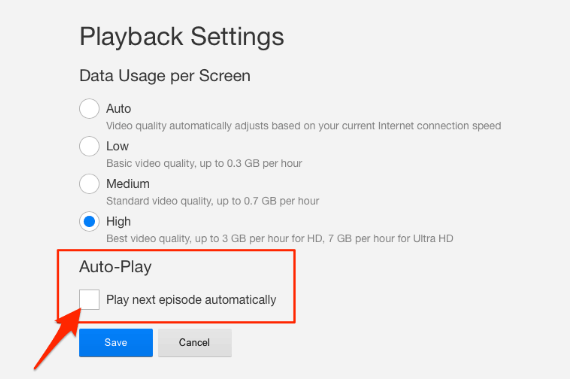
Step 6: Check Netflix history
Once the parental control on Netflix is set up, it might be useful to check your child's history to ensure they only have access to age-appropriate movies and series. It will also allow you to see if they spend too much time on Netflix. Here's how:
- 1. From a browser, go to your "Account" page.
- 2. Select your child's profile.
- 3. Click "Viewing Activity".
- 4. You can click "See More" to view older history.
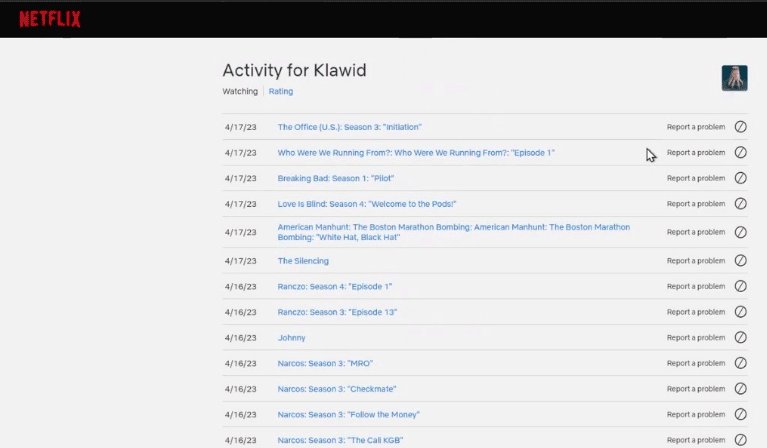
Is Netflix's parental control sufficient?
As we've seen, Netflix's parental control offers very useful features, but they are not always sufficient. The ability to set viewing time limits and an alert system when a child watches inappropriate content would provide a truly comprehensive parental control. Unfortunately, these are not features offered by Netflix's parental control. This is where AirDroid Parental Control comes in!
AirDroid Parental Control is a highly comprehensive parental control app that allows parents to ensure their children have a healthy and safe use of their connected devices. You can enjoy features like viewing time limits and real-time alerts. This will help you ensure your child doesn't spend too much time on Netflix and has more time for enriching activities, like homework or outdoor play. It will also ensure you are instantly aware if your child manages to watch inappropriate content for their age on Netflix.
Here are the steps to set up Netflix parental control with AirDroid Parental Control:
- Step 1: Download the AirDroid Parental Control app from the Google Play Store or the App Store. You can also visit the web version at webparent.airdroid.com directly. Create an account and log in.
- Step 2: To monitor your child's Netflix activities, download AirDroid Kids on their phone. After installation, launch AirDroid Kids and enter the pairing code to link the device. You will then need to configure some necessary settings.
- Step 3: Now launch the AirDroid Parental Control app on your phone, to block certain movies and series, go to "Website Restrictions" > "URL Blacklist" and add the URLs of the sites you want to block for your child.
- Step 4: To set a Netflix screen time limit, simply go to "App Limits" > "Add Schedule." Select Netflix and set time limit for it.
- Step 5: To set up keywords to detect inappropriate content on Netflix, select the "Social Content Detection" option and choose "Keyword Management" to enter the specific keywords you want to filter on your child's phone and receive instant alerts when a keyword is detected.
- Step 6: If you want to limit your child's access to Netflix, you can choose to block it by simply going to "App & Content Restrictions" > "App Blocker" and disabling Netflix.
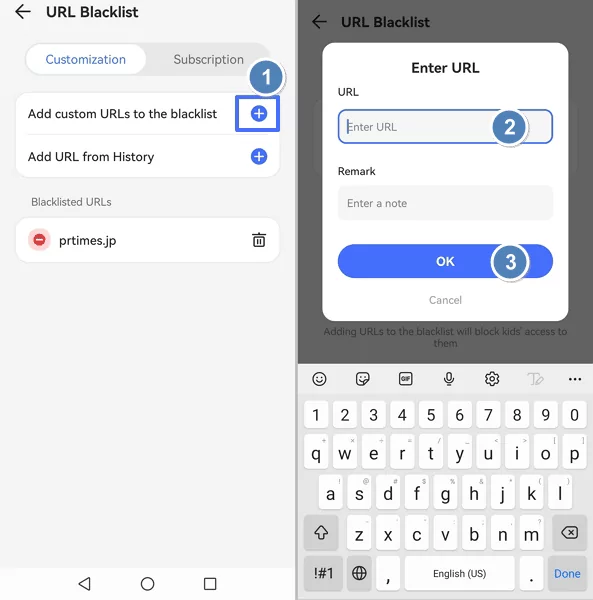
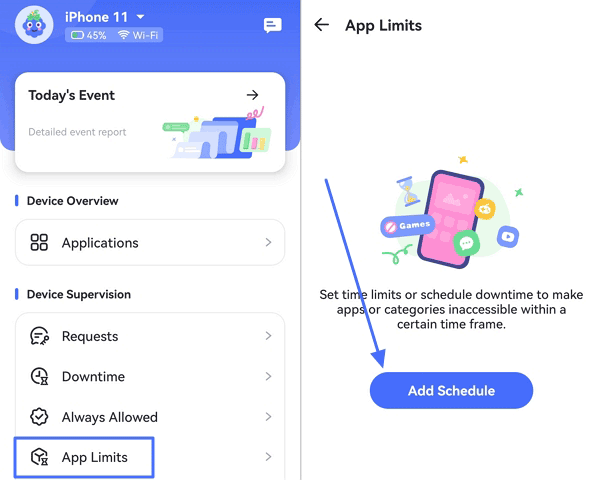
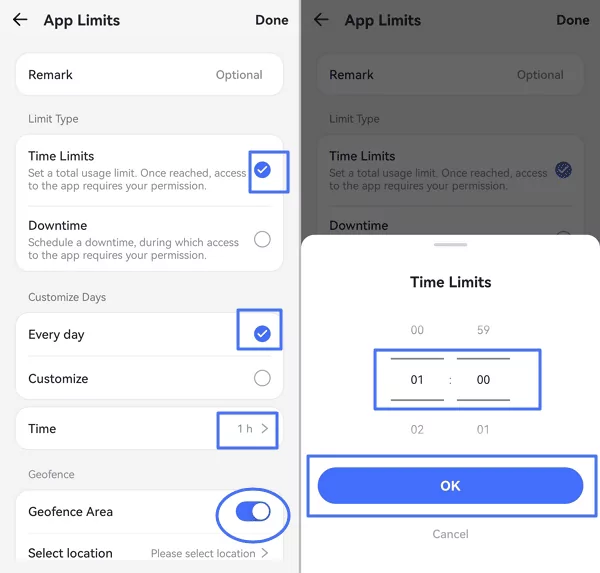
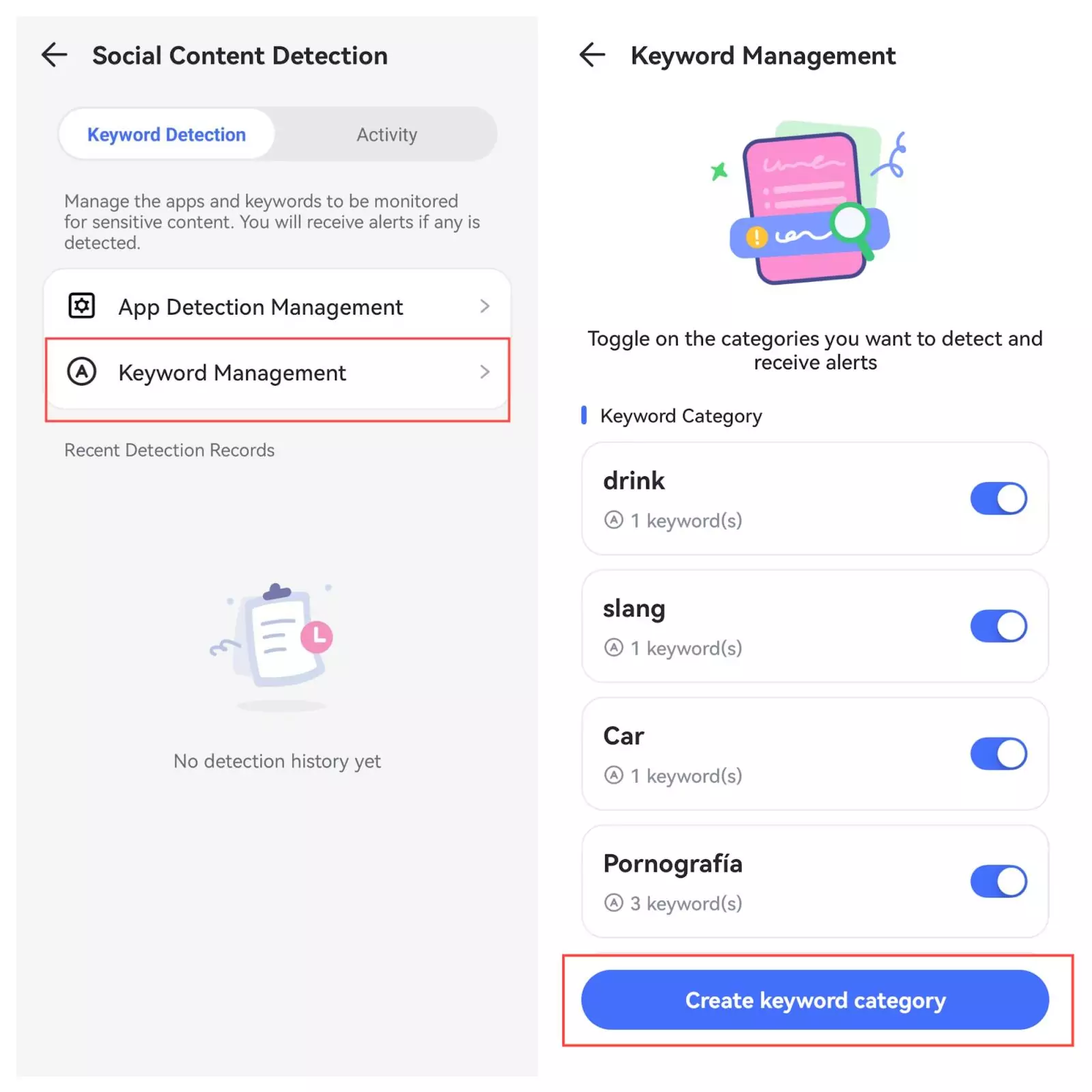
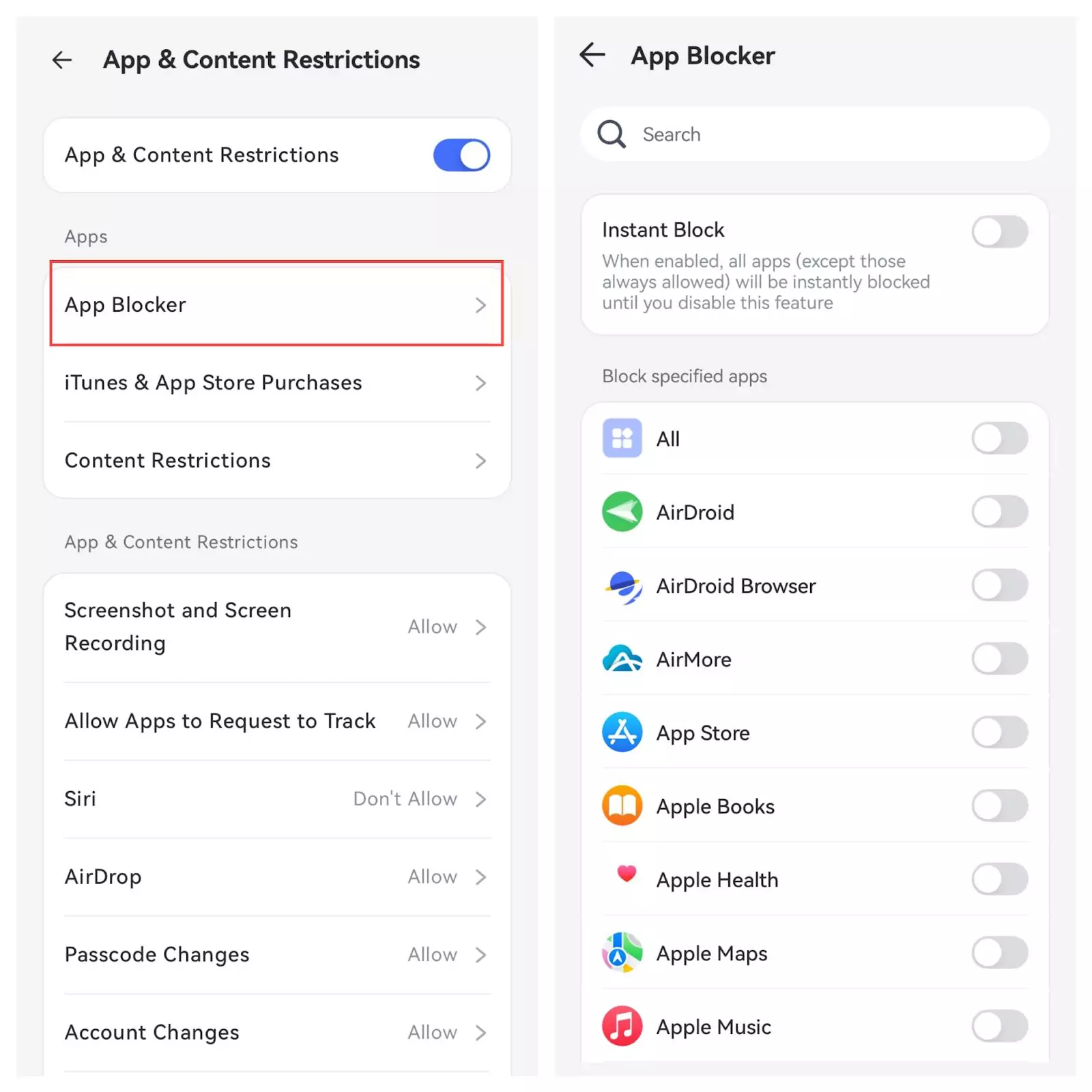
Can my child bypass Netflix's parental control?
Some children, especially older ones or those very comfortable with technology, might be able to bypass Netflix's parental control. They can do this in two ways:
- ⭐ By switching profiles and logging into an adult profile or creating a new profile. This is why it's important to create a PIN to prevent them from doing this.
- ⭐ By learning the PIN, for example, by watching you enter it. Be careful when using your PIN so your child doesn't see it.
FAQs about Netflix parental control
1How to put parental controls on Netflix?
To set parental controls on Netflix, go to "Account" select the child's profile under "Profile & Parental Controls" and adjust the age and content restrictions settings.
2How to set a time limit on Netflix?
Netflix doesn't have a built-in feature to limit viewing time. You can use third-party apps like AirDroid Parental Control to set screen time limits.
3How to hide what you watch on Netflix?
To hide your viewing history, go to "Account,” select your profile under "Profile & Parental Controls,” and click "Viewing Activity.” You can then delete the titles you want to hide.
4How to put kids mode on Netflix?
To enable child mode, create a new profile by checking the "Child" box when creating the profile. This will automatically restrict content to child-friendly titles.
5How does Netflix restriction work?
Netflix restrictions allow you to limit access to content based on age ratings. You can also block specific titles and use a PIN to secure profile settings.
6How to go to Netflix settings?
To access Netflix settings, click on your profile icon in the top right, then select "Account." From there, you can manage settings for each profile under "Profile & Parental Controls."
Conclusion
In conclusion, Netflix's parental control helps protect your children by restricting access to inappropriate content. While you can create child profiles, set age categories, block titles, and use a PIN, these measures may not be enough. Using a complementary tool like AirDroid Parental Control, which offers additional features such as viewing time limits and real-time alerts, can enhance your children's safety. By combining these tools, you ensure a secure and age-appropriate streaming experience for your children.

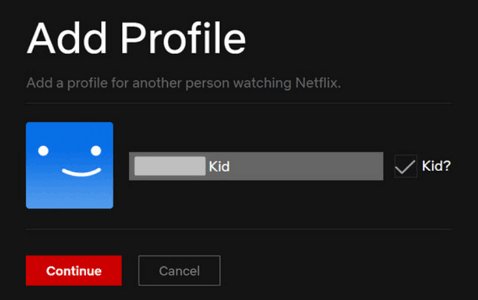
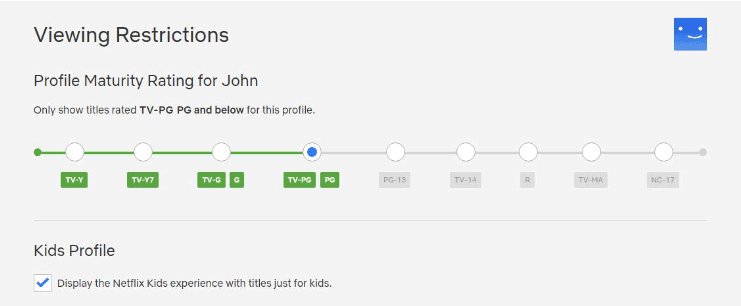











Leave a Reply.