How to Record a Phone Call on Samsung? [Detailed Guide]
One of the best features of Samsung Galaxy devices is the built-in call recording option. If you’re using a Samsung phone with Android 9 or a newer version, you can take advantage of this native call recording feature. Additionally, you’ll learn how to record your calls using third-party apps and Google Voice. So, let’s dive in.
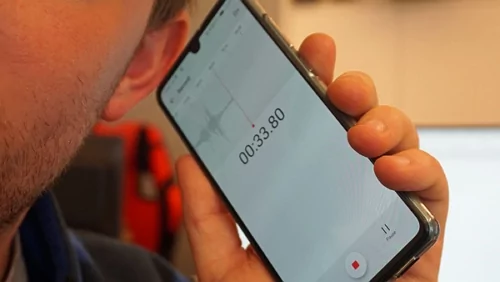
- Part 1: Is It Legal to Record Phone Calls on Samsung?
- Part 2: How to Record a Phone Call on Samsung in the Phone App?
- Part 3: How to Record Phone Calls by Using Call Recorder Apps?
- Part 4: How to Use the Phone App Setting to Record Different Phone Calls?
- Part 5: How to Find and Share Call Recordings in Samsung?
- Part 6: FAQs about Recording Phone Calls
1Is It Legal to Record Phone Calls on Samsung?
There is no one-word answer to this question as it depends on various factors and considerations.
Google announced to block recording calls from May 2023, explicitly restricting third-party apps as they gain access to Accessibility API and allow users to record calls. Google says the Accessibility API is not designed that way.
But like Xiaomi. Realme, Pixel, etc., the tech giant has also put an end to the question of how to record on Samsung phones and has given call recording options in their OEM because it does not violate Google’s Policies. But there is no open license for every country, and also, you will require Android 9 or a later version to use the feature.
In short, it is legal to record calls on Samsung provided that the policies and limitations comply with your current residing situation.
2How to Record a Phone Call on Samsung in the Phone App?
1To Record Phone Call Automatically
Step 1: Open the Phone app and click the three-dot menu.
Step 2: Now go to the Settings. Click Record Calls. Now click Record calls automatically.
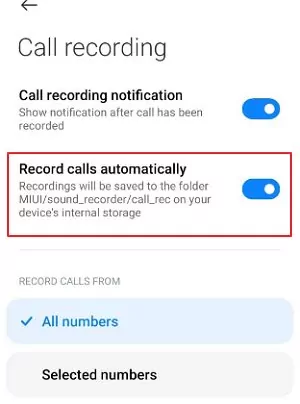
Step 3: Not hit the toggle on top to enable Auto-record On. Select from the record All Calls, Unsaved Numbers, or Selected Numbers. Now, your calls will be recorded.
Note: You may need to permit the start to record calls
1To Record Phone Call Manually
Step 1: Open the Phone app and make/receive a call.
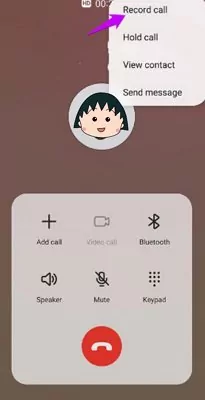
Step 2: Click Confirm to accept Terms & Conditions.
Step 3: Now tap Record Call to start recording. If you do not see the button, click the three-dot menu and then click Record Call.
3How to Record Phone Calls by Using Call Recorder Apps?
1AirDroid Call Recorder
The AirDroid Parental Control app is one of the most reliable, professional apps for parents. Its One-Way Audio feature lets you capture your child's voice and the surrounding sounds. This is particularly useful for parents who want to listen in on their child's room without constantly watching the screen. It allows parents to stay informed without interrupting their work to monitor the screen continuously.
Follow the below steps to download and connect devices:
- Download and Install the AirDroid Parental Control App on your device, and create the account and log in.
- Now download AirDroid Kids on your child’s target phone and tweak some settings.
- Enter the code on both devices to connect the devices. You will be able to see the device screen of the targetted device, and you can record a phone call on your kid's Samsung device.
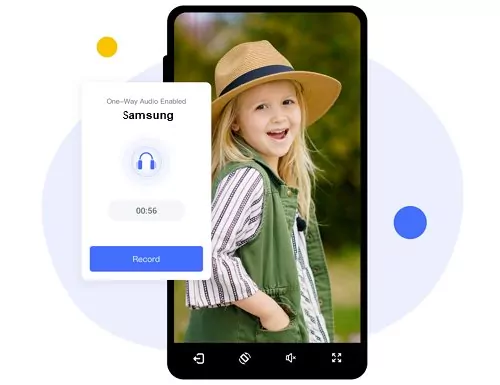
Once done, follow the below steps to enable One-Way Audio:
- First, grant permission to access the microphone so that you can hear the background noise.
- Now click on the icon One-Way Audio.
- That’s it. One-Way Audio is enabled, and you can now listen to the background noise from the targetted phone and record the audio of a phone call you need.
2Google Voice
This is the official and hassle-free call recording app. You can also record incoming calls here free from one free phone number and voice mail services
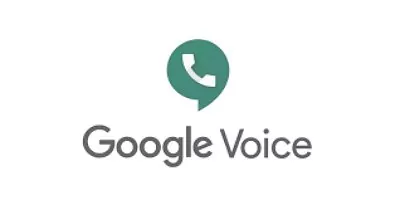
This is how to enable call recording in Google Voice:
- Go to the Google Voice homepage in your Internet browser. Click Settings gear at the top right.
- Click Calls. Go to Incoming Call Options and enable it. Now you can record calls.
- When you receive calls, press 4 to alert the caller that their call is being recorded. Press 4 again to stop recording. All the recorded calls are stored and accessed from the Google Voice website.
3Automatic Call Recorder
The next great and most popular call recording app is Automatic Call Recorder. This app is widely used to record calls from both sides. You can customize the appearance theme, record incoming and outgoing calls, adjust call recording volume and save specific call recordings automatically or manually.

This is how to use the app:
- Download and install Automatic Call Recorder. Click to agree with the Terms and Conditions.
- Grant permission to Automatic Call Recorder to record phone calls, access media files, and save recorded calls to your mobile. Click on the Done option.
- Now hit the three-dot icon at the top-right. Hit Settings.Tap Recording Mode. Enable the Automatic option; now, you can record incoming and outgoing calls.
4How to Use the Phone App Setting to Record Different Phone Calls?
There are multiple “genuine” ways to record phone calls. Depends on your purpose. You can record a phone call on Samsung for business purposes like identifying problem areas, maintaining quality assurance, and also use it for personal reasons such as recording voice memos and threats to file complaints against the caller.
So if you want to record phone calls on Samsung, this is how to do it in different scenarios:
1Record Phone Calls from Unknown Numbers
Step 1: Launch the Phone app and click the More option at the top-right section.
Step 2: Hit Settings. Click Call Recording.
Step 3:In Always Record, select numbers not in your contacts.
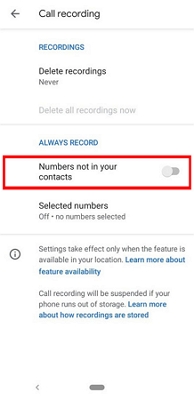
Step 4:Finally, click Always Record.
1Record Phone Calls from Selected Contacts
Step 1: Open the Phone app, at the top right, click More options.
Step 2: Go to Setting, hit Call Recording.
Step 3: In Always Record, click Selected numbers, enable Always Record Selected Numbers.
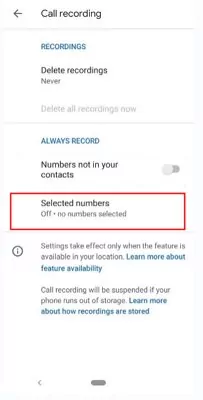
Step 4: Tap Add at the top right.
1Record an Individual Call
Step 1: Open the Phone app.
Step 2: Make or receive a call.
Step 3: Now, on the ongoing screen, click Record.

Step 4: Click Stop Recording to stop the call recording.
5How to Find and Share Call Recordings in Samsung?
You can find your recorded calls in Samsung via the following steps:
- Open the Phone and click the Three dots icon.
- Click Settings. Tap Record Calls.
- Click Recorded Calls.
- Here, you will find all your call recordings.
- Long press your recorded calls then you can share them.
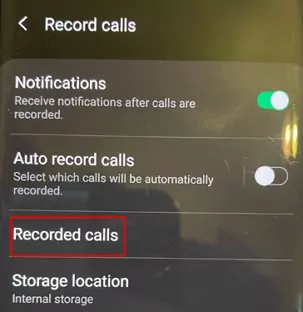
Conclusion
You can record phone calls on Samsung devices by built-in feature or third-party apps. The paid apps to record calls as Airdroid Parental Control, allow you more control over the recording feature. But for those who need to record their calls, Samsung provides a tremendous natively-available feature and thus puts an end to the question of how to record a phone call on Samsung.
FAQs about Recording Phone Calls
Step 1: Open My Files.
Step 2: Go to Internal Storage.
Step 3: Now click on the Calls folder.
Step 4: Here, you can delete your desired calls.
This is how Samsung Galaxy S9 record phone calls:
Step 1: Go to the Phone app and make a call.
Step 2: During the call, press the three-dots option in the menu screen.
Step 3: Select Record.
Step 4: Accept Terms and Conditions. Your call will be recorded.
Step 1: Open the Phone app. Click the three-dots menu icon.
Step 2: Select Settings. Click Record Calls.
Step 3: Enable Auto Record Calls options (for automatic recording).
Step 4: Click Confirm button on the Terms and Conditions pop-up message.
Step 5: Once the toggle button is activated, click to toggle On.











Leave a Reply.