There is no built-in recording tool in Discord. To record video calls on Discord, you need a third-party app, for which AirDroid Parental Control is the best choice.
How to Record Discord Audio and Video Calls?
Discord is a prevalent VOIP software with over 250 million users. It has gained a lot of traction in the gaming community. It is free and can be used across all platforms. If you want to record audio and video calls on Discord, you will find that it does not come with a primary recording interface. You may have heard of a lot of complicated methods out there.

- Part 1: Is It Legal to Record Discord Audio?
- Part 2: How to Record Discord Audio with Craig Bot?
- Part 3: How to Record Discord Audio with OBS?
- Part 4: How to Record Discord Audio with Audacity?
- Part 5: Use AirDroid Parental Control to Record Discord Video Calls

- Part 6: Reasons for Recording Discord Audio and Video Calls
- Part 7: FAQs about Recording Discord Audio
Part 1: Is It Legal to Record Discord Audio?
People often wonder if recording audio conversations on Discord is legal. The answer to this question is not always clear, as it depends on the laws of your country and especially the consent of members involved in the conversation.

There is no rule in Discord's Terms of Service that expressly forbids the recording of audio conversations in Discord. However, Discord's Terms of Service prohibit any such action without the consent of all conversation members. Therefore, if you want to record an audio conversation in Discord, you should ensure that all members agree to the recording. In this way, you will be able to avoid any legal issues that may arise from recording without consent.
Part 2: How to Record Discord Audio with Craig Bot?
Craig Bot is a Discord bot that works only for the owner or administrator and lets them record Discord chats. You can use Craig Bot to record public and private conversations and choose to record only certain chat members. The Craig Chatbot provides users with the ability to customize their recording experience. It lets you record each user as a distinct audio track, making it much easier to edit and remove users if you don't want them included.

The following steps serve as a quick reference guide to help new users understand how to record audio on Discord using iPhone, Android, and PC.
1How to Record Audio on Discord Mobile?
As a result of a cross-compatible User Interface, the Craig bot can work equally well on smartphones as on desktops.
iPhone Users
With Craig, iPhone users can record multiple speakers at the same time and save each file separately. By doing this, you don't have to trim or edit. If necessary, you can still use the editing option.
Step 1: As an admin, Create a Discord server. Visit Craig Bot's website and hit "Invite Craig" to add Craig to the Discord Server.
Step 2: Log in to use Craigbot.
Step 3: Enter command Craig:, join to start recording.
Step 4: Once the recording is complete, enter Craig:, leave. Choose the format, AAC or FLAC, to save the file. iPhone users can also edit it later.
Android Users
You can record Discord audio on Android by following these steps.
Step 1: As an admin, Create a Discord server.
Step 2: Visit Craig Bot's website and hit "Invite Craig" to add Craig to the Discord Server. Log in to use the bot.
Step 3: Log in to Craig and enter command Craig:, join to start recording.
Step 4: As soon as the recording is complete, enter Craig:, leave. Choose the format, AAC or FLAC, to save the file. Android users can also edit it later.
2How to Record Discord Audio on Desktop?
The Discord desktop version is an effective way to communicate with people from around the world. Recording audio conversation is useful for gamers who want to save their game commentary or for people who need to record a business meeting or other meaningful conversation.
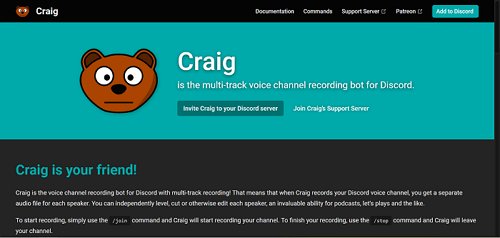
It is especially good at keeping a team of remote workers in touch effectively. This article will look at how you can record your Discord audio on a Desktop.
Step 1: Click on the Invite Craig to your Discord server.
Step 2: An authorization page will appear that requires to Allow appropriate permission for Craigbot to join the server.
Step 3: Check the "Add Bot To" list option, choose your server, and invite Craig.
Step 4: Click Authorize to make the bot join. Once the authorization is complete, a Craige:, Message will appear. Click and join.
Command: Craig:, join.
Step 5: The bot will begin recording as soon as it joins with the voice message, "Now recording."
Part 3: How to Record Discord Audio with OBS?
Open Broadcaster Software(OBS) is one of the best free and open-source software out there for recording Discord audio and video. The software has been extensively used for recording, editing, and live streaming of video by users all over the globe, who grow by the day.
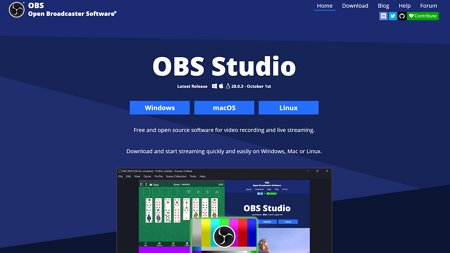
Recently, OBS made many changes in its codebase and feature set, including a couple of new updates to its audio and video recording feature. The OBS Scene has a wide range of features and is available for free, which makes it a free terrific Open-Source alternative to paid.
- Get OBS on your PC from the website and create an account. There is a (+) icon at the bottom of the screen. Click on it.
- Click on "Audio Output Capture" From the dropdown menu. Enter a Name for your audio source, and check the "Make source visible" option.
- There are additional options in the dropdown menu. Choose your desired audio output device Headphones/Speakers. Click Ok. Tap the "Start Recording" button at the interface's bottom of the Controls section.
- You will get audio output in .MKV format. To choose another format, click output, and choose an alternative option from the menu > Recording Format. In Audio Mixer's section, click the microphone icon to enable or disable microphone recording.
- Aside from the loudspeaker icon, there is a blue slider. Move it to control the recording volume. To open the recordings, click file> Show Recordings.
Part 4: How to Record Discord Audio with Audacity?
In the event that OBS is not an option for you, check out Audacity, an easy-to-use and free multitrack audio recorder for Windows, Linux, and Mac operating systems that can record Discord audio and upload it to your computer. Audacity is an excellent option if you want to record the sound within Discord without recording your voice or only your own voice.
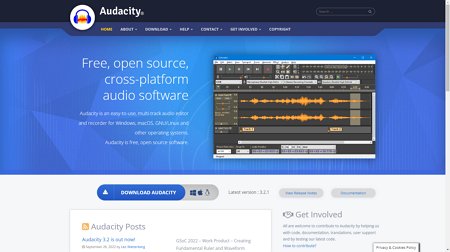
- Get the Audacity application and install it. Launch the app and click on "Edit and Preferences within Audacity."
- Tap on Devices from the popup menu. Set your Recording device as your microphone.
- Open the Discord application and join a voice channel. Make sure your speakers are loud enough to record the voice chat.
- Using your microphone, set Audacity to record.
Part 5: Use AirDroid Parental Control to Record Discord Video Calls
If you're looking for an efficient way to record Discord video calls, AirDroid Parental Control is a great option. Aside from an acclaimed parental control solution, it offers the most advanced features to record any screen activity, including Discord calls, live streaming, and audio conversations. Moreover, The recordings can be customized according to your preferences for each application, including Discord, without having to remember different commands or using heavy-duty equipment.
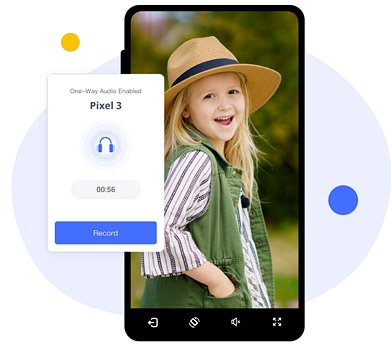
There are several benefits to using AirDroid Parental Control to record Discord video calls. For one, it can help you keep an eye on your child's online activity and ensure they're not being bullied or harassed. Additionally, You can use it to monitor your child's Discord activity for any red flags, such as them trying to access adult content. And finally, if your child ever does something inappropriate on Discord, you'll have a record you can use as evidence. AirDroid Parental Control is intuitive and easy to use. You can follow easy steps to get started.
Step 1. Download and Install AirDroid Parental Control app on your device.
Step 2. Launch AirDroid Parental Control on your Android or iOS device. Create your account and then log in.
Step 3. Download AirDroid Kids on your kids' phones. After installation, launch it and set up some necessary settings on the phone. Enter the pairing code to bind the device. Explore the One-Way Audio feature of AirDroid Parental Control and record your kid’s surroundings.
Part 6: Reasons for Recording Discord Audio and Video Calls
Discord is a VoIP application that allows gamers to connect with each other for gaming purposes. The app includes features such as voice chat, video calls, and screen sharing, which makes it a popular choice for gamers who want to connect with friends while they play.
Users might want to record your Discord audio and video calls for various reasons. Maybe they want to create a podcast or tutorial to publish on a YouTube channel. In some cases, users need to record a meeting or conversation for work. Or maybe you want to keep a record of a fun chat with friends.
Final Verdict
Discord is a voice and text chat app designed for gamers that lets you easily connect with friends and other players. However, Discord has no built-in recording functionality, which can be frustrating if you want to record gaming sessions, live streamings, or chats with friends. Luckily, there are a few different ways to record Discord chats, even if Discord doesn't natively support it. The AirDroid Parental Control app allows users to record their Discord voice chats, gaming sessions, audio and video sessions.
Part 7: FAQs about Recording Discord Audio
If you wish to record audio calls, Discord requires third-party apps like Craig Bot, Audacity, or OBS. By using Craig Bot, you can easily record audio on Discord calls.
It is recommended not to share any confidential or sensitive information with Discord due to its lack of end-to-end encryption.
No, Discord does not send any notifications when users record a screen.
Audacity is an excellent option if you want to record the audio within Discord chat without recording your voice or only your own voice.
The Craig Chatbot has the ability to customize the gameplay recording experience. It lets you record each user as a distinct audio track, making it much easier to edit and remove users if you don't want them included.
To resolve the issue of Discord screen recordings with no sound, you can clear your cache memory, update your application, or check your PC's audio settings.
Some claims have been that the record for the most extended Discord call is about to be broken with some ongoing calls. However, until now, the longest Discord call has been for 2 months, equivalent to 1451 hours.













Leave a Reply.