The possible reasons can be:
Step 1: You might be the presenter at the meeting.
Step 2: You might not have the right Skype settings.
Step 3: You might have an older Skype version.
Parent Control
Safeguard your kids all-round and ensure online balance
Scan the QR code with your mobile device to get it for free
Skype is a wonderful messaging app that lets you have frequent audio or video calls from your mobile device or PC. Calls made using Skype can be recorded for later review, to share with a collaborating partner, or to save precious family memories. It doesn't matter why you wish to record a Skype call; you'll need a recorder first.
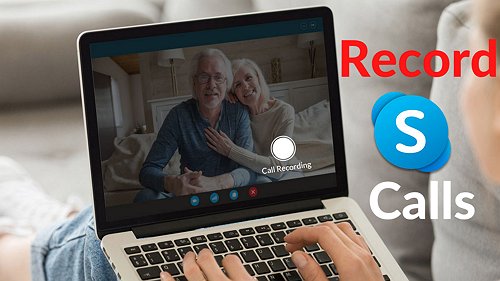
In most cases, recording a Skype call is completely legal. To avoid unethical situations, it is recommended to make it clear at the outset of the meeting that it will be recorded and that anybody who does not consent to this may leave.

When one of the parties in the call permits recording, it is legal but unethical to record an audio meeting between the parties. Consent is required to make the recording completely ethical. However, Skype alerts all callers that their calls are being recorded; therefore, the service is legal and ethical. You can leave the call immediately if you don't want to be included in the recording.
Skype offers a built-in recording feature that allows you to record calls and meetings on the platform. It is quick, fast, and you can record without any other tool. If you wish to know how to record a Skype video call or audio call on your device, the following section will help:
To understand how to record a Skype call on a PC or Mac, follow the steps below:
Step 1: On your Mac or PC, Launch Skype and make a call as you normally would.
Step 2: Click on Record button to begin the recording. Each participant in your Skype call will get a notification bar at the top of their screen, letting them know the call is being recorded.
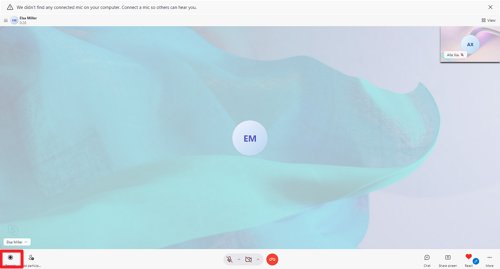
Step 3: To stop recording before the call is over, click Stop recording at the top of the screen or hang up.
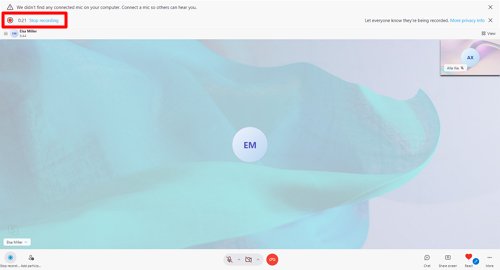
To understand how to record Skype call on your Android or iOS device, follow the steps below:
Step 1: Launch Skype app on your iOS or Android device and start a Skype call.
Step 2: Tap on the three dots option, and select Start recording from the drop-down menu to start recording the Skype call.
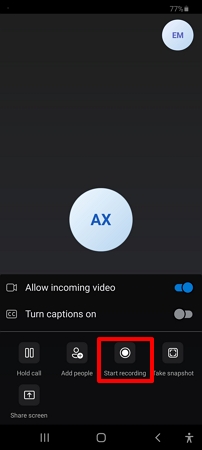
Step 3: When you're done recording, tap on Stop recording or end the call to stop recording the Skype call.
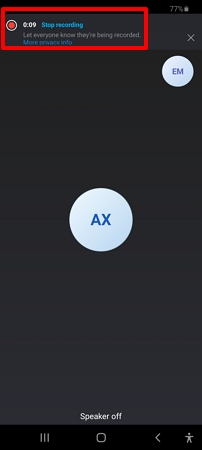
After understanding know how to record Skype calls on iPhone, Android, Windows, and Mac, it's time for you to know the pros and cons of recording a Skype call, which include:
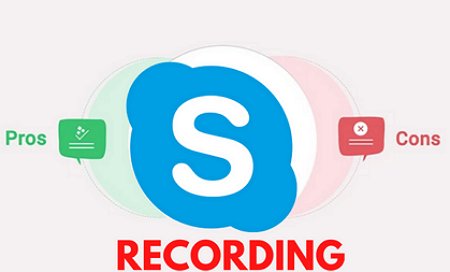
If unsatisfied with the built-in Skype recording feature, you can record the calls from other tools. Since multiple tools are there to record Skype calls, finding a reliable one is still hard. To ease this out, we've reviewed three of the finest tools for recording Skype calls down below:
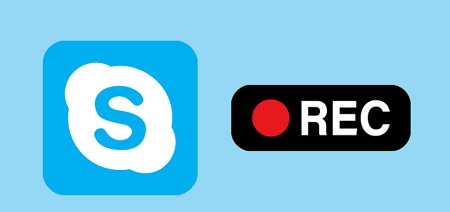
AirDroid Call Recorder is first on our list of the best Skype call recorders. The AirDroid Parental Control app offers a one-way audio recording feature, allowing you to record Skype calls without others knowing. Safely record Skype calls and protect your kids from harmful things on the internet using this tool!
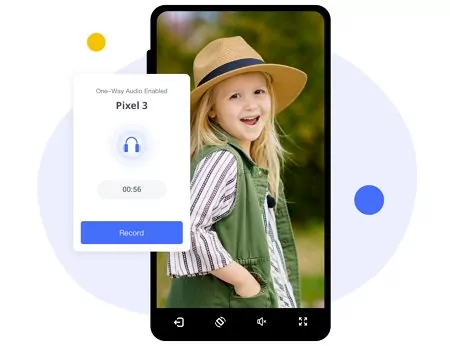
Although this app is well-known for its parental control abilities, people don't know that it can also be used as a Skype recording tool. It is the best tool for keeping tabs on your kid's or family's phone. It lets you view what your kids and family members are doing on their phones without them knowing. Using this tool, you can also manage the apps and websites they can access with simple clicks.
Step 1. First, get the AirDroid Parental Control app on your device, and launch the tool. You will be directed to the Sign-up page. Register your account to proceed.
Step 2. Once you set up your AirDroid Parental Control, download AirDroid Kids on the target device. Enter the pairing code to bind the two devices and set some necessary settings.
Step 3. Open AirDroid Parental Control on your phone and tap on One-way Audio to listen to the target phone's surroundings. You can tap on Record to record the Skype call if there's an ongoing Skype call on the target phone.
Another Skype call recorder on our list is Ecamm Call Recorder. It requires an Intel-based Mac and macOS 10.12 or newer to work. Record audio and video from Skype conversations on your Mac with the help of Call Recorder. Automatic recording is available, as are manual controls. Simply put, the recordings made using Ecamm Call Recorder are just wonderful.
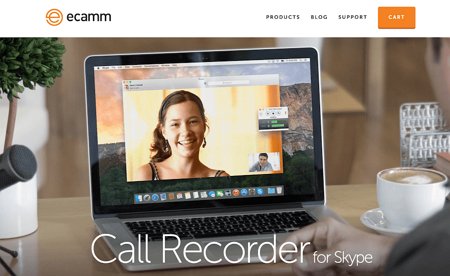
Skype video calls, podcasts, and interviews can all be captured completely or in a variety of split-screen and side-by-side configurations. Furthermore, it's simple to save a call as an MP3 for a podcast or to transform a video into a format suitable for uploading to sites like YouTube and Vimeo.
Step 1: Download and install Ecamm Call Recorder on your Mac. Once installed, a Recording preference will be added to Skype.
Step 2: After that, launch Skype and start a call. When you start a call, a recorder window will appear. Click the Red button to start the recording.
Step 3: When you're done, click the Stop button in the recorder to stop the recording.
Loom Screen Recorder, amongst the best PC screen recorder, is another high-quality recorder you can utilize for recording Skype calls. Loom Screen Recorder is not just restricted to recording Skype calls; it is a well-built screen recording software for your PC.
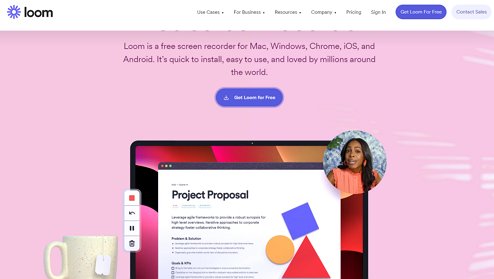
With Loom Screen Recorder, you can record either your screen or your camera, or both, at the same time. It lets you record from any app on any device, and its editing tools allow you to create exciting and interesting videos. With this tool, tutorials, walkthroughs, and Skype call recordings of the highest quality are now simpler to record than they have ever been before!
Step 1: First, get the Loom Screen Recorder on your device, and launch the tool.
Step 2: Now, select Screen and select the whole screen.
Step 3: Launch Skype and make a call you wish to record.
Step 4: Go back to the Loom Screen Recorder window and click on Start Recording to begin recording your Skype call.
Step 5: After you're done, click Stop recording to end the Skype call recording.
Skype has a built-in feature to record the call, which is easy for people to get used to. People often ask how to save, download, and share a Skype call recording. To help them out, we came up with the stepwise guide, which is listed below:
Step 1: First, make a call on Skype and record it.
Step 2: You will get the video in the chat of the user or group you were on call with. Click the More options by hovering over the recording.
Step 3:Now, click on Save to save the recording, download it to a specified folder, and Forward it to share the recording.
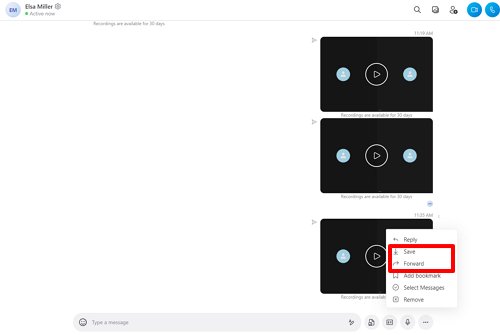
The possible reasons can be:
Step 1: You might be the presenter at the meeting.
Step 2: You might not have the right Skype settings.
Step 3: You might have an older Skype version.
To understand how to record a Skype call on Windows or other devices, follow these steps:
Step 1: Launch Skype on your device and start a call.
Step 2: Click on More options and select Start Recording.
Step 3: When you're done, click Stop recording to end the recording.
To record a Skype call secretly, you need a third-party tool, such as AirDroid Parental Control, it allows you to record Skype call secretly on your kid's or someone else's phone.
Recording a video call in Skype is the same as recording the audio call discussed in part 2 of the article. Since Skype records a call in a video format, both audio and video recordings have no difference.
To understand how to record a call on Skype for business meetings.
Step 1: You need to select Start Recording after clicking the More Options button.
Step 2: To start, stop, or rewind the recording, utilize the controls at the bottom of the meeting windows.
Step 3: Point to the red record button to determine who is capturing the audio.
Step 4: Moreover, click the Stop Recording button when you're finished.
The Skype recordings are saved directly to your Camera roll in an MP4 format. However, you can alter the destination folder by selecting Save as instead of Save.

Leave a Reply.