How to Set Up Do Not Disturb for Samsung
There are times when you don't want to be disturbed, especially during a meeting or napping. Whether it's a professional or family meeting, or you just don't want to be disturbed during your moment of relaxation, it seems you can only mute your device.
However, Samsung devices have a "Do Not Disturb" mode that allows you to minimize distractions. In this article, you will discover the steps to follow to access this option on your Samsung, as well as how to do it so that your mobile cannot disturb you during your important moments.
What Is Do Not Disturb Mode on Samsung
Samsung's "Do Not Disturb" mode is a feature that allows the device to not emit any alert, sound, or vibration. Whether you receive calls, messages or notifications from other applications, if you have activated the DND mode, then you will not be alerted. Thus, you will not be disturbed or bothered during your work, important moments or rest.
You can not only block notifications or call alerts but also you can put exceptions on certain contacts or other important notifications. In this case, even if your device is in DND mode, you still receive notifications from apps or calls that are part of the exception list.
How to Enable Do Not Disturb in Samsung?
Once you are sure that your mobile device software is updated, you can now proceed to the next step, which is to activate the "Do Not Disturb" mode of your Samsung device.
From the Quick Settings Menu:
- Step 1:Access the Quick Settings menu by swiping down twice from the top of the Samsung screen.
- Step 2:Swipe left to find the "Do not disturb" toggle.
- Step 3:Tap on it to turn on DND for Samsung.
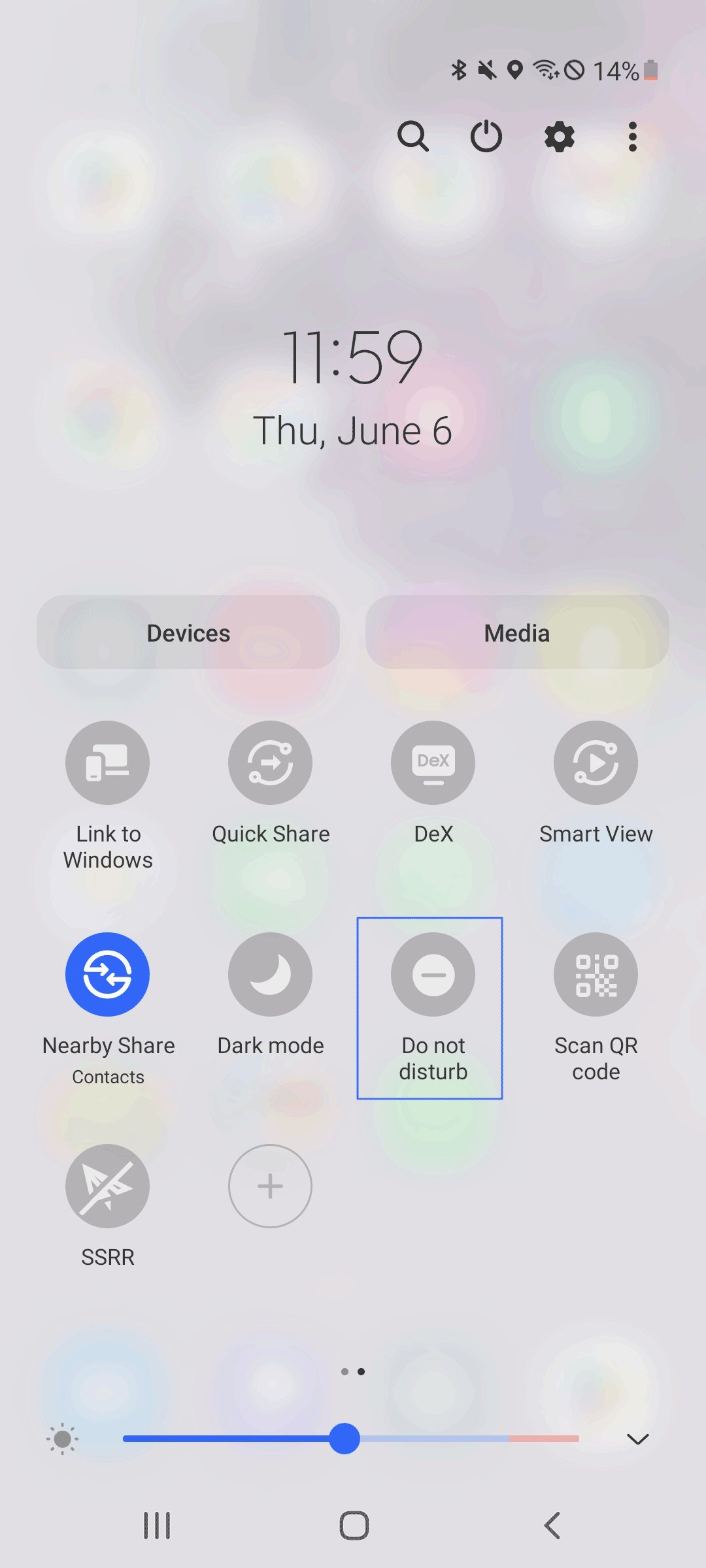
From the Settings App:
- Step 1:Open the "Setting" application.
- Step 2:Enter "Notifications" and select "Do not disturb."
- Step 3:Turn on the switch to activate the "Do Not Disturb" mode.
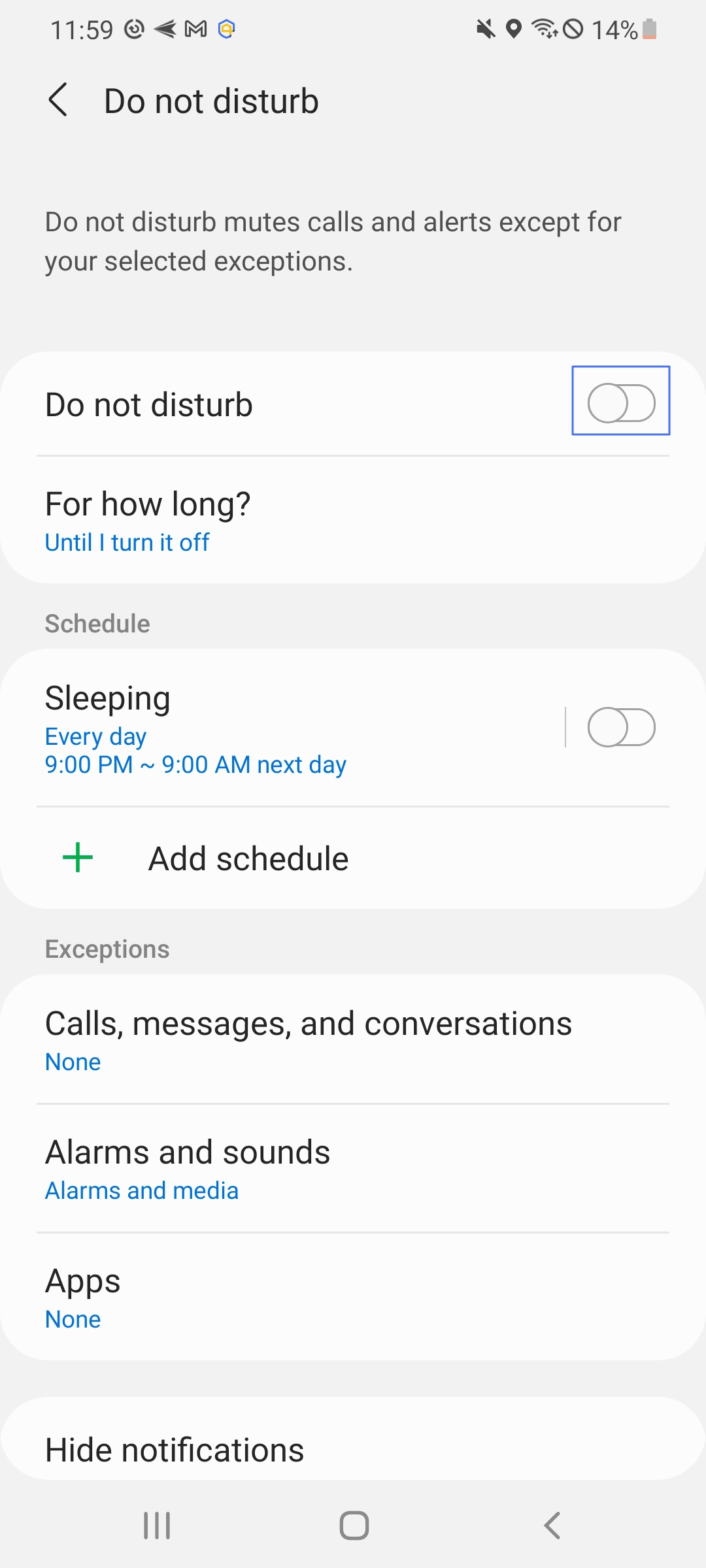
If you want this option to turn off automatically, you can set the time by tapping on "For how long."
How to Set a "Do Not Disturb" Schedule
By setting a schedule on this feature, you can prevent your mobile alerts from disturbing you during the set time. This way, you don't have to turn the mode on and off frequently, as it will turn on and off automatically.
- Step 1:Go to "Do not disturb" settings as before.
- Step 2:Tap on "Add schedule" from the menu.
- Step 3:Enter a name for the program and decide the do not disturb periods you want based on days and times.
- Step 4:Once done, press "Save" at the bottom to validate your request.
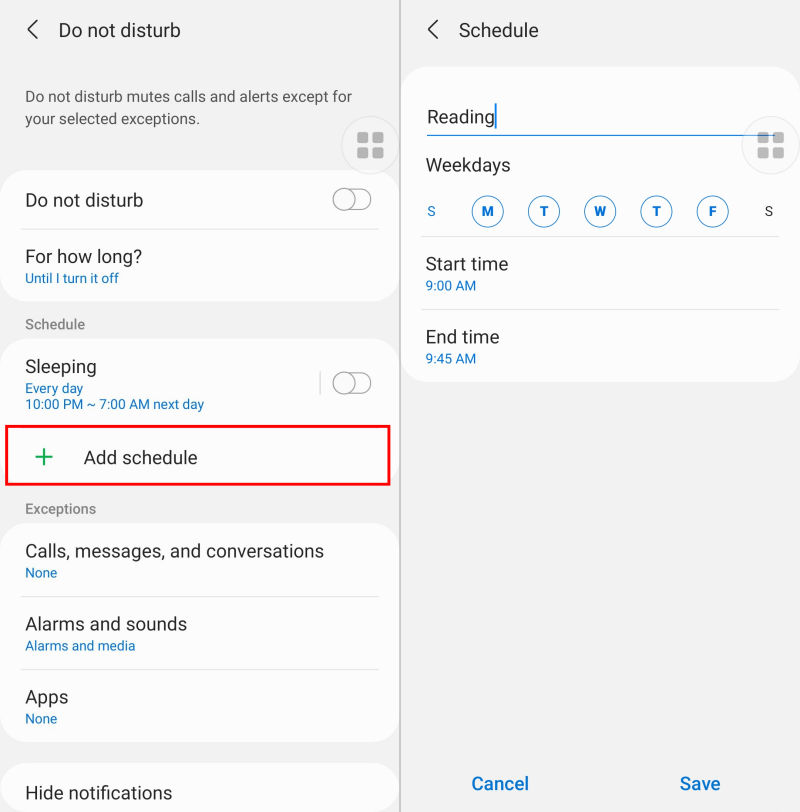
How to Set Exceptions to Do Not Disturb Mode
Even if the "Do Not Disturb" mode is enabled, it is entirely possible to allow exceptions and customize the notifications you receive. To access this, simply follow the following steps to access the exception configuration on the Do Not Disturb mode of the device.
- Step 1:In "Do Not Disturb" settings, select an option displayed in the "Exceptions" menu, whether it is "Calls, messages and conversations," "Alarms and sounds," or "Apps."
- Step 2:Select and allow custom notifications when Do Not Disturb is enabled on your device. This way, you can still receive notifications from the allowed contacts or apps.
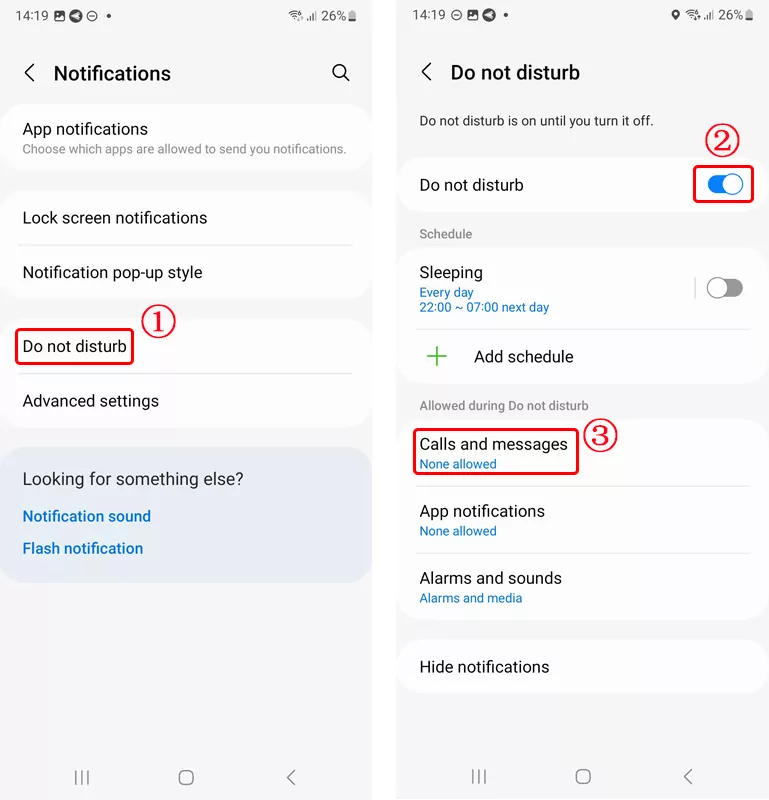
For example, if you select "Favorite contact only" in the message section, a message from the number saved as a favorite contact will be delivered to you even if Do Not Disturb is enabled on your device at that particular time.
Note: The Do Not Disturb mode settings may vary depending on the software version and model of your Samsung device.
💡Receive Notifications Even If the Do Not Disturb Mode Enabled
Sometimes, your kids may turn on Do Not Disturb mode on their phones so that your call and message notifications are not forwarded, and they will not be disturbed. For parents who care about their children's well-being, we suggest you install the AirDroid Parent Control app.
With this application, you can manage but also monitor all the online activities of your children remotely. Moreover, it can sync your kids' notifications to yours even if they activated the "Do not disturb" mode on their phones.
To do this, follow the instructions below:
- Step 1:Download the AirDroid Parental Control app on your phone. Alternatively, you can go to its web version.
- Step 2:Follow the on-screen prompts to tie up your child's phone.
- Step 3:Once completed, tap on "Notifications" on the dashboard, and you can receive notifications synchronized from your child's phone.
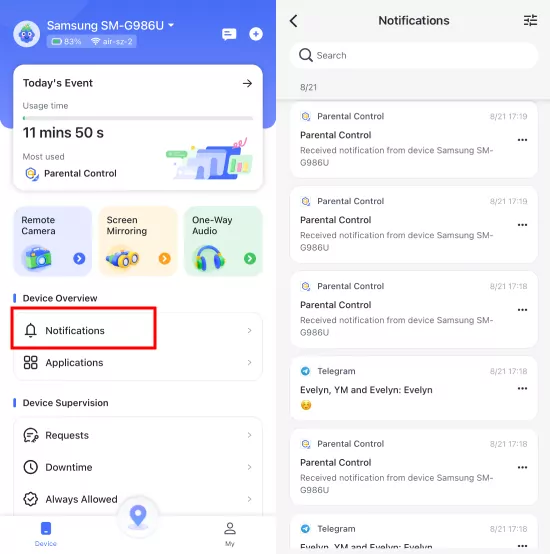
How to Turn off Do Not Disturb on Samsung?
To turn off Do Not Disturb for Samsung, nothing could be easier; see the steps below.
From the Quick Settings Menu:
- Step 1:Swipe down twice from the top of the Samsung screen.
- Step 2:Find and tap the "Do not disturb" toggle to turn it off.
From the Settings App:
- Step 1:Go to "Setting" > "Notifications" > "Do not disturb."
- Step 2:Turn off the blue switch that marks Do Not Disturb until it turns gray.
Conclusion
The Do Not Disturb in Samsung can mute our device at inopportune times so as not to be interrupted during our social, professional or other activities.
But it is good to know that, even with this option, you can receive notifications of applications, calls or messages if you set exceptions on certain applications or contacts that are important to you. In this case, you will be alerted if there are emergencies or other unforeseen events that require your attention.












Leave a Reply.