Snapchat Tricks: How to Save Pictures and Video without Alerting the Sender
Snapchat app is known for its disappearing messages, where photos and videos vanish after being viewed or expired. This feature ensures privacy and spontaneity, making it popular for sharing moments. However, sometimes, you might want to save snaps to your device without notifying the sender.
Whether it's a memorable photo or an important video you want to keep, finding ways to save these Snaps discreetly can be quite useful. So, we will explore several methods to save snaps without triggering the dreaded notification, helping you preserve your favourite moments while maintaining the app's intended privacy.
6 Proven Methods to Save Snap without Notification
Method 1. Screen Mirroring the Screen to Another Device (Android)
This method is ideal when you can access another device and want to save a Snap without the sender knowing. You can try installing and using AirDroid Parental Control to mirror your Android screen to another device seamlessly. While primarily designed for parents to monitor their children’s devices, this app can also be used to mirror your own device. Here are the steps:
- Get the AirDroid Parental Control app from the Google Play Store or App Store and install it on another mobile. You can also use the website version from webparent.airdroid.com on any device.
- Open the app and follow the setup instructions to connect your Android device to another device.
- Once connected, tap Remote options > Screen Mirroring on AirDroid. Open Snapchat app on your Android device and view the Snap you want to save. The mirrored device will display the Snap.

- Use the other device to record or take a screenshot of the mirrored screen. This way, the Snap is saved without triggering a notification to the sender.
The quality of the captured Snap may depend on the mirroring and recording capabilities of the second device.
Method 2. Build-in Screen Recording (Android & iPhone)
This method works well for quick and easy Snaps recording on Android and iPhone devices using the built-in screen recording feature. You should ensure enough storage space before recording. Besides, audio might not be recorded, depending on device settings. Here are the steps:
- Enable Screen Recording:
- iPhone: Swipe down to access Control Center and tap the screen recording button.

- Android: Swipe down to access Quick Settings and tap the screen recording icon.

- iPhone: Swipe down to access Control Center and tap the screen recording button.
- Open Snapchat and view the Snap you want to save. The screen recording feature will capture everything displayed on the screen.
- Stop the recording and save the video to your device.
Method 3. Use Google Assistant (Android)
Google Assistant voice commands is ideal for quickly capturing a Snap on an Android device. You should make sure that Google Assistant has the necessary permissions (Settings > Apps > Default apps > Digital assistant app > make sure Use text from screen and Use screenshot are enabled) to take screenshots. Then follow the steps below:
- Say "Hey Google" or press and hold the home button to activate Google Assistant.
- Say "Take a screenshot" while viewing the Snap you want to save.

- Google Assistant will capture and save the screenshot to your device.
You may clear recent tasks to avoid accidentally capturing other content.
Method 4. Use Another Device's Camera
This method is simple and effective when you have another device available, such as a phone or camera. The quality of the captured Snap depends on the secondary device’s camera. Please follow the steps:
- Use your main device to view the Snap you want to save.
- Use a second device’s camera to take a photo or video of the Snap on your main device.
You’d better use a high-quality camera and ensure good lighting to improve capture quality. Besides, hold both devices steady to avoid blurry images.
Method 5. Reply Pop-up Method
This way requires quick reflexes to capture the Snap before it disappears. It is for quickly saving Snaps while replying to a message, particularly when multitasking. It may cause possible account restrictions from Snapchat if detected frequently. Please follow the steps below and use this method with caution.
- When you receive a Snap, open it and swipe up to reply.
- Press and hold the reply text box, then drag it to the bottom of your screen. While holding the reply window, take a screenshot.

Keep your device's screenshot function easily accessible and it will better if you practice the timing to capture the Snap efficiently. However, the method might not work consistently across all devices and Snapchat versions.
Method 6. Save Snaps with the Snapchat Saver App
There are third-party apps which are designed to save Snaps without notifications. SnapSave is one popular app for this purpose. Please take care of potential security risks from entering Snapchat credentials into third-party apps. Here are the steps:
- Download and install SnapSave from the App Store or Google Play Store.
- Open SnapSave and log in using your Snapchat credentials.
- Use SnapSave to view and save Snaps without notifying the sender.
Some apps may not be available or functional in certain regions. Besides, Snapchat may periodically update to block third-party apps like SnapSave. So you’d better use reputable third-party apps with good reviews and frequent updates.
Besides, you’d better regularly change your Snapchat password to mitigate security risks. It is also necessary to monitor your Snapchat account for any unusual activity after using third-party apps.
3 Popular Methods That Don't Work Anymore
Method 1. Save Snaps in Airplane Mode (Android)
Snapchat has updated its app to detect offline actions and notify the sender once the device reconnects to the internet. Force-stopping the app and clearing the cache no longer prevent Snapchat from sending notifications about saved Snaps. We can’t make it with the steps below any more:
- Turn on Airplane Mode.
- Save Snaps.
- Force-stop Snapchat and clear the Snapchat cache.
Method 2. Using the Recents View (Android)
Snapchat has enhanced its detection mechanisms, making it capable of recognising when users access the recent app's view to capture Snaps. The app now immediately notifies the sender if a screenshot is taken or if the recent app's view is used.
Method 3. Save iPhone Snap with Mac QuickTime
Snapchat has implemented security measures to detect and block this method. QuickTime recording can no longer bypass Snapchat's screenshot detection. Here are the previous steps:
- Connect iPhone to Mac.
- Launch QuickTime and start a new movie recording.
- Select the iPhone as the recording device and view the Snap to capture it.
Final Thoughts: Discreetly Saving Snapchat Pictures
While Snapchat is designed to prioritise privacy, there are various methods you can use to save pictures without alerting the sender.
Whether you choose screen mirroring, built-in screen recording, using Google Assistant, or a third-party app like SnapSave, each approach has its own benefits and limitations. Always use these methods responsibly, considering the ethical implications and respecting the privacy of others.
By understanding and employing these techniques, you can preserve your favorite Snaps without compromising the intended privacy of the platform.

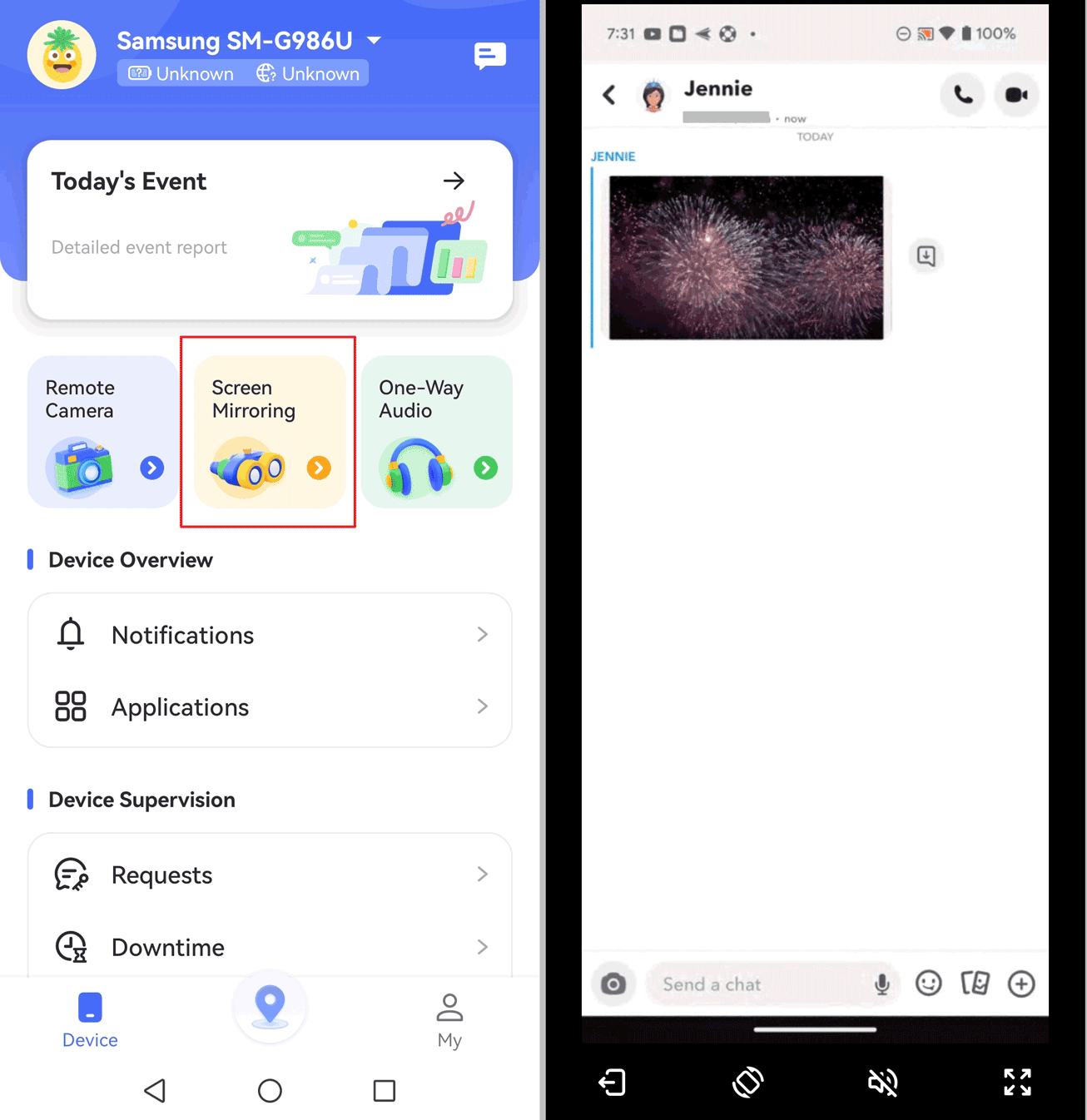
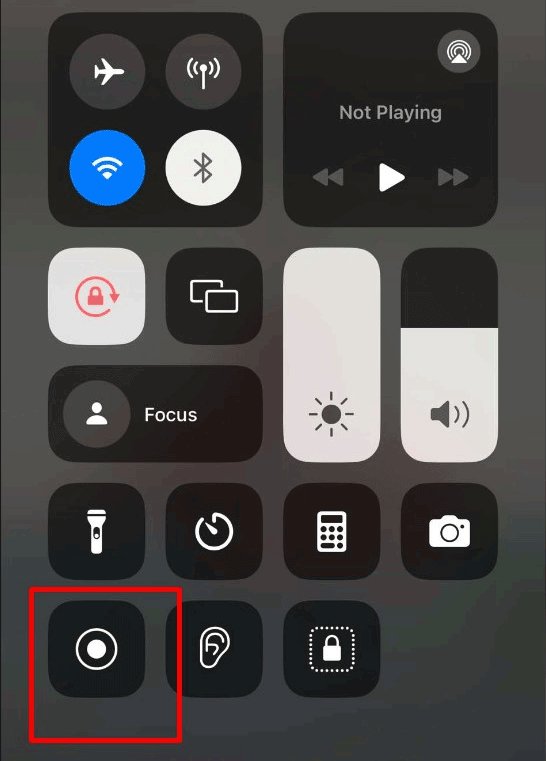
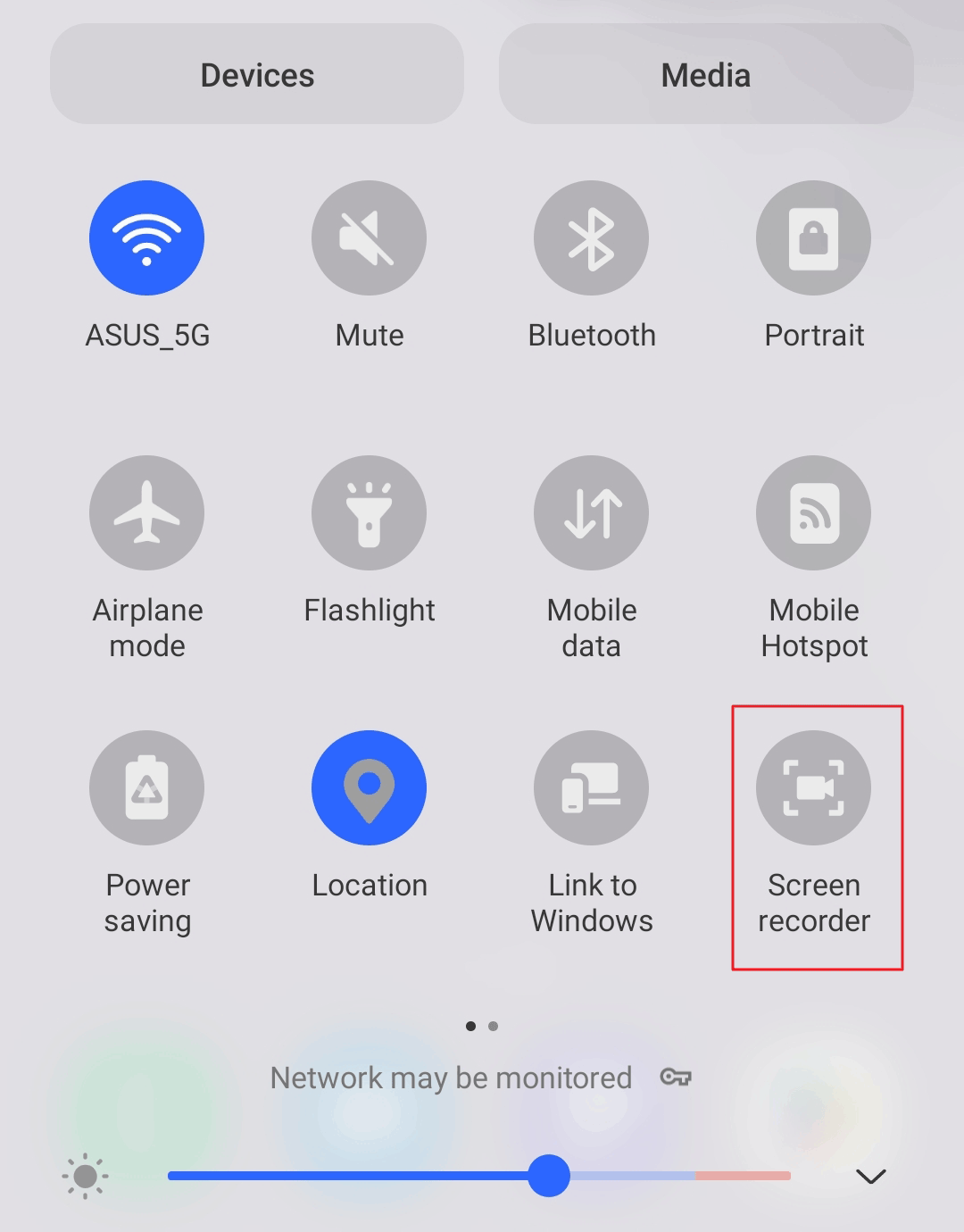
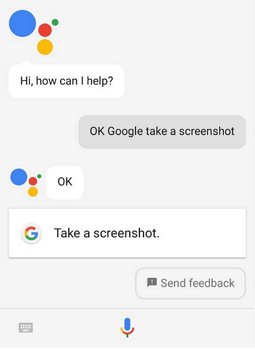
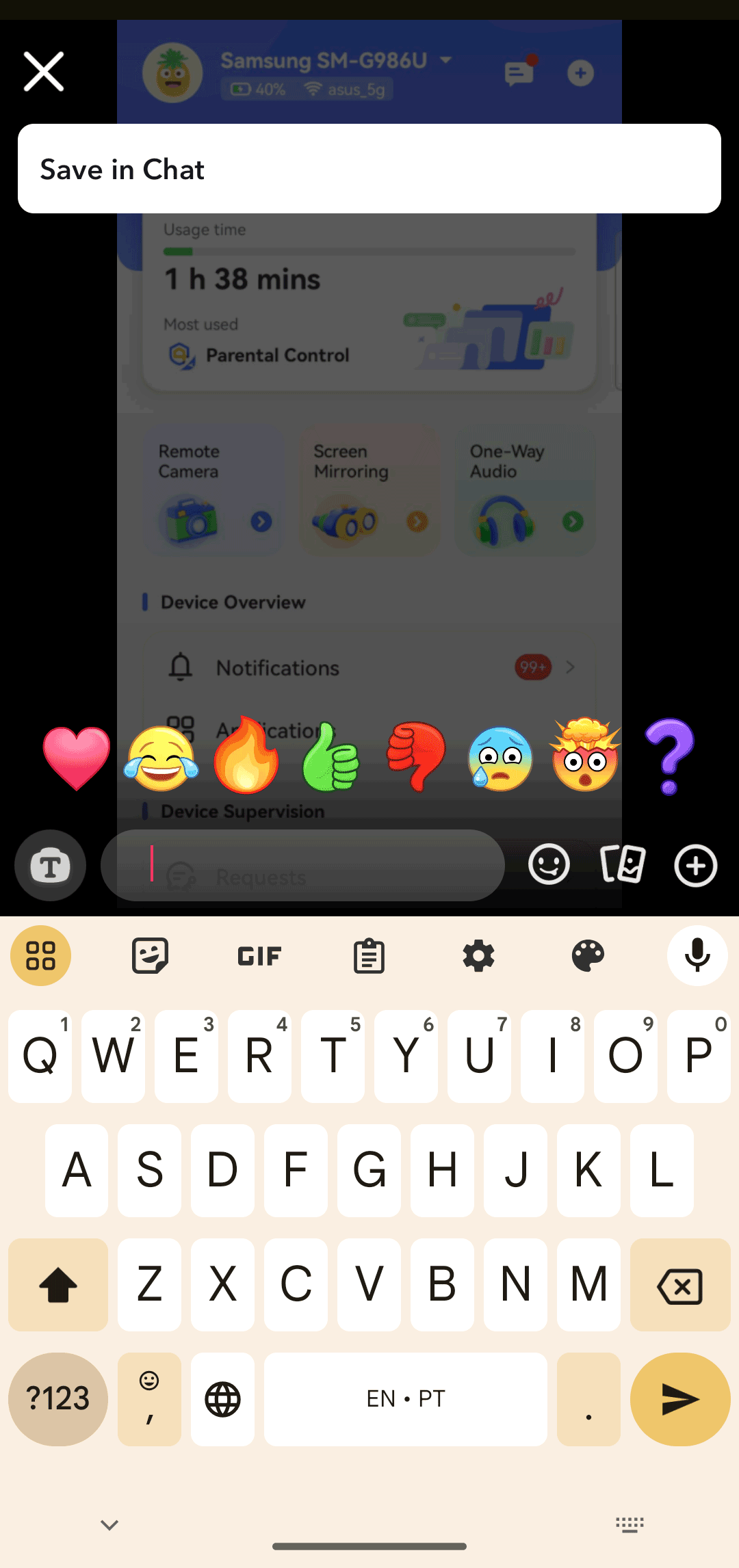











Leave a Reply.