The Motorola Moto G8 Power Lite has a screen recording icon in the notification panel. You can also edit and add the recording shortcut to the quick access panel. To start screen recording without leaving your current screen, press the volume up and power buttons at once.Lastly, to configure all the settings, click on the setting menu and select display. You'll find an option to record the screen.
How to Screen Record on Motorola?[2023 Newest]
Motorola has been at the forefront of developing cutting-edge technology. One of the latest innovations from Motorola is screen recording. Aside from having some of the most remarkable features. Motorola offers a built-in screen recording feature on some of its newer devices that easily captures what's happening on your screen.

1How to Screen Record on Motorola default screen recording feature?
Motorola phones offer default screen recording functionality. With a quick tap of the shortcut and menu options, you can start recording your phone's screen without having to exit whatever you're doing.
This is a distinct function, whether you're a vendor who needs to capture customer interactions or a student who needs to record lectures. Here are a few tips on using Motorola Android phones to their full potential for screen recording.
Step 1: To initiate screen recording, swipe down from the top of the screen and click the Record screen button.
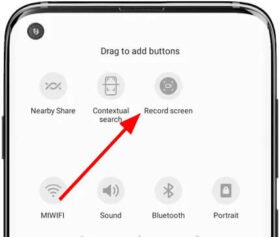
Step 2: Go to the settings and click on display settings.
Step 3: Select the advanced option and click on screen recording.
Step 4: You can easily adjust the viewfinder size, resolution, and frames per second.
2How to Record Screen on Motorola by Using Screen Recorder Apps?
There are various recording apps you can use with your Motorola device, and we'll help you find the one that works the best. Parents often have a hard time trying to find the right kinds of applications for their kids. Still, no worries, here are some best screen recording applications that many parents appreciate, including built-in and third-party apps!
Additionally, the third-party apps allow you to adjust the quality of the recording to make it as perfect as possible for your viewing pleasure. So, whether you're looking to screen record a tutorial for future use or want to make a quick note of what happened, we've got the perfect app for you!
1AirDroid Screen Recorder
Are you looking for a way to keep an eye on your children while you're away? Do you worry about them accessing inappropriate content online? If so, then AirDroid Parental Control may be the perfect solution! The screen mirroring feature lets users peek into the target device's current screen.

AirDroid Parental Control application is the one-stop solution for all android queries. You can also record the screen of your Motorola phone to any other device by using its screen mirroring feature. Those always curious about their child might be interested in this. Some astonishing features include:
- Sync text messages and notifications.
- Locate the lost device and its location history.
- Block certain apps and games.
- Monitor usage statistics and more than you can imagine!
Furthermore, It is possible to screen record any activity on your target phone and share the content with whoever you choose. It is a great way to monitor your children's phone usage and ensure they are safe.
Step 1: Get the AirDroid Parental Control App and install it on your device.
Step 2: Once you've launched AirDroid Parental Control, a signup page will appear. Sign up for a free account and then log in.
Step 3: Download AirDroid Kids on the target phone. After installation, launch AirDroid Kids and enter the pairing code to connect the device. Then set up some necessary settings on the phone. Now You can customize and use the Screen Mirroring function to record your kids' life moments.
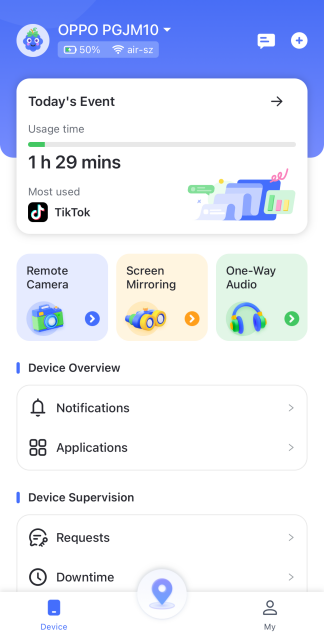
The AirDroid Parental Control app has unique features. The platform assists you in monitoring what your children are doing and potentially preventing situations that may cause physical or psychological harm. It solves all Android problems. Along with resolving screen mirroring issues, the application also offers a convenient parental control system!
2ADV Screen Recorder
Are you looking for a convenient and easy way to capture screen activity? Look no further than the ADV Screen Recorder! A comprehensive screen recording application is perfect for recording any particular action on your screen, and It is easy to use - you do not have to be an expert to get the most out of it.
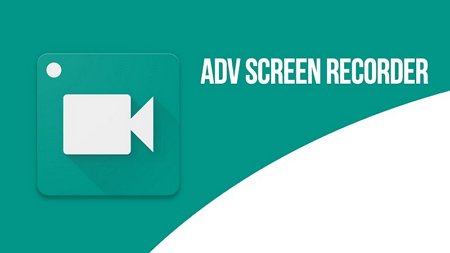
The following are steps to use it:
Step 1: Get the ADV Screen Recorder application from the Google play store and install it.
Step 2: Review the privacy policy and allow access to storage and other applications.
Step 3: With the floating menu on the right side of the dashboard, you can quickly access recordings of the front camera, pause or stop the recording, and find out what's happening right away.
Step 4: You can trim, delete, and share your screen recordings. Moreover, there are advanced features in the settings menu such as video bitrates, resolutions, and orientations to optimize the quality of the video.
Since all applications have been thoroughly tested, you can start using each mentioned application and be confident that they are the right fit for your specific needs.
3Google Play Games
Google Play Games is a suite of gaming applications designed and developed by Google. It offers a variety of mobile games for Android devices, from casual to more complex titles. The most prevalent games in the Google Play Games lineup include Candy Crush, Clash of Clans, and Pokemon Go.
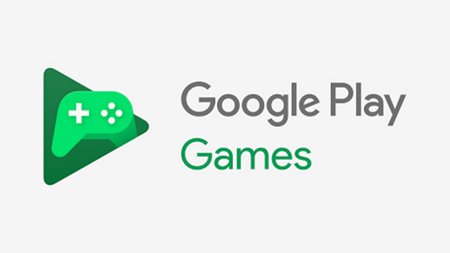
There are numerous prominent features of Google Play Games, and new games are constantly added to enhance the overall user experience. Google's official application allows users to record their gameplay, change recording parameters during playtime, review, edit, and share their gameplay recordings with others, and get feedback.
You can start using Google play & recording services right away by following a few easy steps.
Step 1: Open the Google Play Games application.
Step 2: Select your favorite game and click on the record gameplay option.
Step 3: As long as your device has enough storage space. You can record in 480p or 720p HD resolution.
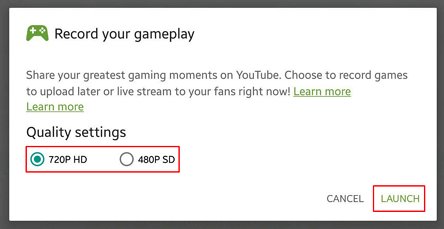
Step 4: Locate and click the launch button. A floating menu will appear from where you can start recording immediately.
Step 5: When you want to quit recording, drag the floating video projection into the middle of the screen and hold it over Close.
3How to View Recordings on My Motorola Smartphone?
You can view a recording immediately after it has been captured by swiping down the quick access panel from the top of the screen and clicking on the recent file's icon.
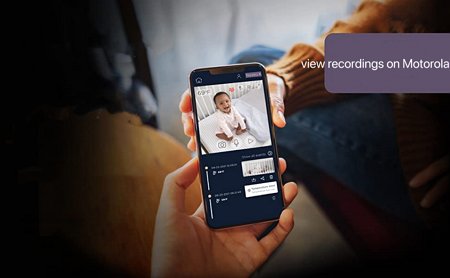
You can view the Screen record folder at any time. Open the Gallery, media viewing applications, or File Manager and navigate the Screen record folder.
4How to Change the Quality of the Recording?
Motorola's screen recorder is a powerful tool that is used for a variety of purposes. You can use it to capture and record videos without leaving your app.
Additionally, you can adjust things like frame rate, audio volume, and video resolution in the setting menu while recording. When it comes to quality, you can choose between High, Medium, or Low quality. However, be aware that the quality of the recording will decrease or depend on variable file sizes.
5FAQs about Screen Recording
Once you turn on the screen recording, a pop-up menu appears. That allows you to choose and set your microphone on. You can also set speaker sound. It is possible to mute or record the sound of your phone, or you can include your narration or a thumbnail of your selfie video in the corner.
Moto G Power doesn't have a voice recorder, but there are several applications on the play store, including Easy voice recorder, AirDroid Parental Control, and Smart voice recorder.
Luckily Moto G power has a built-in screen recording application; follow the steps below:
Step 1: Drop-down notification panel.
Step 2: Swipe down further to view more applications. There is a screen recorder icon.
Step 3: Press and hold the icon and configure options viewfinder size and resolution record time limit to optimize video quality.
For the best screen recording experience, swipe down the top of the screen to open the quick access menu. Press & hold the screen recorder icon to configure video quality and file size.
Furthermore, there are many screen recorder apps available on the Google Play Store that works best with Motorola One Action you can use to record your screen on your Motorola phone. Such as AirDroid Parental Control, ADV Screen Recorder.
There is a screen recording icon in the quick access panel of the Motorola Moto G7. You can also edit and add the recording shortcut to the quick access panel.
To start screen recording without leaving your current screen, press the volume up and power buttons at the same time. Finally, to configure all the settings, click on the setting menu and select display. You'll find an option to record the screen.
You can use the built-in screen recording feature or AirDroid Screen Recorder to record your screen on Motorola One 5g Ace.











Leave a Reply.