If you notice the screen time does not update on the parent's phone, chances are the child's phone is not updated to the latest iOS version. Make sure you've followed all steps to set up parental controls. If the issue remains, reboot both devices and wait for 30 seconds. Turn on the device and see if it's working.
Screen Time Not Working on iPhone/Android? [How to Fix]
Google and Apple have added new features to their OS that encourage well-being and ensure productive use of technology. The latest Android phones have a devoted digital well-being and parental control section, while the iPhone has a fantastic "Screen Time" option. This lets you monitor and limit the time you spend on your device. This can be a great way to cut down on excess screen time and protect your mental health. But how does this feature work? And how to fix screen time not working? All you want to know are in this post.Please keep reading!
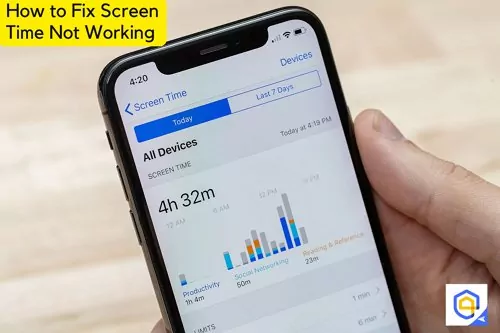
- Part 1: How to Fix Apple Screen Time Not Working?
- Method 1. Disabled and Re-enabled Screen Time
- Method 2. Set Time & Data Automatically
- Method 3. Enable Share Across Devices
- Method 4. Turn off Low Power Mode
- Method 5. Set a Screen Time Passcode
- Method 6. Set a Specific Limit Per App
- Method 7. Turn on Downtime Feature
- Method 8. Enable Communication Limits
- Method 9. Check Apple's Server Status
- Method 10. Force Restart Your Device
- Method 11. Reset All Settings on iPhone
- Method 12. Update Device'OS to the Latest Build
- Part 2: How to Fix Screen Time Not Working on Android Devices?
Why Is My Screen Time Not Working?
Many smartphone users, particularly iPhone users, have reported that their screen time shows some errors, including inaccurate reports, the inability to monitor or restrict applications on their child's phone, and an unsettled schedule.
The possible explanation is You may have overlooked adjusting the screen time configuration or that your children have interfered with it. In addition, make sure that your Family Sharing Plan includes you as a parent or guardian.
Part 1: How to Fix Apple Screen Time Not Working?
If you're finding that your screen time isn't working as well as it used to, there are a few things you can do to try to improve it. It could be that you're not using the right tools, you're not being consistent, or you're not setting realistic goals.
1 Disabled and Re-enabled Screen Time
Generally, disabling and re-enabling Screen Time will refresh the feature's settings and help it work again. However, before turning off and on Screen Time, you should know that it wipes all your "Screen Time Data". Take the following instructions as a trial run if you aren't worried about losing your Screen Time data.
- Open the Setting application on the home screen and click on Screen Time.
- Scroll down to the bottom and click on the Turn Off Screen Time option.
- Type in the Screen Time password and click on Turn Off Screen Time again.
- Again, open the Settings application. Select Screen Time, tap Turn On "Screen Time", and hit Continue. Make sure to select My device or My Child's device.
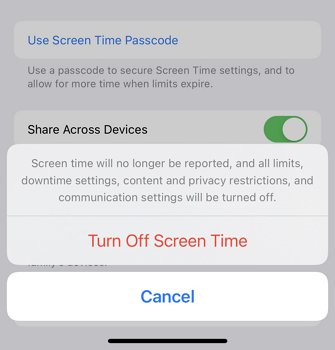
2Set Time & Data Automatically
It's imperative to set the time and date to update automatically. It is usually the case that manual setup leads to configuration errors.
- Go to Settings > General > Date & Time.
- Turn on Set Automatically.
- If prompted, choose your time zone.
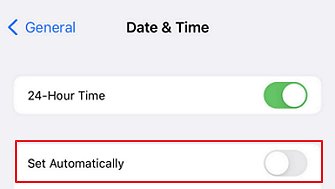
With your time and date now set automatically, your smartphone will automatically sync its time and date you can return to using your device as usual. Enjoy!
3 Enable Share Across Devices
If Screen Time reports aren't visible or there are issues in restrictions on your child's device, it may be that your Screen Time settings are disabled.
- Open Setting and select Screen Time.
- Ensure the setting "Share Across Devices" is enabled on your iPhone.
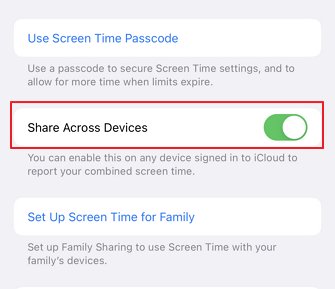
4 Turn off Low Power Mode
Low power mode can sometimes cause your phone to run slower than usual. Additionally, the feature can interfere with some background activities, limiting screen time functionalities designed to help you manage your time on your device.
So if you're looking to get the most out of the screen time features on your iPhone, you'll want to ensure that Low Power Mode is turned off.
- Go to your iPhone's Settings app and selecting the Battery section.
- You'll see the option to turn off Low Power Mode.
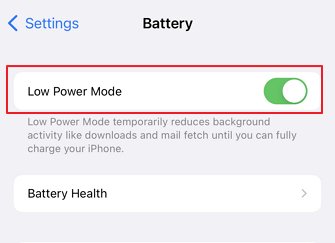
5 Set a Screen Time Passcode
- Open the Setting and select Screen Time.
- Tap on Use Screen Time Passcode.
- Use a unique combination of numerics. Avoid using easily guessed words like "password".
- Change your passcode regularly to keep it secure.
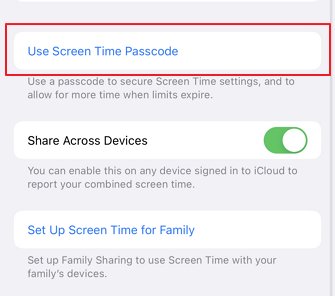
Following these tips can help protect your screen time from unwanted changes.
6 Set a Specific Limit Per App
Specifying a limit to each application is one of the most critical configurations to keep your kids safe from accessing unwanted applications.
You can set a limit for screen time in general. To do this, you need to:
- Go to Settings > Screen Time
- Tap App Limits
- Select Add Limit. Set the daily or weekly limit for All Apps & Categories
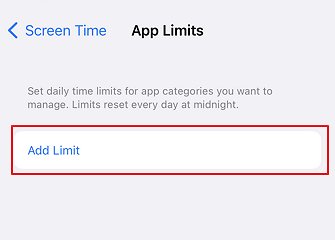
Once you've set a limit, you'll see a red bar at the top of the screen when you've reached it. If you want to keep using the app, you can tap Ignore Limit.
7 Turn on Downtime Feature
Make sure to turn on the "Downtime" feature to set a schedule for time away from the screen. During downtime, only those applications and phone calls you choose to allow will be available. To turn on Downtime settings.
- Visit Settings and tap on Screen Time.
- There is a specific option to set a Downtime schedule. Verify that the Downtime setting is on.
- Tap done once you are finished.
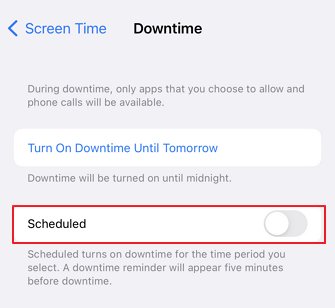
8 Enable Communication Limits
Users can easily set communication limits during downtime to get a break from unwanted calls and messages. There is a dedicated option for communication limits. Here's how to enable it to get the screen time working.
- In Settings > Screen Time, Tap on Communication Limits.
- Select during allowed screen time and opt for the option that suits your needs.
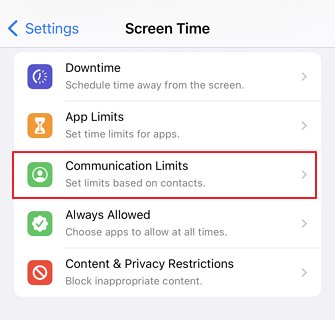
9 Check Apple's Server Status
To make sure Apple services are available in your area and working fine, you must navigate to Apple support to check system status.
- Open the Safari browser.
- Enter the URL https://www.apple.com/support/systemstatus/ and click enter.
- You can see the detailed list of Apple features and services. Make sure there are no errors by checking the list, and if you see any, click the details link.
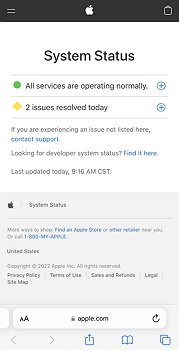
Apple services might be down due to some technical issues. You will see a red triangle on your device's left side and the note "Outage" if Screen Time is not working.
10 Force Restart Your Device
With constant use, some applications may become greyed out. In that case, restarting your phone may help. To restart your phone, use the power button.
- Press and hold power button and turn it off.
- Then turn it back on again.
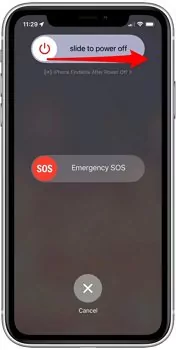
You can also restart your device by holding down one volume button and power button in tandem if the smartphone does not have a home button.
Once your phone has restarted, check to see if the screen is working correctly; great! If not, you may need to try another troubleshooting method.
11 Reset All Settings on iPhone
If you can't seem to get the Screen Time feature working on your iPhone, you can try resetting all of your device's settings. This will return your iPhone to its factory defaults, which may fix the problem. To reset your iPhone's settings:
- Open the Settings app.
- Tap General > Transfer or Reset iPhone.
- Tap Reset.
- Tap Reset All Settings.
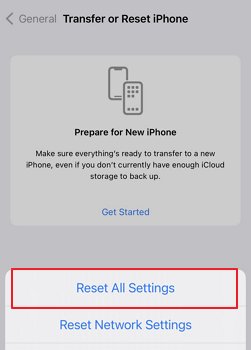
12 Update Device'OS to the Latest Build
It is often recommended that you update your device's OS to the latest build to take full advantage of the new features, including the new screen time settings. This will help ensure that you have the most up-to-date security features and bug fixes.
It is possible to resolve most issues by updating the device's OS to the latest build. To do this
- Navigate to the Settings on your Apple device and go to the "General" section.
- Tap on "Software Update" and install the latest updates.
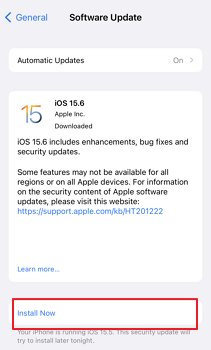
After the device's OS is updated, the screen time feature should start working as intended. If there are still issues, you must restart the device.
Part 2: How to Fix Screen Time Not Working on Android Devices?
Screen time functionality helps children learn how to use the phone safely and healthily. Most android devices have a parental control app that lets the parents set a time limit for their children to use the device.
For instance, you might have been trying to control your kids' screen time on android devices but in vain. If your screen time isn't working on your Android device, there are a few things you can try to fix the issue. First, ensure that your device is running the latest version of Android. If your device is running the latest Android version but still having trouble, try restarting your device. This can often fix minor glitches that may be causing the screen time feature not to work correctly.
1Use Digital Wellbeing
Google recently developed a parental control feature to help you manage your kid's Android smartphones. Parental control features aim to improve the mental health and well-being of users. The application is designed to help users manage screen time activities and set realistic goals for their loved ones.
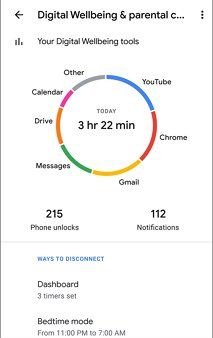
The application allows users to set daily limits on the time they can spend on their devices, giving them feedback on how well they comply with these limits. With the latest updates, you can view more reliable statistics, set your bedtime, improve your sleep, and monitor your driving behaviour.
2Best Alternatives: AirDroid Parental Control
Are these solutions solved your problem? If not, let's try AirDroid Parental Control
Nothing compares to a comprehensive parental control system since it eliminates the errors and bugs we usually experience with built-in screen time functions. Introducing the ultimate screen time platform, AirDroid Parental Control. This superb app was created with the sole intention of helping parents control their children's digital lives. With secure access to essential files and messages and an easy-to-use lock feature,Its' screen time is the perfect tool to keep your family safe while they're out and about. With peace of mind, you can focus on the most crucial thing - raising your children to be responsible adults.

AirDroid Parental Control allows you to monitor all your kids' devices from one central place. You can add devices, set rules and restrictions, and even receive notifications when something happens on any of their devices. And that's not all - It also helps you organize your digital life more efficiently, with real-time location sharing, instant alerts and remote access to kids' phones so you can focus on the things that matter.
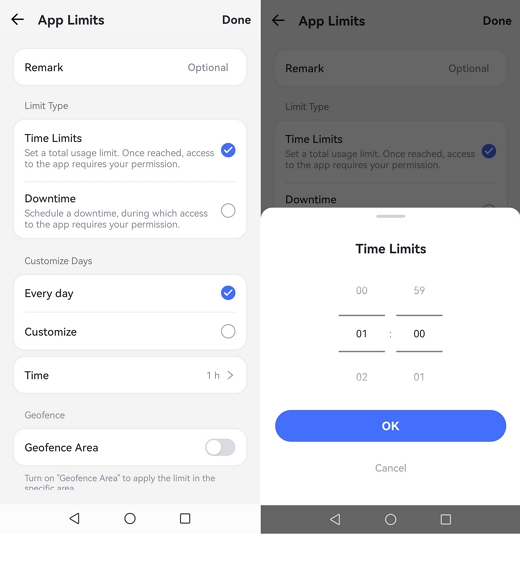
Here is how to use the application right away.
Step 1. Get the AirDroid Parental Control app from the Play store and install it on your device.
Step 2. You will be directed to the sign-up page once you open AirDroid Parental Control on your device. Create your account and then log in.
Step 3. Make sure your target phone has AirDroid Kids installed. Make some necessary settings and add precise information. Bind the device by entering the pairing code. Now you can check and see your kid’s screen time.
Why Is iPhone Screen Time Not Working on Family Sharing?
To avoid any inconvenience while using screen time, understand how it works. In case you cannot view screen time reports on the target device. Some possible explanations include using an outdated software version, not adjusting the screen time setting precisely, or a password breach letting your child modify settings.
To turn Family Sharing on, follow these steps:
- Go to settings > Screen Time.
- Select Set Up Screen Time for Family.
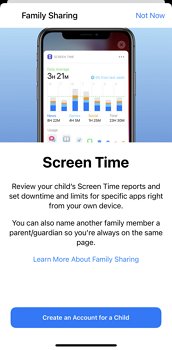
Wrapping Up
While technology has many benefits, there can also be some harmful effects. Studies have shown that too much screen time can lead to problems with sleep, anxiety, and depression. It can also impact our ability to focus and be productive.
So how do we break the addiction? One way is to set a specific limit on how much time we spend on each app. For example, we could allow ourselves 30 minutes and an hour of general usage. Likewise, as a responsible parent, you must protect your child's online well-being.
Setting these limits ensures that technology isn't consuming our time. If you encounter any issues with built-in functions, try AirDroid Parental Control, an ultimate tool for ensuring your family's safety and privacy. An easy-to-use interface allows you to manage all activities on your device from one centralized location. Stay informed and in control of their digital life with AirDroid Parental Control.
FAQs about Screen Time Not Working
If your child uses an iOS device, the Screen Time might be turned off.
To turn Screen Time on, follow these steps:
Step 1: Go to settings > Screen Time.
Step 2: Select turn on screen time and select continue.
Configure precise settings and set a strong password so your child cannot interfere with settings or disconnect your device.
While there are several tips and tricks to crack or bypass screen time, the most common method is to exploit a weak parental password, which they are aware of and let them use any application without restriction.
There are plenty of queries and complaints on the Apple community forum that claim there are bugs, and many users have experienced the screen time feature randomly not working at some point, which makes one wonder if it is accurate. Still, a few features do seem to be working as they should.
Safari is blocked to prevent the risks associated with unrestricted web browsing. Several inappropriate websites spread hate, racism, and violence, not to mention the growing trend of adult content all over the internet. The latest updates let you unblock the Safari browser where parents can set restrictions on inappropriate websites.
Several methods exist for avoiding screen time. Make sure to add and change your password, set a strong app limit, enable Block at the end of the limit, and most importantly, do not allow changes in the time zone. Following these tips can help ensure that your screen time is used responsibly and that your kids can't change the configuration without your permission.











Leave a Reply.