How to Take Screenshot in Samsung without Power Button
Want to capture your screen activity on a Samsung device but don't want to press the power and volume down buttons? Don't worry! In this guide, we'll explore how to take screenshots in Samsung without a power button!
Key Takeaways:
- You can utilize Edge Panel, Quick Settings, Assistant Menu, Palm Swipe, and Voice Commands to take screenshots in Samsung without the power button.
- If you are a game lover, don't forget to set up the Game Booster shortcut to help you capture interesting gaming moments.
- Once you capture what you want, Samsung allows you to edit or share it directly.
- Additionally, AirDroid Parental Control is a reliable choice if you're looking for a way to remotely capture the screen of your kid's device.
6 Ways to Take Screenshots in Samsung without Power Button
Without further ado, let's dive into these ways!
* I use Samsung Galaxy S20+ as an example to guide you step by step. However, some methods are not applicable to all Samsung models, so you'd better look at the supported model I noted before operating.
Method 1. Access the Edge Panel
Samsung introduced the Edge Panel in 2014. It keeps your favorite apps or features (screenshot included) tucked to one side of the screen, ready to use at a moment's notice. Note that the Edge Panel may not be available on all device models and software versions.
📱Supported Models: Galaxy S6 and later S series; Galaxy Note 7 and later Note series; Galaxy Z Fold and Z Flip models; some Galaxy A series.
Here are the steps to activate the Edge Panel and then capture screenshots via this option:
- Step 1.Open "Settings" on Samsung and then "Display."
- Step 2.Scroll down to enable "Edge Panel."
- Step 3.Then, you'll see the Edge Panel handle (gray in appearance) on the screen.
- Step 4.Swipe the handle from the right or left side of the screen.
- Step 5.Tap on the "Edit" button and search for "Screenshot." Tap it to add the screenshot feature to the Edge panel.
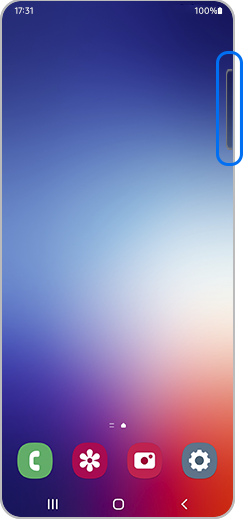
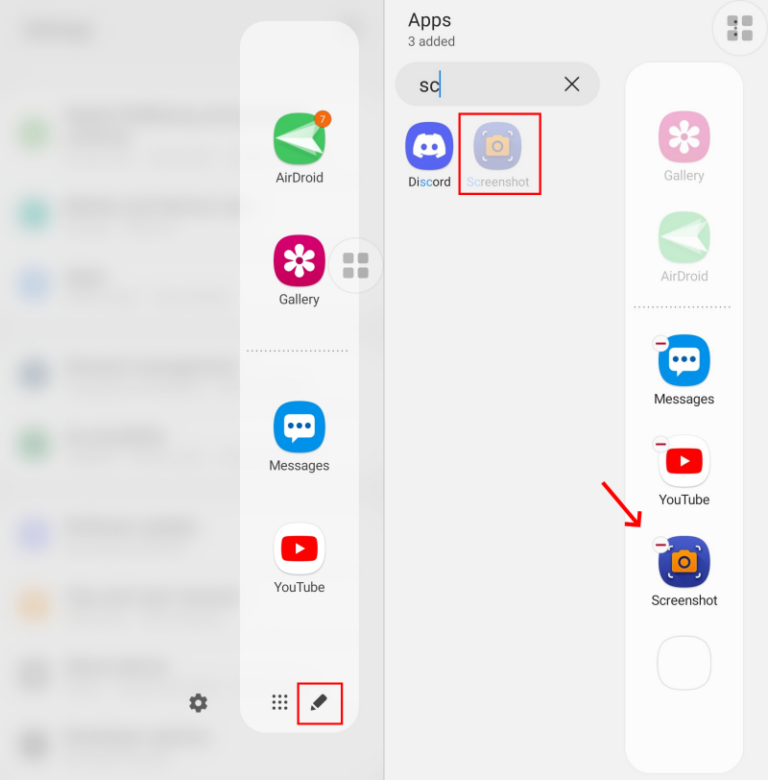
Now, when you need to take screenshots in Samsung without the power button, just swipe left to open the Edge Panel and tap on "Screenshot."
Method 2. Open the Quick Settings Panel
Another method to capture screenshots on Samsung is via the Quick Settings menu. However, the screenshot option in the Quick Settings panel might not be present by default. Hence, follow these steps to add it and take screenshots on Samsung without the power button:
📱Supported Models: Samsung devices running One UI 5.1 and above.
- Step 1.Swipe down from the top of the screen to access the Quick Settings panel.
- Step 2.Pull down the Quick Settings menu again.
- Step 3.Swipe left and tap on the "+" button.
- Step 4.Find and add the "Take Screenshot" button by dragging it down.
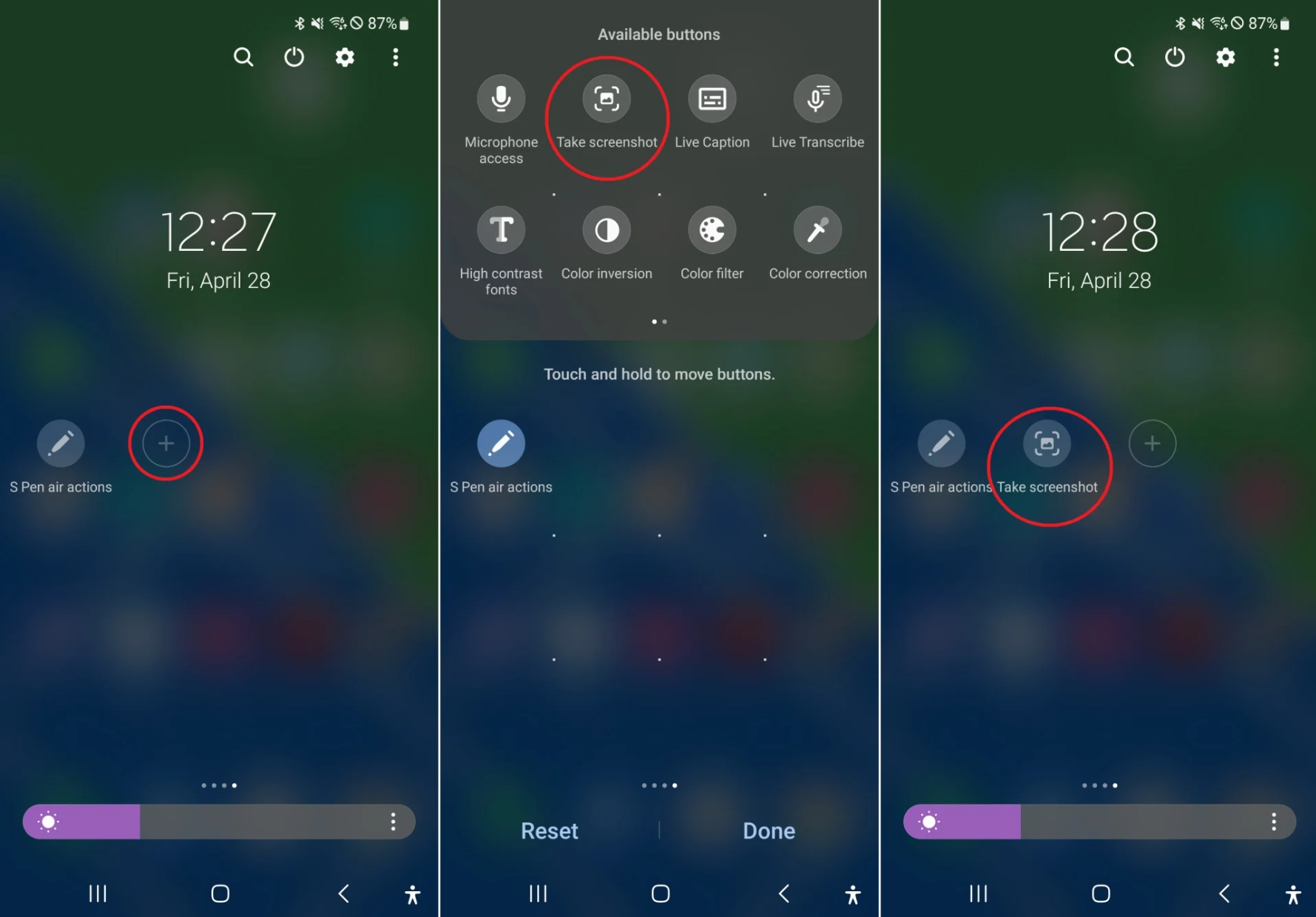
Once done, open the Quick Settings panel and tap on the "Take screenshot" toggle to capture anything from the screen.
Method 3. Set up the Assistant Menu
Samsung has designed an Assistant Menu for individuals with physical impediments or motor control issues. Assistant Menu contains multiple accessibility options such as brightness control, screenshot capture, Bixby, and more. Here are the steps to enable Assistant Menu and capture screenshots:
📱Supported Models: Galaxy S10 and later S series; Galaxy Note 10 and later Note series; Galaxy A50 and later A series; Galaxy Tab S6 and later.
- Step 1.Navigate to "Settings" > "Accessibility".
- Step 2.Tap on "Interaction and dexterity" and then turn on "Assistant Menu."
- Step 3.Once done, open the content you want to capture and tap on the floating Assistant Menu.
- Step 4.Tap on the "Screenshots" button to take screenshots in Samsung without the power button.
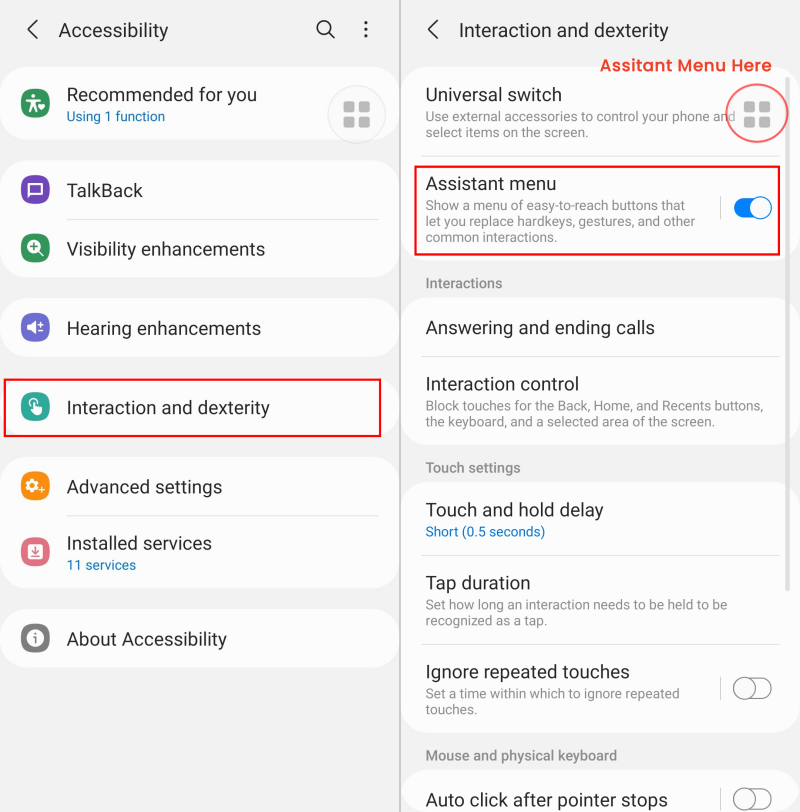
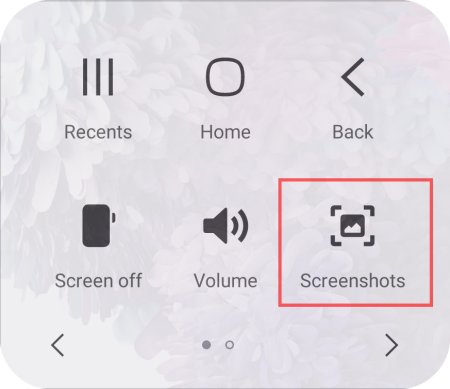
Method 4. Palm Swipe to Capture
How about if you can use a gesture to take screenshots in Samsung? That's very cool and modern! With the Samsung Palm Swipe feature, screenshots can be easily captured by swiping your palm across the screen. Here's how to use the Palm Swipe feature to capture the screen on Samsung:
📱Supported Models: Galaxy S3 and later S series; Galaxy Note 2 and later Note series; Galaxy A50, A70, and A80 series.
- Step 1.On Samsung Settings, head to "Advanced Features" and then "Motions and Gestures."
- Step 2.Turn on the "Palm Swipe to Gesture" option.
- Step 3.Once activated, swipe the palm edge of your hand on the screen from left to right or right to left.
- Step 4.Your device's screen will flash, showing that the screenshot has been captured.
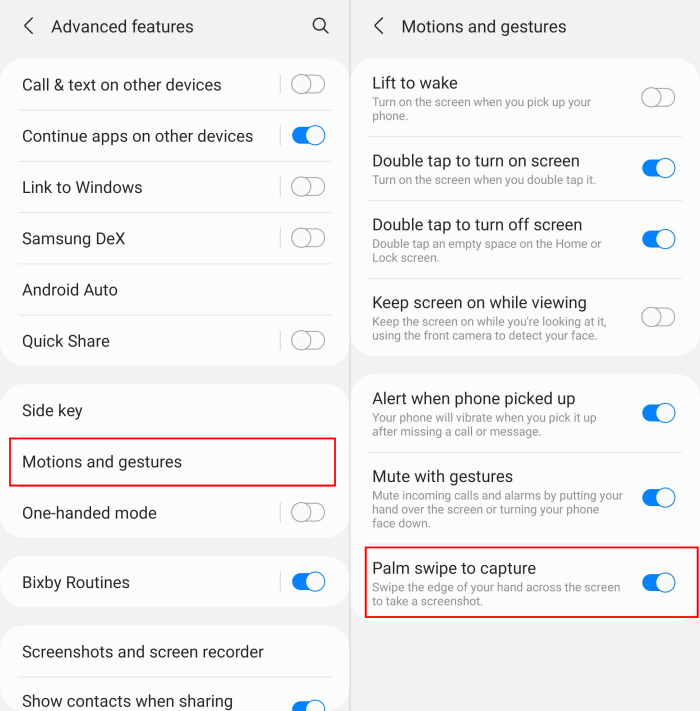
Method 5. Ask Google or Bixby Assistant
Bixby is Samsung's personal voice assistant that can conveniently control the device. Google Assistant does the same for you! No need to use your hands for basic tasks such as capturing screenshots. However, it must be noted that Samsung devices must be connected to a WiFi or mobile network for Bixby or Google Assistant to work.
📱Bixby Supported Models: Galaxy S8 and later S series; Galaxy Note series; Galaxy A series; Galaxy M series; Galaxy Tab series; Galaxy Z Flip and Galaxy Z Fold series.
- Step 1. Here's how to capture screenshots via Bixby or Google voice assistant:
- Step 2.Navigate to the screen which you want to capture.
- Step 3.Speak "Hey Bixby/Google, take a screenshot" near your device.
- Step 4.Then, the voice assistant will capture your screen.
Method 6. Using the Game Booster
Game Booster is a built-in app that offers a seamless experience for Samsung game lovers. It not only senses certain parameters such as temperature, memory, or CPU usage to optimize the gameplay but also allows one to capture a screenshot quickly. It must be noted that the Game Booster will only work while gaming.
📱Supported Models: Galaxy 10 and later S series; Galaxy Note 10 and 20; Galaxy Z Fold and Z Flip models; newer Galaxy A and Tab series.
- Step 1.First, open "Settings" > "Apps."
- Step 2.Go to "Samsung app settings" to check if your device has a Game Booster. If yes, tap on it.
- Step 3.Under "Floating shortcut" or "Shortcuts," choose "Screenshot."
- Step 4.Now, open a game app on your Samsung, and you can see the "screenshot" icon floating or in the bottom right. By tapping it, you can easily capture what's happening in your game window.
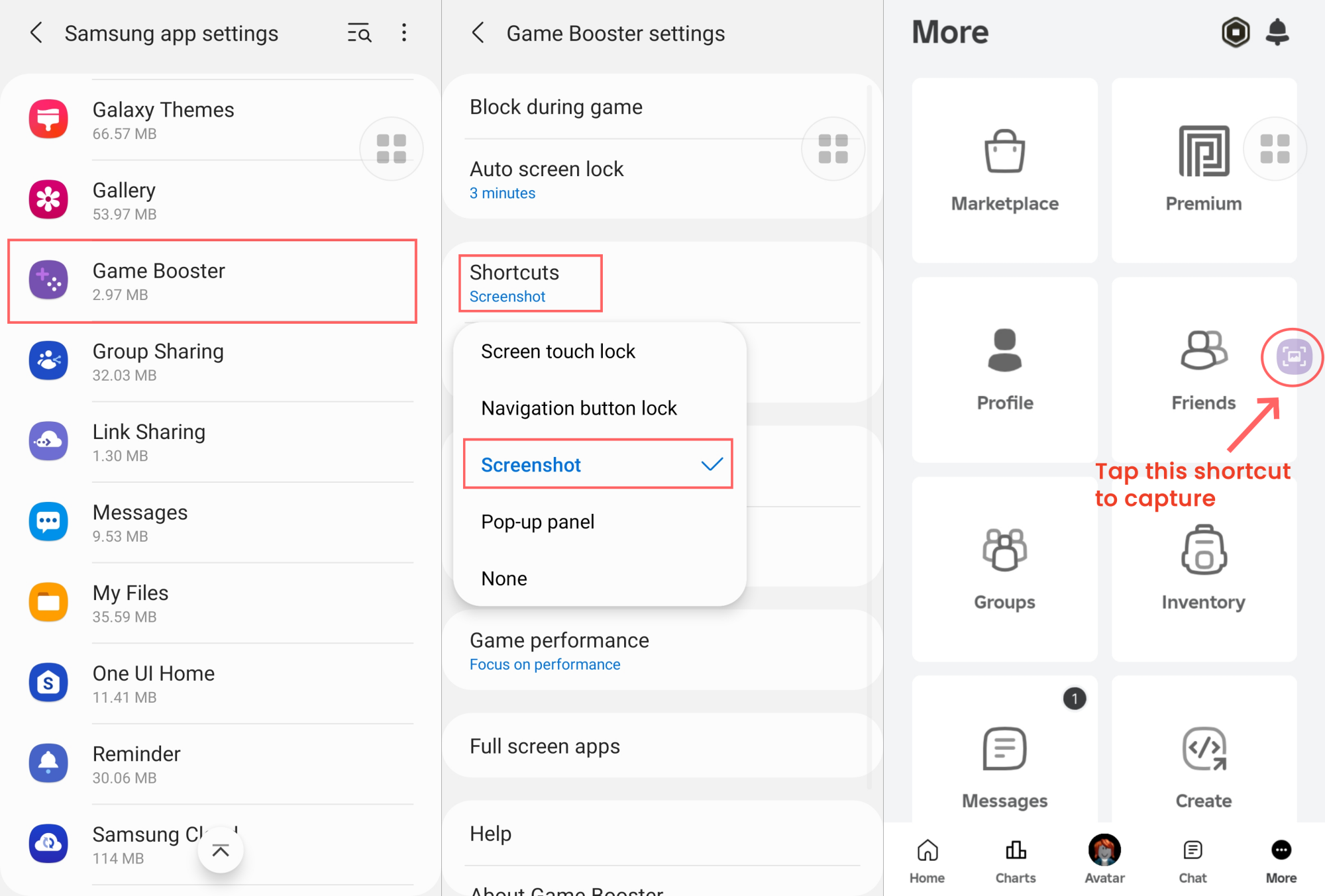
Quickly Edit and Share Your Screenshots on Samsung
Well, it's time to modify and share your newly captured screenshot with friends and coworkers. After taking a screenshot, a thumbnail will show up. From the thumbnail, you'll have these options:
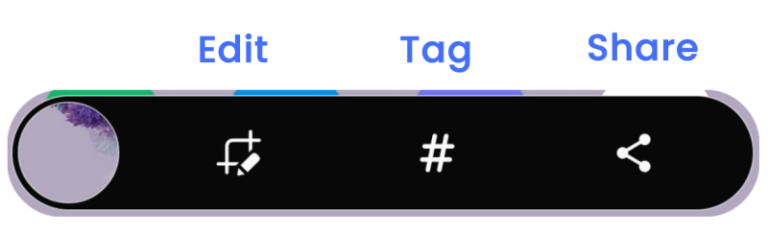
- Edit: You may crop, resize, add stickers, and draw on the screenshot using the editing tools.
- Tag: You can add tags to this screenshot so you can find it easily by searching on your Samsung gallery.
- Share: Samsung allows you to send and share the screenshot via link, Quick Share, or different apps such as WhatsApp, Facebook, and more.
Bonus: How to Capture Your Child's Phone Screen Remotely
AirDroid Parental Control is a good-to-go option to take screenshots in a child's Samsung without power button. Its screen mirroring feature can screencast the kid's Android device to the parent's device, so parents can capture and know the child's phone activities.
If the activities that the child is performing are not appropriate, parents can make a timely response with Airdroid's app or website blocker or downtime functionalities.
Here's how to check your child's phone screen and capture it:

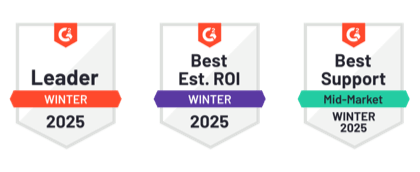
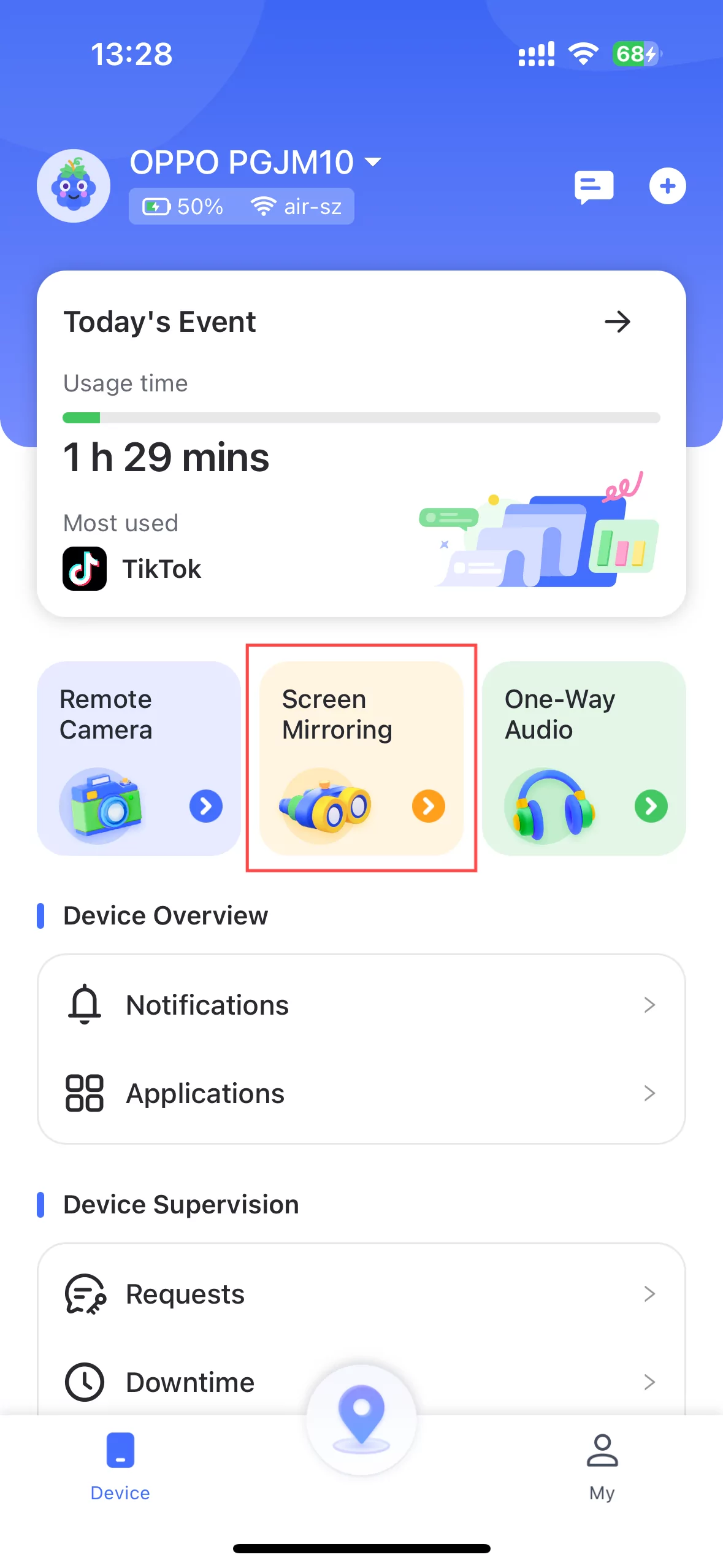
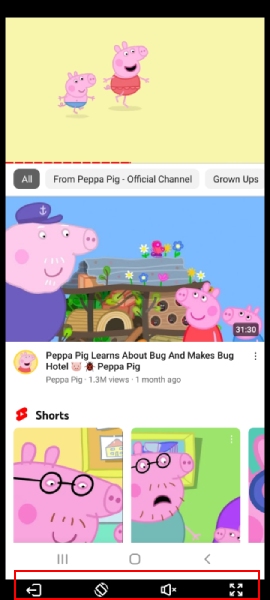











Leave a Reply.