iPhone Notifications are stored in the Notification center. You can access them from your lock screen by swiping upward.
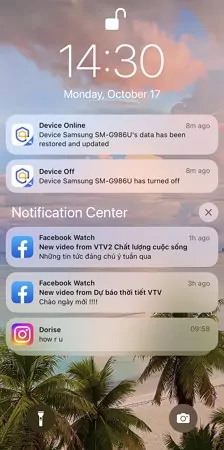
In today's digital world, a single notification can change lives. It is important to know how to always stay on top of important messages via your notifications on your iPhone. And also where to go when you probably miss such messages. You can manage iPhone notifications in many ways, from hiding them, saving them, and finding the old ones, to clearing them all out.
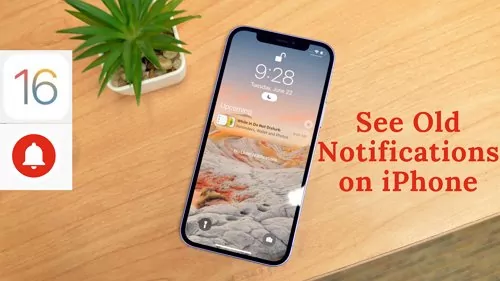
You might occasionally want to review your previous alerts and respond to them after a long day without doing so. Here's how to check your iPhone's historical notifications.
You can see your old notifications on your iPhone from the iPhone notification center.
Step 1: Unlock your phone with Face ID or Password.
Step 2: Swipe down from the center of the top of your screen. This will bring down your notification center. You can scroll up to find the old notification you are looking for.
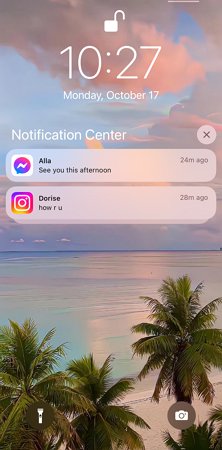
You can also see your notification history iPhone on the Lock Screen.
Step 1: If your iPhone’s screen is turned off, turn it on by tapping it or pressing either the Power or Home button.
Step 2: Swipe up from the bottom or middle of your iPhone lock screen to pull up a list of old notifications.
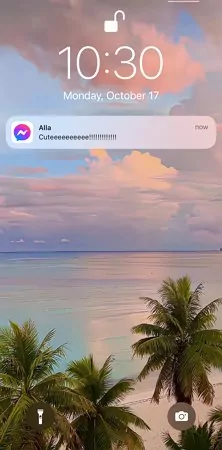
There are moments when you wish to turn out the world and lessen the distractions caused by the constant stream of notifications. You can disable all notifications on your phone using the Do Not Disturb feature. But the Do Not Disturb mode can be temporary, so you can turn off notifications on your iPhone.
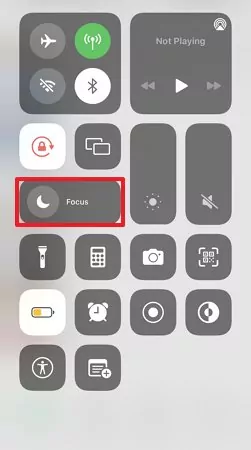
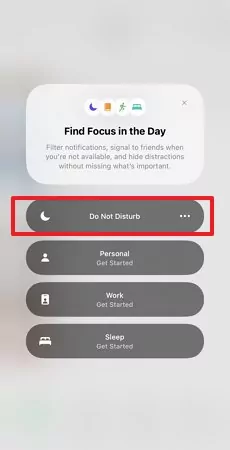
![]()
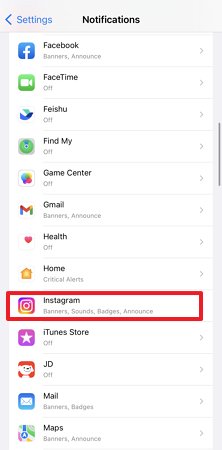
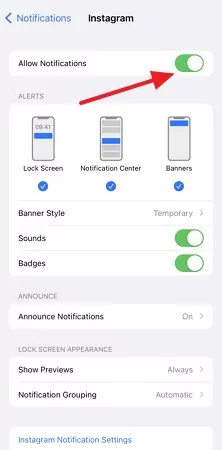
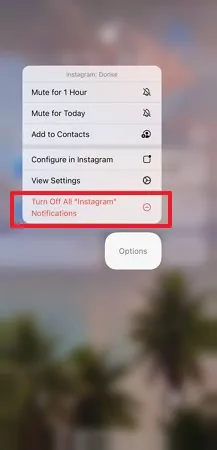
You can also tap on View Settings to go to the setting to turn off the notifications.
Occasionally, the notification center becomes very crowded, and you might want to clear some notifications or even everything at once. Here is how you can go about it.
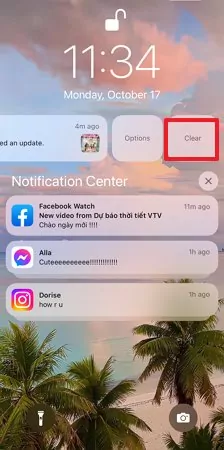
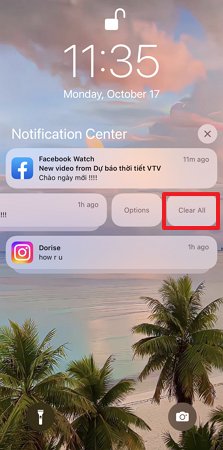

Once you delete a notification on your iPhone, it's permanently gone. There is no way to retrieve it, as the iPhone lacks a feature to recover deleted notifications.
Due to privacy concerns and other factors, you might want to temporarily disable notifications on your iPhone's lock screen. On your iPhone, it's simple to prevent notifications from showing up on the lock screen.
Step 1: Go to your Settings. Tap "Notifications"
Step 2: Find the app you want to hide notifications for and tap it.
Step 3: Under "Alerts" tap the "Lock Screen" option until the circle underneath it is unchecked.
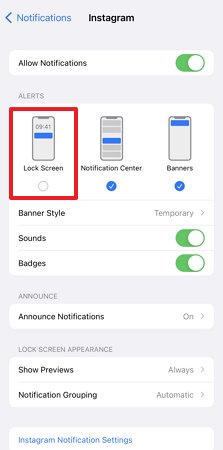
Again, you'll have to do this for each app you want to hide notifications for, but the process is simple and shouldn't take you long at all. And just like that, your notifications will be hidden from your lock screen.
The internet is brimming with content that is not age-friendly for young children. At the same time, it is filled with valuable material required for a child's cognitive growth. The AirDroid Parental Control app can help with that. It will help you discover how to find old notifications from your kid's mobile iPhone after syncing it with yours via the AirDroid Parental Control app.
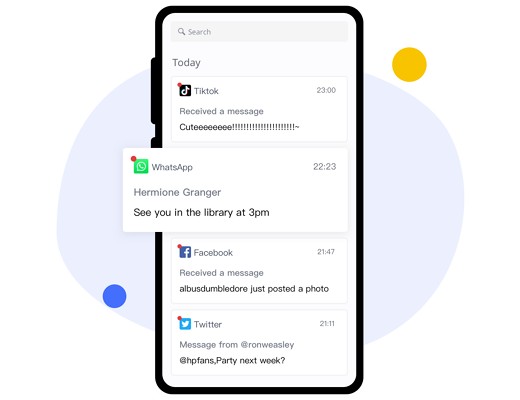
Step 1. Navigate to the Google Play Store or App Store and download the AirDroid Parental Control app. On your child's device, install the AirDroid Kids app and complete the setup process.
Step 2. Now open the AirDroid Parental Control app and tap Notifications to check all synced messages and notifications on your child's phone.
You can also see your child's phone screen. When your child's device receives a notification from any app, you will get the notification content synchronously.
iPhone Notifications are stored in the Notification center. You can access them from your lock screen by swiping upward.
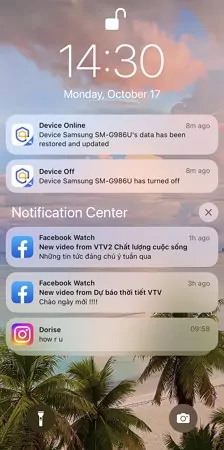
The iPad shows notifications as they come in until you establish a Focus to focus on a particular task or turn off notifications using Do Not Disturb. One is preserved in the Notification Center so you can check it later if you don't read it right away. To see your notifications in Notification Center, do any of the following:
1: On the Lock Screen: swipe up from the middle of the screen.
2: On the unlocked screen: swipe down from the top center. Then you can scroll up to see older notifications, if there are any.
Step 1: On your iPhone/iPad Lock Screen, swipe up from the middle of the screen. Your Notifications will flow in from the bottom and be visible in chronological order.
Step 2: Continue to swipe up (scroll up) to see older notifications.
Your notifications from the Lock Screen will often be grouped by app. Tap on the group to reveal the individual old notifications.
Step 1: Swipe up on your Lock Screen to open the Notification Center. (Make sure that you don't swipe up from the very bottom of your Lock Screen.
This will bring you to your Home screen or prompt you to unlock your phone with your passcode.)
Step 2: Scroll to see all your past notifications.
When a banner notification shows up that you want to save for later reading,
Step 1: Deep press or tap and hold it to pull up options.
You can do this with banner notifications that pop up while you are using your phone, notifications that appear on your Lock Screen and notifications in the Notification Center.
Step 2: A pull up set of options come up. Tap save for later.
Step 3: To find it later when you are ready to read it, open your News app and tap on "Channels" in the lower right corner.
Step 4: Scroll down until you see Saved Stories, tap on it.
Notifications are not stored or saved anywhere, and they are not part of either an iTunes nor iCloud backup. When you dismiss a notification, it’s gone. There’s no getting them back since they no longer exist anywhere.
Step 1: Go to Settings, Tap Notifications, then tap Scheduled Summary.
Step 2: Turn on Scheduled Summary.
Step 3: Under Apps in Summary, select the apps that you want to include in your notification summary.
Step 4: Under Schedule, tap the Add button to add a new schedule or the Remove button to remove a schedule.
Step 5: Then adjust the time for each scheduled summary you have set up.

Leave a Reply.