How to Send Voice Messages on Discord PC
Imagine this: you hop onto Discord on your PC, excited to send a quick voice message to a friend, only to find that the feature is missing. Now you're wondering - what went wrong?
In truth, Since Discord introduced voice messages in 2023, this feature has only been available for mobile users. That is, sending voice messages on Discord PC isn't as simple as you might think. Thankfully, here, we find two solutions to send voice messages on Discord PC. Let's dive in!
2 Ways to Send Voice Messages on Discord PC
Now let's cut to the chase — how to send a voice message on Discord PC.
Before You Start:
- Ensure your microphone is properly connected and selected as the input device on PC.
- Allow Discord to access your PC's microphone.
Method 1: Install Vencord Plugins
Vencord plugins are software tools specially designed to customize Discord's functionalities by modifying the original app. As Vencord owns plenty of plugins, the patched Discord PC app offers numerous extra features, such as blocking untrusted domains and pop-ups, sending voice messages, etc.
While Discord officially discourages user modifications, it tends to be indifferent as long as the changes aren't abusive or harmful. Here's how to send voice messages on Discord PC using Vencord plugins:
- Step 1.Fully shut down Discord on your PC if you've opened it.
- Step 2.Go to install the Vencord app. If you're using the Discord web version, please use the Vencord extension instead.
- Step 3.Open Vencord and select the installed Discord app to patch.
- Step 4.After that, go to "Settings" on Discord.
- Step 5.Scroll down to the newly added Vencord section and click on "Plugins."
- Step 6.Search for "Voice messages" to toggle on the correct plugin.
- Step 7.Now, go back to the chat and click the "+" button. You can send voice messages on Discord PC!
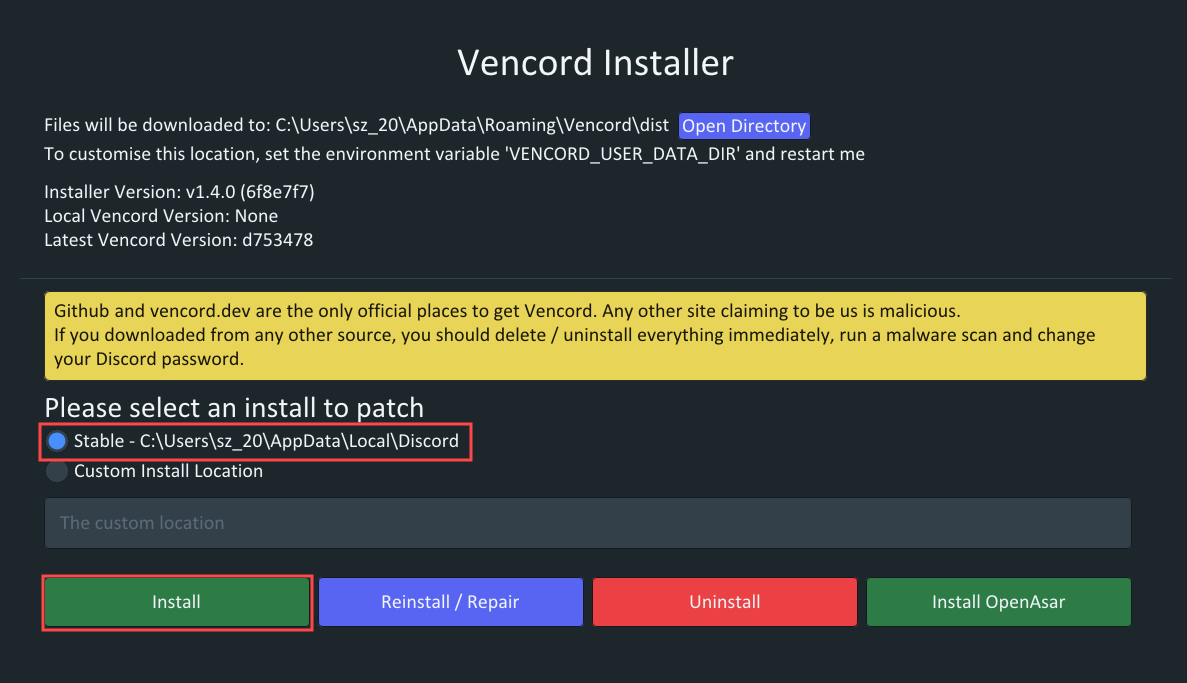
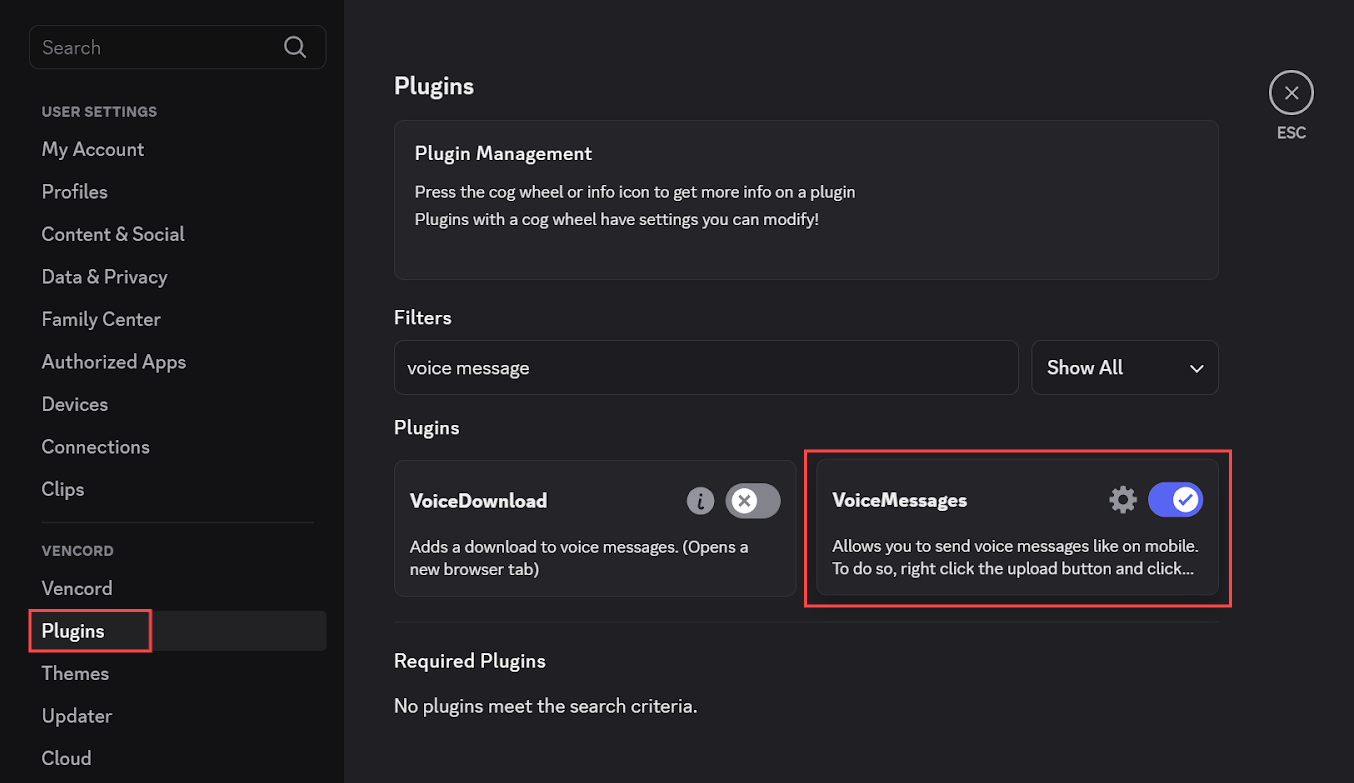
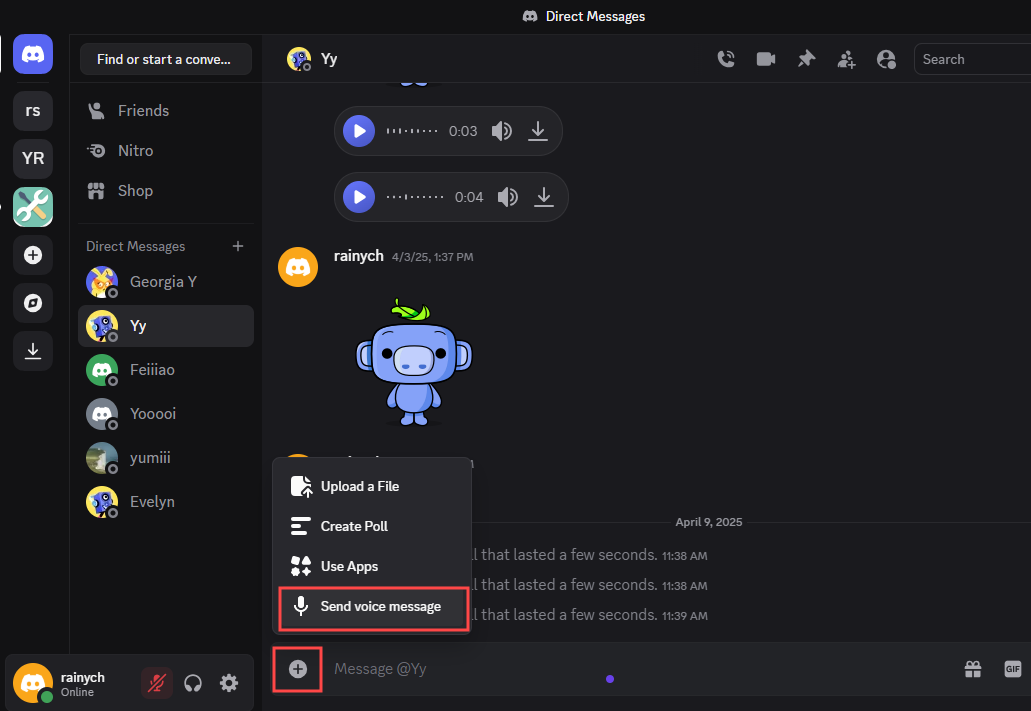
Method 2: Upload Your Voice Recording as a File
If you prefer not to download any third-party tool, you can also utilize the built-in voice recorder on your PC. Then, send your voice messages as a file on Discord PC. Here's how you can do it:
- Step 1.Open the "Voice Recorder" app to open it on your PC.
- Step 2.Click the microphone icon to start recording, then speak your message.
- Step 3.When you're done, click the stop button. The recording will be saved automatically in the app.
- Step 4.Click on the recording in the list, then click "Share."
- Step 5.Next, copy the voice recording file and paste it to the DM and send it.
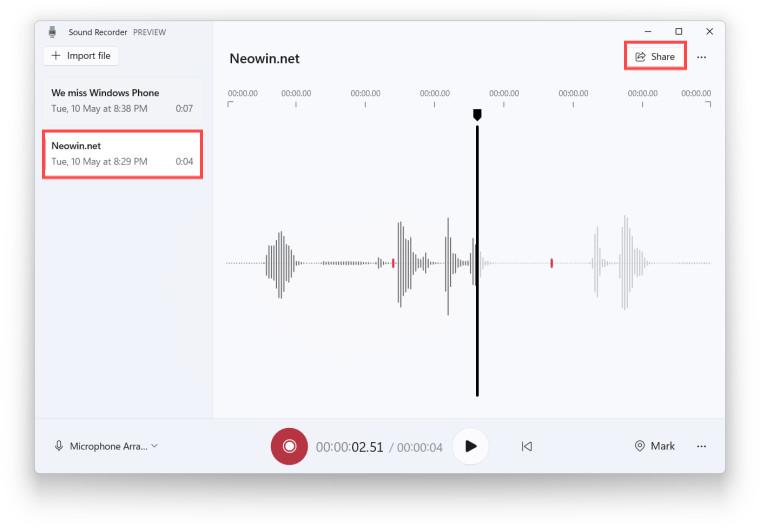
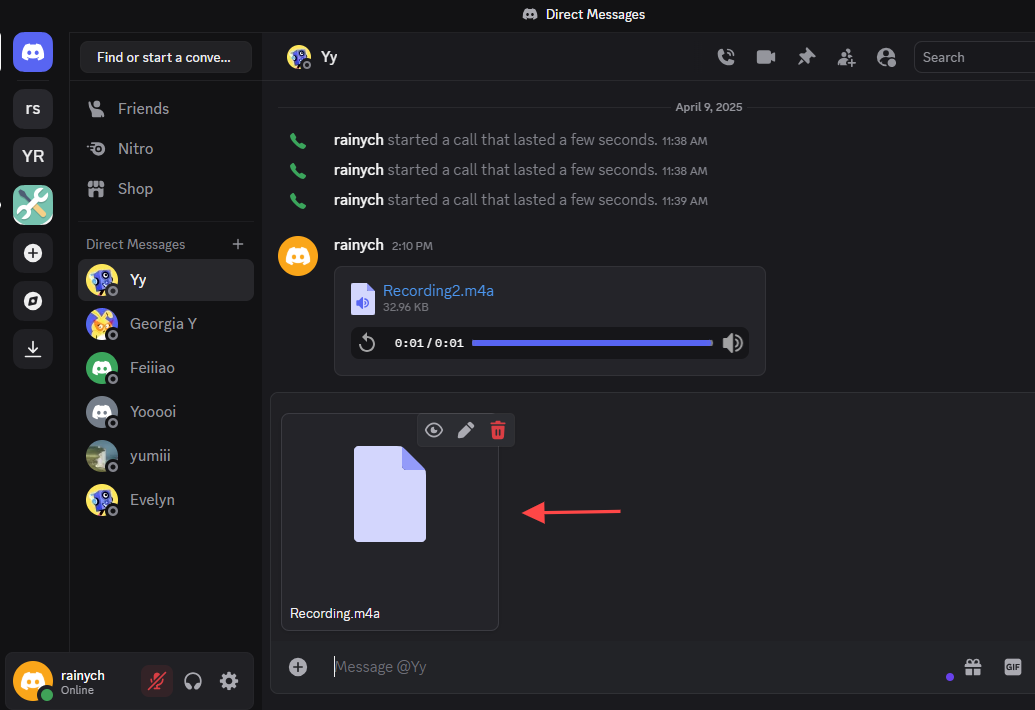
Alternative: Try Voice Chats Instead of Sending Voice Messages
Instead of sending voice messages, you can simply create a voice channel or make a voice call to let your voice be heard. A voice channel or call on Discord is often easier and more straightforward than sending voice messages.
Both allow you to speak with others directly, making them ideal for gaming or casual chats. In a voice chat or channel, you can even share your screen and turn on video calls.
To start a voice call with someone on Discord PC, just open the chat and click on the "phone call" button in the top-right. Or, dive into a voice channel and the voice chat will be enabled automatically.
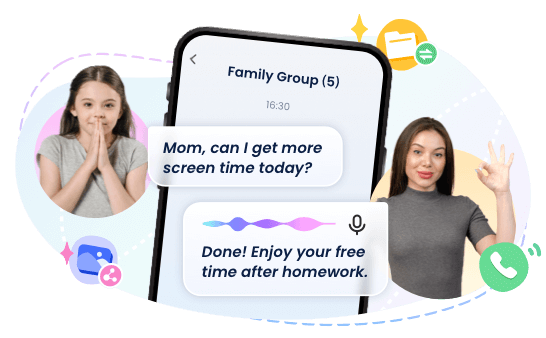
FAQs about Discord Voice Messages
If you need to save Discord voice messages on PC, the easiest way is to use Vencord and enable the "VoiceDownload" plugin. Once done, the "download" button will appear next to voice messages.
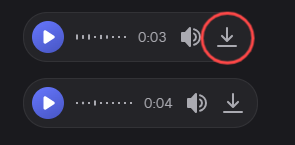
Conclusion
Sending voice messages on Discord PC is now a breeze. You can either use Vencord plugins or upload voice recordings as files using your PC's built-in sound recorder. Instead, you can also let others hear your voice in real-time by starting a voice chat or diving into a voice channel.











Leave a Reply.