How to Set up and Turn off Parental Controls on Android, iOS, & Windows
Many parents are concerned about their children's exposure to harmful information or excessive use of smartphones. In this article, we will explain how to set up and disable Parental Controls on Google Play, Apple Store, and Windows on your child's smartphone. We hope it will be helpful to you.
1What Are Parental Controls?
When a parent or guardian restricts a child's use of a smartphone or computer, it is called Parental Control. Usage restrictions vary depending on the device's operating system. Generally, it includes time limits and age-appropriate restrictions.
Importance of Parental Controls
Setting usage limits and implementing parent-controlled apps will help ensure that children can use the Internet safely. It will also help prevent sleep deprivation and eye strain caused by overuse. It is important for children to use smartphones and computers under the supervision of their parents or guardians to maintain their mental and physical health. Set a family tech agreement, which includes rules for devices and online access, that will suit the age and needs of your children.
2How to Set up and Turn off Parental Controls on Google Play
This section explains how to set up and disable Parental Controls on Google Play for Android devices.
How to set up Parental Controls of Google play on your Android device
- Step 1. Tap your profile picture in the upper right corner of the Google Play Store screen.
- Step 2. Go to "Settings" > "Family" > and "Parental controls" from the account screen.
- Step 3. When "Parental controls" is turned on, you will be prompted to enter your PIN. Enter a 4-digit number that your child does not know.
- Step 4. Tap "Apps & games" or "Books" displayed under "Set content restrictions," and you will be taken to a screen where you can set the upper age limit for the target age group. Select the maximum allowed and save the settings.
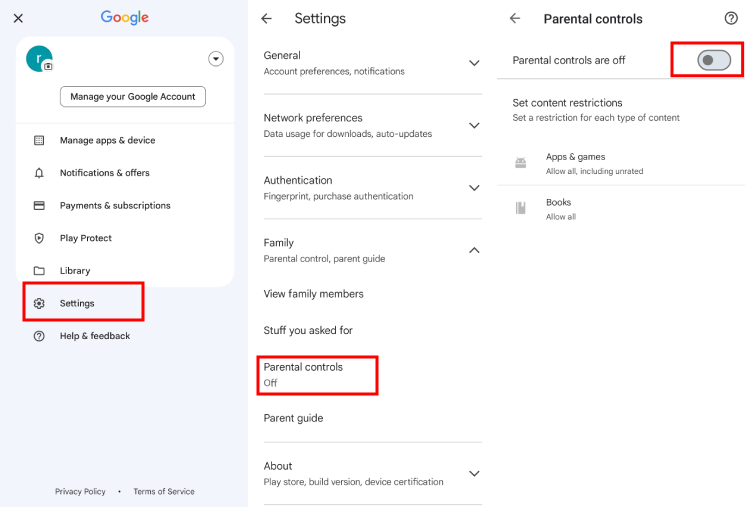
How to disable Parental Controls on Google Play
- Step 1: Set up "Parental Controls" by following steps 1 and 2, then slide "Parental Controls" to the OFF side.
- Step 2: To turn the parental controls off, enter the 4-digit PIN that you entered when you first set them.
3How to Set up and Turn off Parental Controls on Apple Store
This section explains how to set and remove Parental Controls on the Apple Store for iPhone and iPad.
How to set up Parental Controls on Apple Store
Step 1. Go to "Settings" and select "Screen Time".
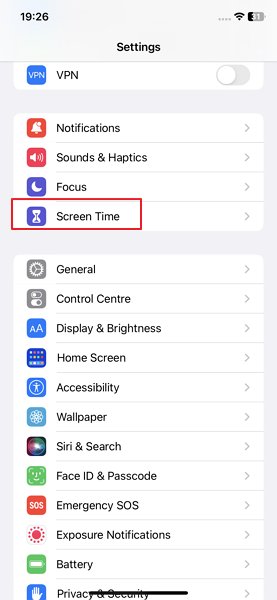
Step 2. Go to "Content and Privacy Restrictions".
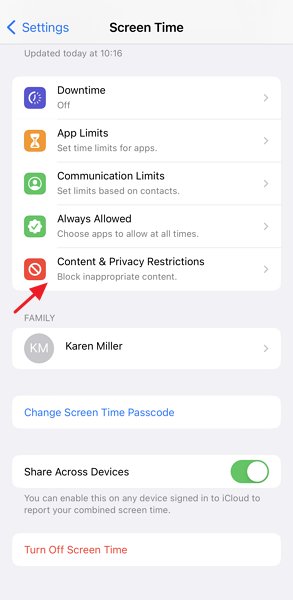
Step 3. Enter the 4-digit Screen Time Passcode that you have previously set.
Step 4. Select "APP" if you wish to impose age restrictions. You will be prompted to set the age range, so select the age range you wish to allow. If you wish to restrict installations and purchases, select "Purchases on iTunes and App Store". Tap the item you wish to restrict and set it to "Do not allow".
How to disable Parental Controls on Apple Store
Step 1. Go to "Settings" and select "Screen Time.
Step 2. Scroll down to the bottom and tap the "Turn off screen time".
Step 3. Enter the screen time passcode to turn it off.
4How to Set up and Turn off Parental Controls on Windows
How to limit the usage of your Windows PC by setting up and disabling Family Safety settings.
How to set up Parental Controls on Windows
Step 1. To set up, you need to have a parent/guardian account and a child's account. Log in with the parent's account and add the child as a family member in the "Family & other Users" section.
Step 2. Go to "Settings" and "Account" from the parent's account.
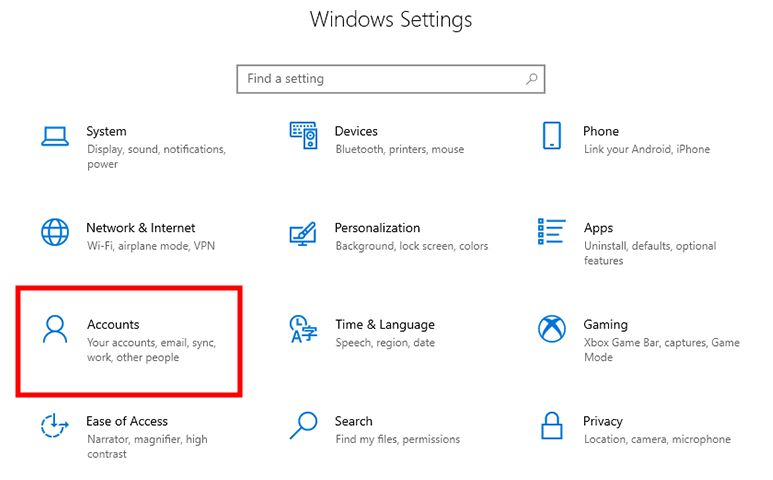
Step 3. Select "Family & other Users".
Step 4. Click "Add a family member" under your child's account.
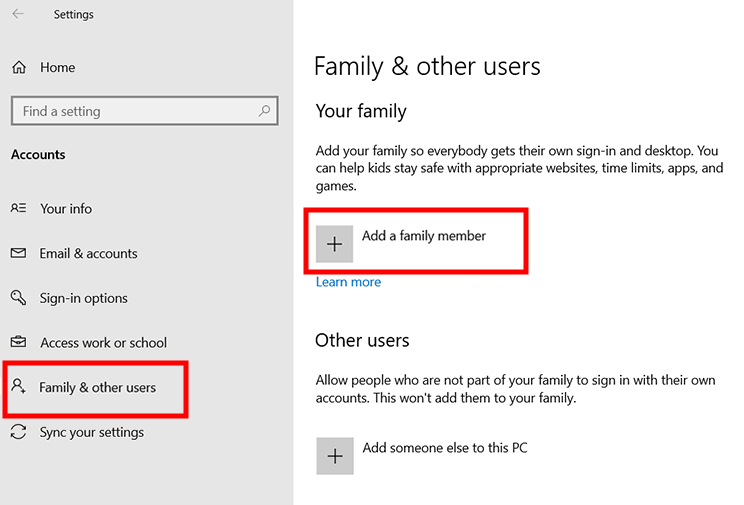
Step 5. From the items displayed under your child's account, select the item you wish to restrict and turn it on. You can limit the usage by day or app, and restrict your child from browsing inappropriate sites.
How to disable Windows usage restrictions
Step 1. Follow steps 2 to 4 of setting up the Parental Controls.
Step 2. Select the item you wish to disable the restriction and turn it off.
5Protect your child's safety with AirDroid Parental Control
AirDroid Parental Control is an app full of features that parents might want. You may take screenshots and record audio and video from your child's smartphone in addition to limiting their use and keeping an eye on them by tracking their whereabouts. It enables parents to keep their child safe as well as monitor their online activities.
Whereas the child's gadget is limited to Android, the parent's smartphone is compatible with both iOS and Android. With AirDroid Parental Control, you can assist your child in using their smartphone appropriately.
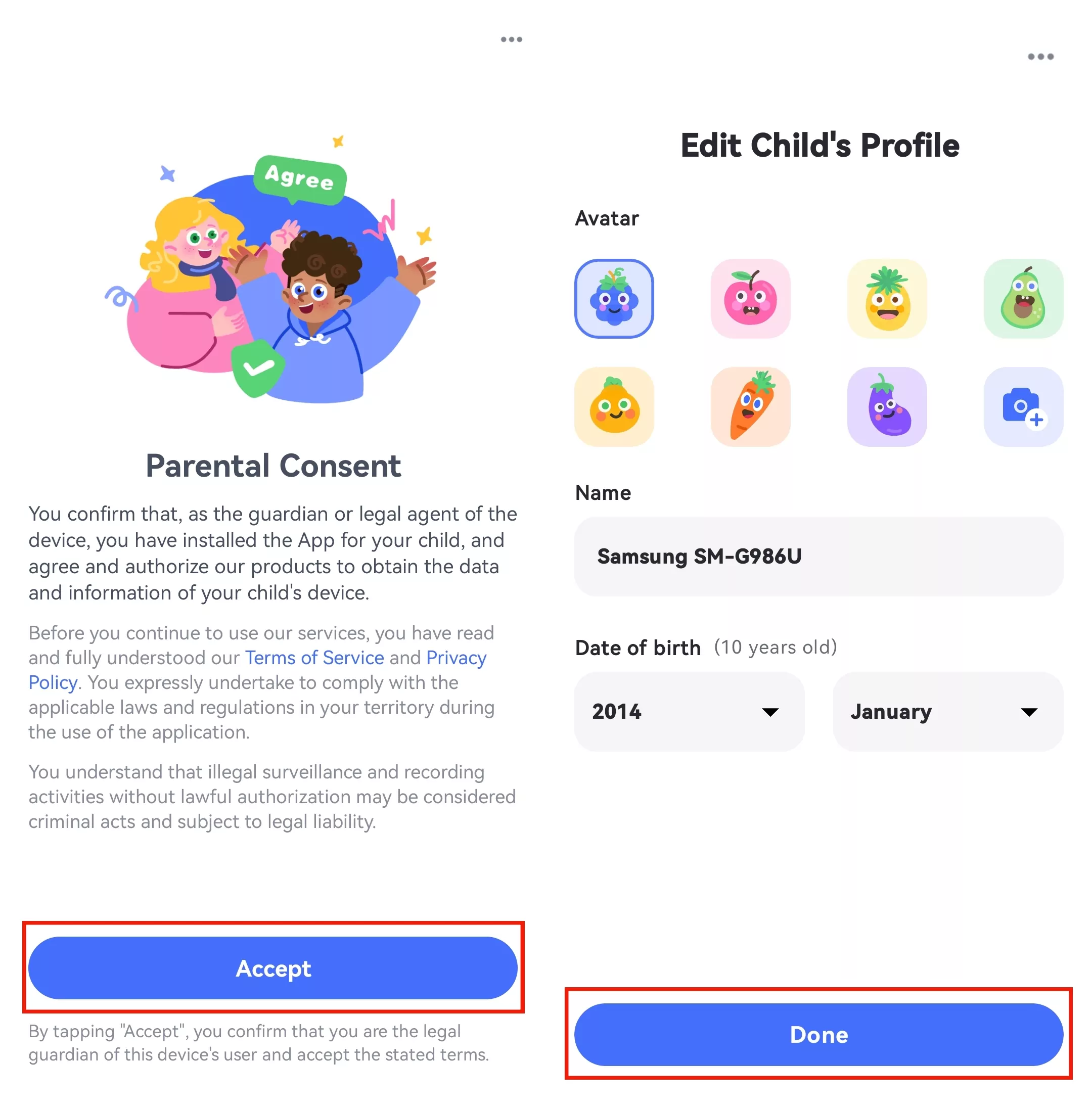
6Summary
You can use parental apps like AirDroid Parental Control to easily monitor and restrict your children's usage while keeping an eye on them. This is a convenient way to keep your children out of trouble.











Leave a Reply.