- Step 1.Access the Apple menu and start by choosing "System Settings" or "System Preferences."
- Step 2.Click "Privacy & Security" from the sidebar.
- Step 3.Then, find and enable Location Services.
- Step 4.Finally, make sure the "Find My" option is on from the list of apps.
How to Share Location from Mac Instead of iPhone
Want to switch the location on Find My that you're sharing from iPhone to MacBook like the above user? If yes, this post will tell you the truth about sharing location from Mac instead of iPhone on Find My. Let's figure it out!
Can You Share Location from Mac Instead of iPhone?
Unfortunately, NO.
I tried every way (people posted on Reddit and Apple Community) to share location from Mac instead of iPhone, but all failed. The result is I couldn't find the "Use This Mac as My Location" option on my Mac. However, the situation is different if you are using an iPad, as noted by a YouTube user.
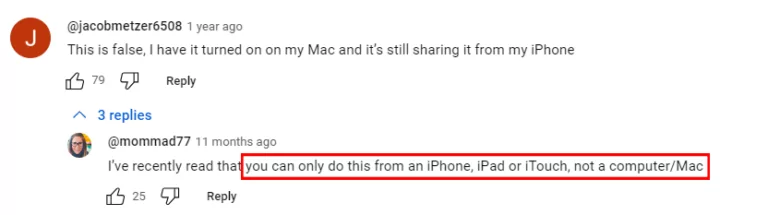
In a nutshell, you cannot share Find My Location from a Mac instead of an iPhone, but you can from an iPad.
To share location from iPad instead of iPhone on Find My, apply these simple steps:
- Step 1.Access the Find My app on your iPad.
- Step 2.Go to the "Me" tab.
- Step 3.Tap "Use This iPad as My Location."
- Step 4.Then, Find My starts sharing your location from iPad instead of iPhone.
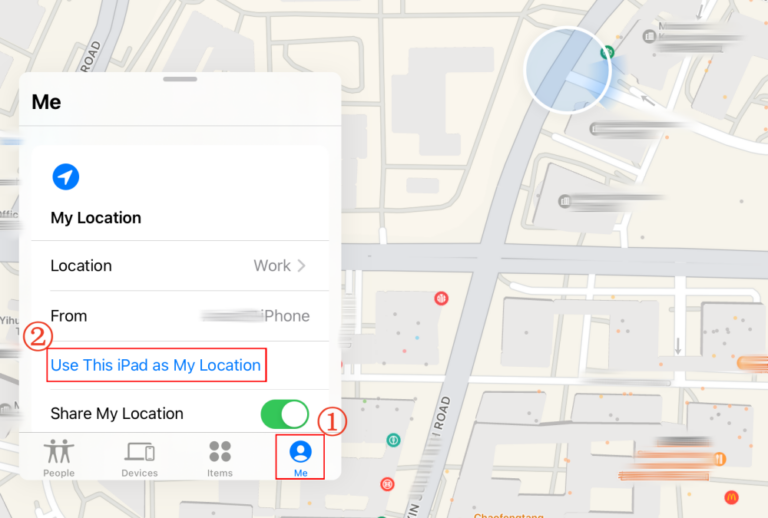
How to Share Location with Someone on Mac
Although you are not able to use Mac as the location sharing from on Find My, there are other ways to share your location from Mac. Follow these simple instructions, and you'll be sharing your location on Mac in no time!
Using Find My
The Find My app allows you to share your location with a specific contact or track your own Apple devices with great ease. Here's how you can do that to share location with someone on Mac.
Before your start:
- Step 1.Launch Find My and click on "Share My Location" from the left bottom pane.
- Step 2.In the "To" field, enter a name, email, or phone number to select a contact.
- Step 3.Click "Send," and then decide how long you want to share your location.
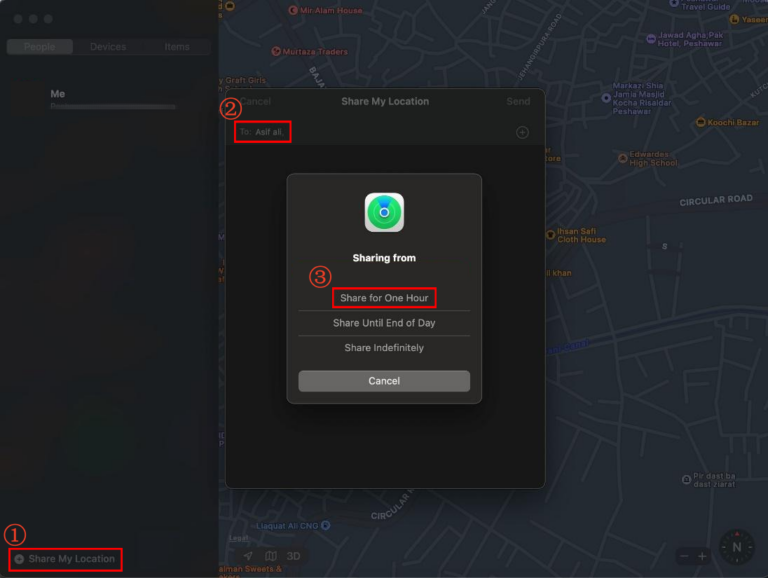
Tip: Once you share your location, you can request to view your contact's location as well.
Using Messages
Another recommendation to share location on a Mac is the Messages app. This app makes it easy for Mac users to keep in touch with friends and families through text and location sharing. To share your location from Mac, follow the steps below:
- Step 1.Open the Messages app and select the conversation.
- Step 2.Select the Info button located in the upper-right corner.
- Step 3.Click "Share My Location," then select the amount of time for location sharing.
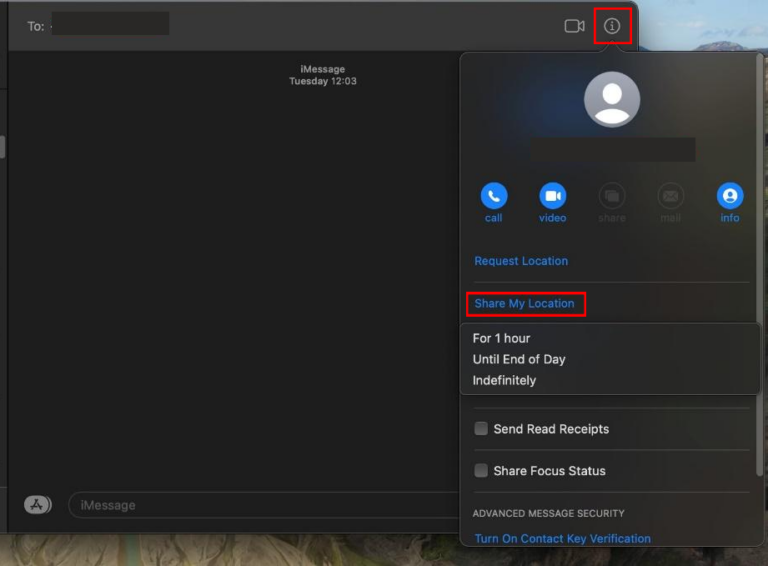
Using Maps
You are also able to share pinned locations with your loved ones via Maps on Mac. Maps allow you to navigate through the traffic easily and even share your location via Mail, Messages, or AirDrop. Here's how to share location on Mac via Maps:
- Step 1.Click on the blue dot on the Maps app or search for a spot.
- Step 2.Hit the "Share" button from the top-right corner.
- Step 3.Then, send your location to someone via Mail, Messages, AirDrop, and more.
Bonus: How to View Your Child's Live Location on Mac
For parents who wish to monitor their child's live location through their Mac, AirDroid Parental Control provides complete functionality.
It includes the possibility of monitoring your child's live location, 15-day route history, offline surroundings checking, and more, thus making sure that they are always safe. Now, go to AirDroid Parental Control web and sign up for the free trial!
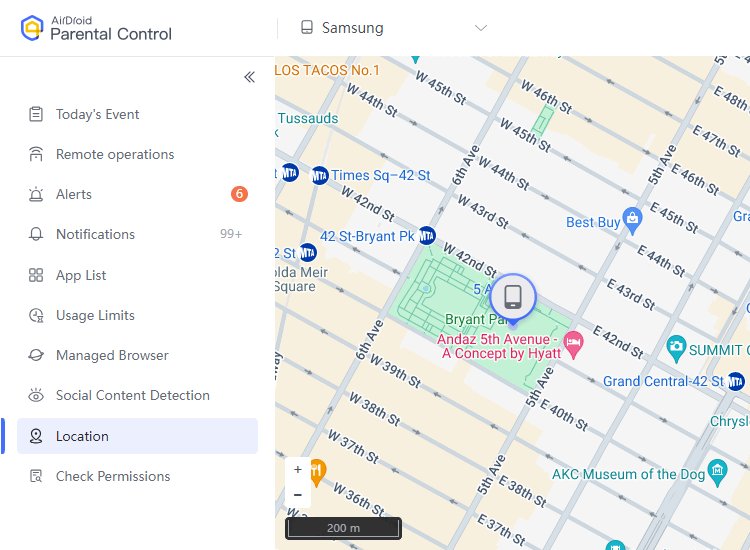
FAQs about Location on Mac
- Step 1.Go to "System Settings." Click your name at the top of the sidebar.
- Step 2.Click "iCloud" on the right side, then select "Find My."
- Step 3.Choose "Turn On" and then "Allow."
- Step 4.To make your Mac available to locate even when offline, turn the "Find My network" on.
- Step 5.To complete the configuration, click "Done."











Leave a Reply.