If your iPhone is not letting you share your location, you might have disabled the location sharing in the Find My settings or Privacy settings. So, enable the location sharing from both settings to share the location.
Share My Location Not Working? [2024 Pro Fixes]
If you rely on your iPhone's "Share My Location" feature to stay connected with friends and family or to ensure your safety, it can be incredibly frustrating when it stops working. Unfortunately, this is a common problem that many iPhone users face, and it can have a range of causes, from software glitches to hardware issues. This article will explore some of the most effective solutions to fix the "Share My Location Not Working" issue. Let's get going!
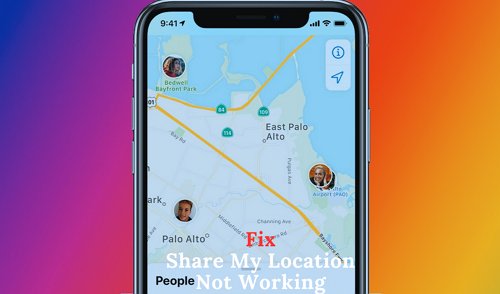
- Part 1: Why Is Share My Location Not Working on iPhone?
- Part 2: How to Fix Share My Location Not Working?
- Solution 1. Turn on Location Services
- Solution 2. Sign in iCloud
- Solution 3. Enable Share My Location
- Solution 4. Allow Location Service with Find My
- Solution 5. Disable Restrictions
- Solution 6. Set Date and Time Automatically
- Solution 7. Check Network Connection
- Solution 8. Turn off and on Airplane Mode
- Solution 9. Restart Find My App
- Solution 10. Check for Updates
- Solution 11. Restart Your iPhone
- Solution 12. Contact Apple Support
- Part 3: Bonus Tool to Share My Location with Family and Friends
1Why Is Share My Location Not Working on iPhone?
There could be several reasons you're having trouble sharing your location on your iPhone. Here are some of the most common:
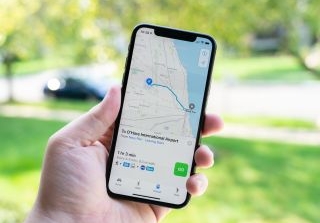
- Location Services are turned off: Your iPhone needs Location Services turned on to share your location with others.
- Poor or No Network Connection: Without a reliable network connection, others can't send or receive your location information.
- Privacy Settings: Your iPhone may not allow the app to share your location with others due to privacy settings.
- Outdated iOS: An outdated iOS can lead to issues with location sharing and other features.
- Software Glitches: Sometimes, software bugs or glitches can prevent location sharing from functioning properly.
2How to Fix Share My Location Not Working?
Wondering how to fix the Share My Location not working issue? Try the following fixes:
1Turn on Location Services
The first step for fixing the Share My Location not working issue is making sure that your iPhone location is turned on. Sometimes, you forget to turn it on or accidentally disable it, which can be a reason. To turn it on, follow these steps:
Step 1: Launch "Settings" and go down to the "Privacy" tab.
Step 2: After tapping Privacy, tap on "Location Services".
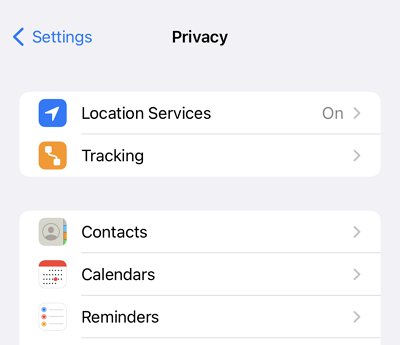
Step 3: Now, toggle the switch next to the Location Services.
2Sign in iCloud
If you still have the same issue, you might not be signed to your Apple ID. If that's the case, you need to sign in to iCloud by following these steps:
Step 1: Open Settings and select "Sign in to your iPhone".
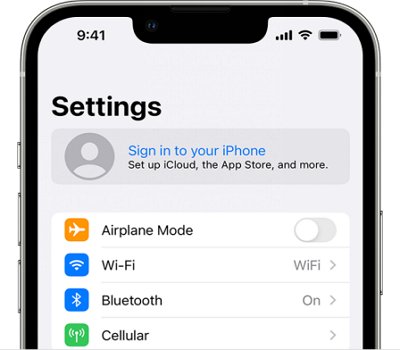
Step 2: Enter your Apple ID and password to "sign into iCloud".
3Enable Share My Location
Another reason can be that your Share My Location feature is turned off. It is a feature that allows you to share your location with your friends and family. And if it is not enabled, you might run into the share my location not working issue. To enable it, follow the steps below::
Step 1: Open Settings and tap on the "Apple ID" tab.
Step 2: Now, tap on "Find My" And toggle the switch next to "Share My Location".
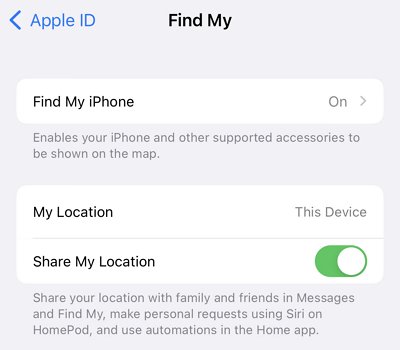
4Allow Location Service with Find My
Another fix is allowing your location service with the Find My feature of your iPhone. By doing this, you can fix the Share My Location not working on iPhone because it enables location sharing.
Step 1: Open "Settings" and tap on "Privacy" tab.
Step 2: Now, tap on "Location Services" and choose to "Find My" app.
Step 3: Select "While Using the App" to allow location service with Find My.
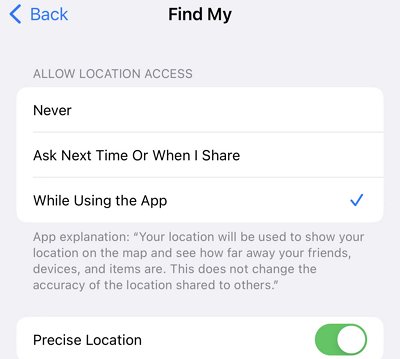
5Disable Restrictions
If Location Sharing is turned off under Screen Time's Content & Privacy Restrictions, then the Share My Location function won't operate. To disable them, follow these steps:
Step 1: Open "Settings" and scroll down to "Screen Time".
Step 2: Now, tap on "Content & Privacy Restrictions".
Step 3: Tap on "Location Services" and tap on "Allow Changes" to disable the restrictions.
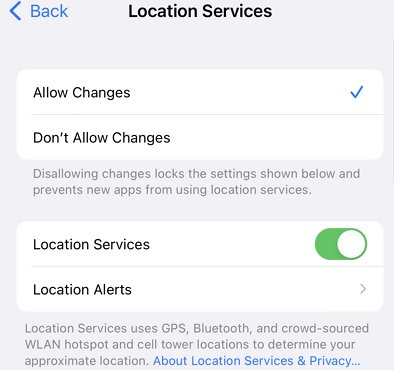
6Set Date and Time Automatically
If the issue persists, you can try to set the date and time automatically to fix it. This step has fixed many people's Share My Location Not Working issue. To do that, follow the procedure below:
Step 1: Open "Settings" and tap on "General".
Step 2: Scroll to "Date & Time" and tap on it.
Step 3: Now, select "Set Automatically".
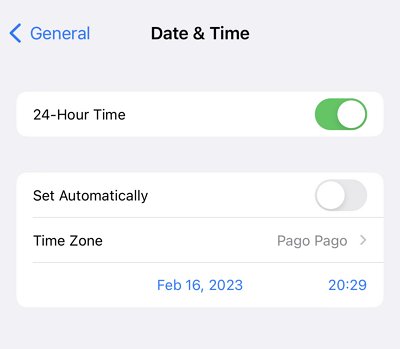
7Check Network Connection
If the above fixes fail to solve the Share My Location not working issue, there might be an issue with your network connection. Since your location also depends on the internet connection you're connected with, you need to ensure that you're connected to a fast, stable, reliable internet connection.
8Turn off and on Airplane Mode
Some internet or location-related problems can also be solved by turning off and on the Airplane mode on your iPhone. Airplane mode restarts some of the services on your iPhone. To enable and disable it, follow these steps:
Step 1: Toggle the switch next to the "Airplane Mode" after opening "Settings".
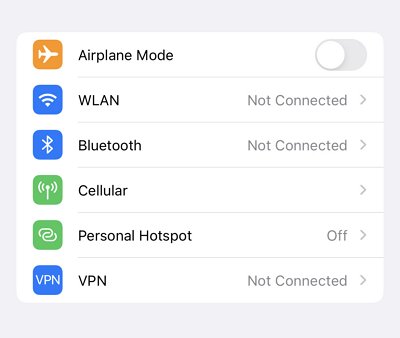
Step 2: After some seconds, disable the Airplane mode by toggling the switch again.
9Restart Find My App
One common solution to mobile device software problems is to relaunch the problematic application. So, you can try restarting the Find My application on your iPhone to see if the problem is with the app glitches or not. To understand how to follow the procedure below:
Step 1: Swipe your finger upward from the bottom of the screen.
Step 2: Clear all the ongoing application cards to stop the Find My app.
Step 3: Now, launch the Find My app on your iPhone.
10Check for Updates
The Share My Location not working on iPhone can happen because of the outdated iOS on your iPhone. So, you need to update your iPhone's iOS (if the update is available) to fix this very issue. To look for updates, follow the steps:
Step 1: In your iPhone's "Settings", tap on the "General" tab.
Step 2: Now, tap on "Software update".
Step 3: If it's available, tap on "Download and Install".
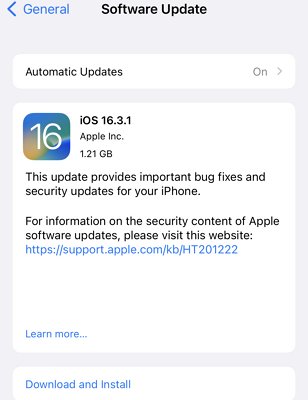
11Restart Your iPhone
As relaunching the apps fixes the issues, sometimes the problems related to iOS also fix by restarting the devices. So, you can try restarting your iPhone to fix the issue. This method has solved multiple issues on iPhone over the years so that you can try it.
Step 1: Hold the Power button until the slider appears.
Step 2: Slide the Power off slider from left to right.
Step 3: Restart the iPhone after 5-10 seconds by holding the Power button again.
12Contact Apple Support
If you still have the Share My Location not working issue on your iPhone, you need to contact Apple Support. There might be an issue with your hardware, so you need to contact their technical staff and tell them about the issue and see if they can fix it.
3Bonus Tool to Share My Location with Family and Friends
Looking for an alternative to share your location with your friends and family? This section has your answer! For sharing the location with your family and friends without using the built-in tools, you need a reliable third-party application due to privacy concerns. Although many location-sharing tools are available, finding a safe and reliable option is no easy task. However, we've reviewed the finest location-sharing tool: AirDroid Parental Control.
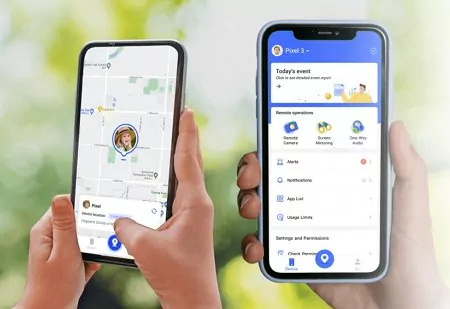
AirDroid Parental Control is a Parental Control app that helps you track and monitor digital activities on your screen. It can also help you share the location with your family and friends by binding your phone to theirs. You can also set the screen time for your kids using this app. Moreover, with its easy-to-use interface, you can protect your kids from adult websites, content, and harmful applications.
Download AirDroid Parental Control today and share your location with family and friends!
Step 1. Download, install and launch the AirDroid Parental Control application. Make an AirDroid account by filling out the form and tapping the Sign up button.
Step 2. Install the AirDroid Kids application on the target device. Make the settings according to your needs and enter the binding code to pair both devices.
Step 3. Now, on the target device, your family or friend can tap on the GPS button at the bottom of the AirDroid Parental Control app interface to see your real-time location.
4FAQs about Share My Location Not Working
There's a good chance that the other iPhone doesn't have cellular or WiFi service. And it's possible that your friend or family member has turned off location services in Settings or the other phone isn't on.
There can be many reasons; one of the major ones is the location-sharing feature being turned off. So, enable the location sharing feature to share your location.
You can see whether you've enabled "Share My Location" by using the Find My Friends app. Open the app, press your profile picture at the bottom of the screen, and choose "Share My Location" to fix the problem.
Some possible reasons can be outdated iOS, location services turned off, software glitches, and restrictions on location sharing.
You can try multiple fixes, such as Turning on location services, Enabling Find My, Restart Find My Friends app, Restart your iPhone, and enabling Share My Location.
Your location might be turned off. Go to Privacy in your iPhone Settings, tap on Location Services, and toggle the switch next to Location Services to turn it on.
It is possible that your iPhone is not sharing its position online because you have switched off location sharing on your device. To fix it, you must enable this feature. Navigate to Privacy and enable Location Service in your iPhone's Settings.











Leave a Reply.