How to View and Manage My Browsing History on Different Browsers (PCs & Mobiles)
"The internet never forgets!" This statement is as true for posting on social media by mistake as for browsing. If you visit a website or you search for a subject, chances are your browser will keep a record of it. That way, you can access the same page later.
This record of your past internet usage can serve as a reminder of your recent tasks and social engagement. Depending on the browser, you can easily view the list of web pages you have accessed recently. Hence, this article delves into how to see your browsing history list on PCS and Mobile phones.
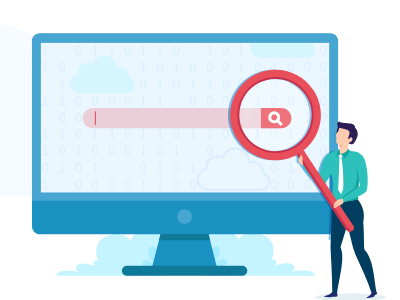
- Part 1: What Is Browsing History and What Does It Do
- Part 2: What Does Browsing History Include
- Part 3: Why Should You Manage Browsing History
- Part 4: How to View and Manage Browsing History in Google Chrome
- Part 5: How to See and Manage Browsing History in Firefox
- Part 6: How to Check and Manage Browsing History on Safari
- Part 7: Bonus: A Watchful Eye Online for Parents - AirDroid Parental Control
- Part 8: FAQs about My Browsing History
Part 1. What Is Browsing History and What Does It Do
Do you know how a webpage you once visited might seem impossible to find again? Browsing history is the remedy for fruitless surfing of the internet for a webpage without results, especially if you have visited it before.
Browsing History is a list of web pages you have accessed on a particular browser arranged in descending order of the time you opened it. It means all the recent web pages you visited will be listed with the most recent ones at the top.
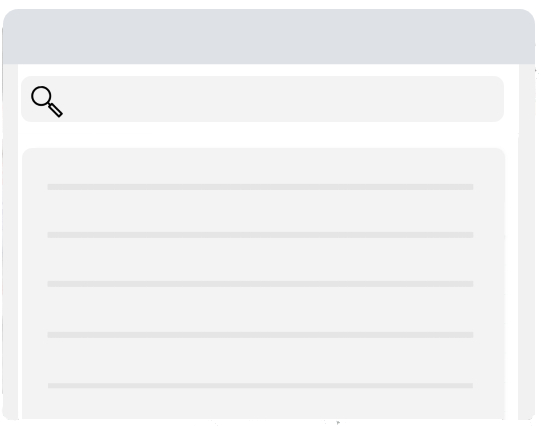
Although its primary purpose is for you to see web pages you have recently visited, this information can be accessed by others as well. In cases where one's browser profile is synced with another person's device, the person can see your browsing history. Hence, it is essential to manage your browsing history properly to avoid allowing third parties to see where you have been online.
Part 2. What Does Browsing History Include
The list column of the browsing history has a search box. This allows easy navigation through the list. Depending on the browser setting, history you to a year and more may still be retained. So you can use a word or a few keywords to identify a page by using the search function.
Another prominent feature of the browsing history is the date and time. The list is categorized in date, but the time of accessing the site is indicated in front. While the display of time is not always the case, you can look up the time you visited a website by clicking the hamburger icon in front of the webpage listed. The hamburger or menu icon allows you to manage (delete) the listed webpage.
Browsing history often includes a clear all or select and delete feature. In addition, it allows you to see the time you last accessed it and other times of the same or a similar website was opened. Depending on the browser, the browsing history interface can have a journey column. This column summarizes the list of web pages you have visited.
An instance is when you visit a webpage after searching for a topic using the search engine. This interface will categorize the pages you visited under your web search query. Also, it will categorize two websites together if you were redirected to another site after opening the first using a link.
Part 3. Why Should You Manage Browsing History
Managing browsing history entails ensuring that you are giving the browser permission on what to do. For instance, if you do not want some records kept, you can have them deleted. Hence, several reasons necessitate managing the browsing history. Some of them are identified below;
Storage
Your browsing history data takes up the computer or mobile phone space. You can clear them to free up some space.
Speed
You can improve your device efficiency by removing some or all of your browsing history.
Privacy
Browsing history is a piece of private information. Hence, you do not want a third party to see it without permitting them. By deleting the list, no prying eyes can access or use your private data.
Security
Managing and deleting browsing history helps ensure that information you do not want another person handling stays secure. This function is highly instrumental when browsing on a public or work server, phone, or computer.
Part 4. How to View and Manage Browsing History in Google Chrome
Google Chrome is the default browser for most Android and PC devices. However, it is a viable tool on any device. Therefore, this section addresses how to see and manage your browsing history on Google Chrome.
How to Show Me My Browsing History (PC & Mobile)
On PC
- Step 1.Open the Google Chrome browser on your desktop screen or file manager.
- Step 2.Click on the hamburger icon at the top right corner of the screen.
- Step 3.Hover on the History icon to display your browsing history list.
- Step 4.Click on the History bar at the top of the display list to launch the browsing history interface.
- Step 5.Connect your iPhone to computer using a USB cord. Next click "Start to Unlock" to let the process begin.
- Once the Google Chrome app is opened, you can use CTRL+H to navigate directly to the browsing history interface or paste chrome://history/ in your URL box.
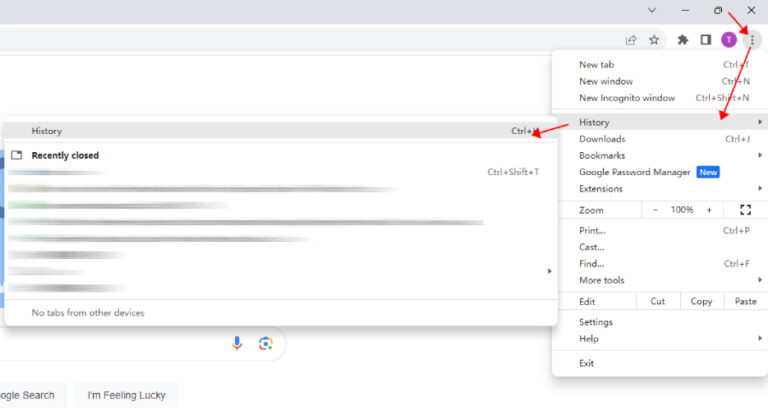
On Mobile
- Step 1.Open the Chrome app on your phone's home screen or select it from the list of apps.
- Step 2.Click the hamburger icon at the top right corner of the screen.
- Step 3.Click the History icon to display your browsing history list.
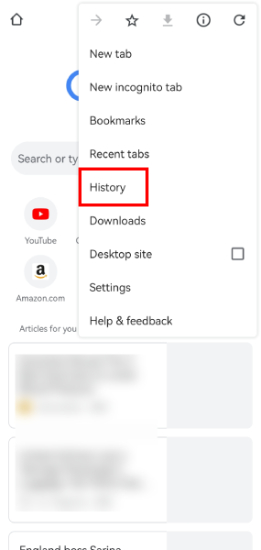
How to Manage and Delete My Google Search History (PC & Mobile)
On PC
- Step 1.Open the Chrome app on your phone's home screen or select it from the list of apps.
- Step 2.Click the hamburger or menu icon after the webpage you want to manage and select Remove from history.
- To manage multiple webpages, tick the boxes in front of the webpages you want to delete and select Delete at the top right corner of the screen.
On Mobile
- Step 1.Open your browsing list.
- Step 2.Click the cancel icon after each webpage to delete it.
- You can long-press on several web pages to manage them at once. Then, click the bin icon at the top of the screen.
Part 5. How to See and Manage Browsing History in Firefox
Another popular web browser for all computer and mobile devices is Firefox. Check below for how to manage and delete your browsing history on the app.
How to View My Browsing History (PC & Mobile)
On PC
- Step 1.Open the Firefox browser on your desktop screen or file manager.
- Step 2.Click the hamburger icon and hit the History icon to display your browsing history list.
- Step 3.Click on "Manage history" under your browsing history list to open the browsing history interface.
- Once the Firefox app is opened, you can use CTRL+H to load the browsing history interface on the left side of your browser screen. However, you can move the sidebar to the right by using its settings icon.
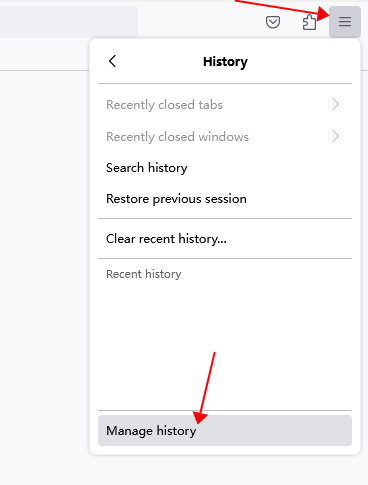
On Mobile
- Step 1.Open the Firefox app on your phone's home screen or select it from the list of apps.
- Step 2.Click on the three dots icon at the bottom right corner.
- Step 3.Hit the History icon to display your browsing history list.
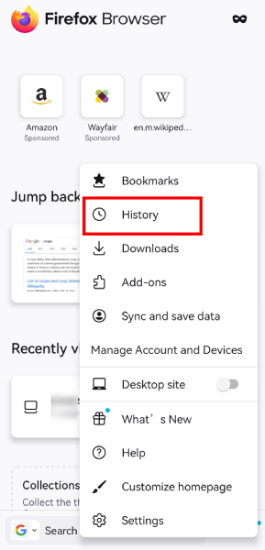
How to Manage and Delete My Browsing Activity in Firefox(PC & Mobile)
On PC
- Step 1.Open browsing history.
- Step 2.Right-click on the page you want to manage.
- Step 3.Select Delete or Forget About This Site to remove its record or background details, respectively.
- You can use CTRL+A to select all the web pages on the browsing history list and use the delete button to clear everything. You also pick the select all and delete functions by clicking on the Organize icon. Alternatively, you can use the CTRL+Shift+Del to load the Clear Recent History prompt box. Select set the time range, history, and data categories of the history you want to remove.
On Mobile
- Step 1.Open your browsing list.
- Step 2.Click the cancel icon after each webpage to delete it.
- You can long-press on several of the web pages to manage them at once. Then, click the hamburger or menu icon at the top right corner of the screen to pick the Delete icon.
Part 6. How to Check and Manage Browsing History on Safari
Safari is a very popular web browser, especially among Mac and iOS users. This section considers how to see and manage browsing history on Safari.
How to Check Browing History in Safari (Mac, iPad & iPhone)
On Mac
- Step 1.Open Safari.
- Step 2.Click on History.
- Step 3.Click on Show All History to see your browsing history list.
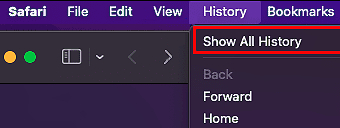
On iPad & iPhone
- Step 1.Open the Safari app.
- Step 2.Click the book icon at the top of your device to see the bookmarks.
- Step 3.Click the clock icon to see your browsing history list.
How to Manage and Clear Browsing History in Safari(Mac, iPad & iPhone)
On Mac
On Mac
- Step 1.Open Safari.
- Step 2.Click the History on the top menu bar.
- Step 3.Select Clear History.
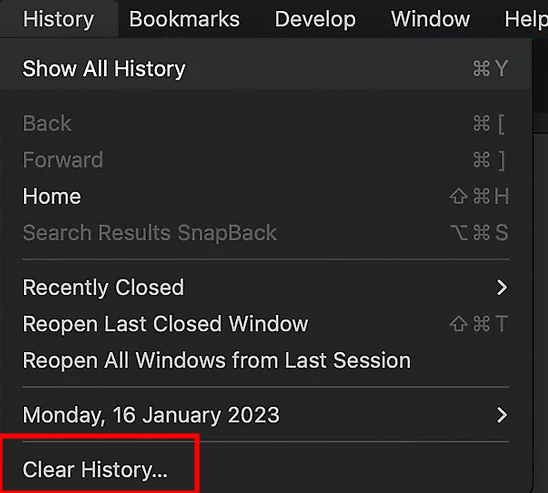
On iPad & iPhone
- Step 1.Launch the Safari app.
- Step 2.Click on the bookmark icon.
- Step 3.Click on the clock icon.
- Step 4.Tap the Clear button at the bottom right corner.
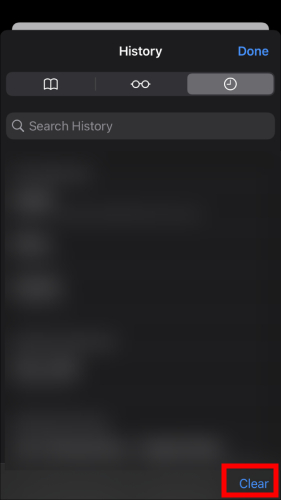
Part 7. Bonus: A Watchful Eye Online for Parents - AirDroid Parental Control
Google Chrome, Mozilla Firefox, and Safari are the most popular web browsers. However, there are several other options like Microsoft Edge, Opera, Brave, etc. You can help your children maintain healthy use of the internet by keeping watchful eyes on them.
Hence, what you need is AirDroid Parental Control. This app is the right tool to know everything your kids are doing online in real-time. That means you can monitor your children visiting sites or content with the screen mirroring feature even if they delete their browsing history afterward. You can even use the tool to set a time limit for them to control their prolonged engagement with certain sites, especially social media.
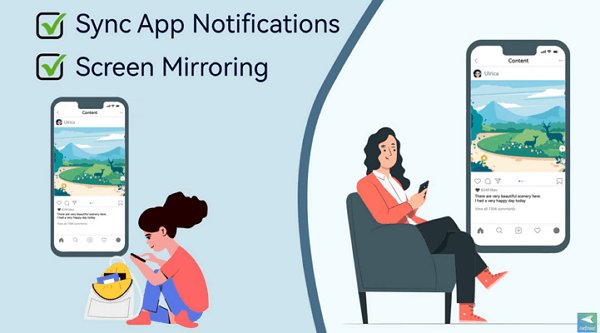
Besides, AirDroid Parental Control supports:
- Track your child's location in real-time
- Receive message notifications from your child's phone
- App blocker & web filter
- One-way camera & audio
Final Thoughts
Browsing history is your digital footprint on the internet. Hence, this article has shown how you can see and manage it. It is essential to manage and delete it because it may contain vital information that should not be accessible to another person. However, your children may want to use the knowledge of managing their digital footprint to evade you. That is why we introduced the AirDroid Parental Control app. It will help you monitor your children in real-time, so they cannot hide their online activities from you.
FAQs about My Browsing History











Leave a Reply.