Slack Notifications Not Working 2023 [15 Pro Fixes]
Since the start of the COVID-19 pandemic, the work culture has drastically changed all across the globe. Instead of working in offices, people are now working from their homes. While working from home, employees must keep a close eye on the notifications so that they can perform assigned tasks and complete them well on time. That's where "Slack" helps you. Slack has served to be the best workspace communication tool for employees working from their homes. Slack notifications make it easier for you to access the notifications bar.
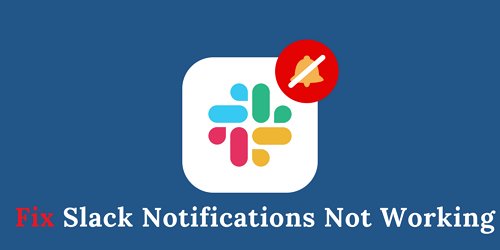
- Part 1: Why Slack Notifications Are Not Working?
- Part 2: How to Fix Slack Notifications Not Working?
- Solution 1. Restart Your Device
- Solution 2. Check Slack's Status
- Solution 3. Troubleshoot Slack Notifications
- Solution 4. Allow Notifications in Settings
- Solution 5. Check Windows Focus Assist
- Solution 6. Enable Paused Notifications
- Solution 7. Enable Mobile Notifications
- Solution 8. Enable Sound
- Solution 9. Unmute Channel or DM
- Solution 10. Disable Battery Saving Mode
- Solution 11. Clear Cache Data
- Solution 12. Enable Slack Thread Notifications
- Solution 13. Check Your Internet Connection
- Solution 14. Update or Reinstall Slack
- Solution 15. Contact Slack Support
- Bonus: How to Check Slack Notifications on Another Phone?
Why Slack Notifications Are Not Working?
Slack has become one of the best ways for people to stay in contact with each other. Whether working in an office or at home, this communication tool solves many problems. The instant notifications keep you updated on chats with your boss and other teams. Also, these notifications ensure that you respond to the queries promptly.
However, sometimes, you may notice that your Slack notifications need to be fixed. Many users claim they don't receive Slack notifications despite having them enabled. To get the most out of this tool, you must ensure that its notifications work properly. If you don't know when a message is received, it's just like we didn't receive it and may lead to missing an important or urgent meeting.

There can be various reasons for this problem to occur. Your device's settings could be one of the main reasons for Slack notifications not working. Even small changes, such as; changing your device status to" 'Do Not Disturb," can stop Slack notifications from working. Let's highlight some of the possible reasons for Slack notifications not working.
- 1.Desktop Notifications Turned Off
- You will not receive Slack notifications are turned off from the app or device settings. So, you first need to check the notifications settings and ensure that they are turned ON.
- 2.Focus Assist
- You will not receive Slack notifications if you turn on Focus Assist mode to concentrate on your work. Focus Assist mode blocks all notifications on your device when you use it.
- 3.Paused Notifications
- You might have paused Slack notifications for a certain time which might have disabled Slack notifications. So, you must check for pause notifications and fix the issue if it exists.
How to Fix Slack Notifications Not Working?
Having understood the possible reasons for Slack notifications not working, you might be interested in knowing about the possible fixes for resolving this issue. The following are some of the pro fixes for Slack notifications not working.
1Restart Your Device
Turning a device off and on again can resolve a lot of issues, including Slack notifications. If your Slack notifications are not working, the first thing you need to do is restart your device. Whether an Android device or iPhone, restarting your device acts as a magic trick and resolves many of your issues without exploring the settings.
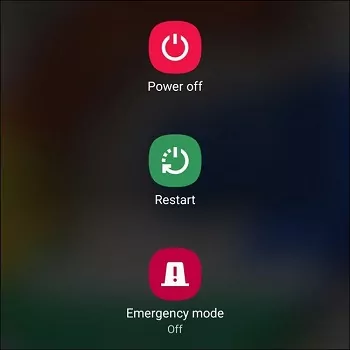
Similarly, you can restart your system using a Windows or macOS device. For windows, locate and press the windows key to access the Start Menu and restart your device from this menu. Similarly, click on the Apple logo for macOS devices and restart your device from this menu.
2Check Slack's Status
Whenever the user wants, they can check if Slack is up and running or if there is any maintenance or outage issue. The process to check it is pretty simple.
Step 1: Navigate to https://status.slack.com.
Step 2: Check out the current status by service.
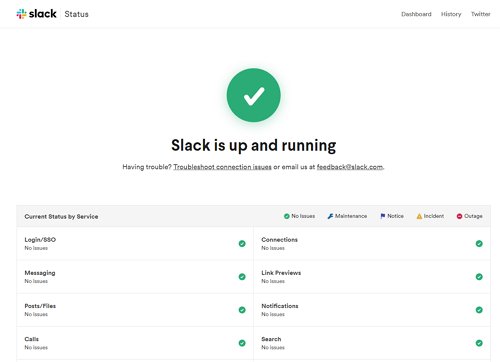
Step 3: If you encounter any malfunctions, use the “troubleshoot connnection issue.” or email the support team.
3Troubleshoot Slack Notifications
If you are using a mobile app for Slack and are not getting Slack notifications, you can troubleshoot notifications to see why you are not getting notifications. However, this feature is not available for the desktop app. Here is the procedure to troubleshoot Slack notifications and see why you are not receiving Slack notifications.
Step 1: Launch Slack.
Step 2: On the bottom right corner, tap on You.
Step 3: Tap on Notifications.
![]()
Step 4: Tap on Troubleshoot notifications.
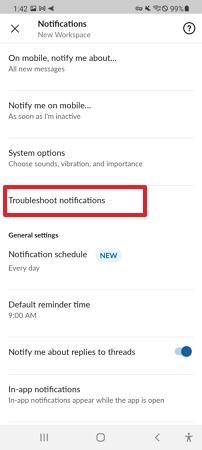
This procedure will troubleshoot Slack notifications and help you find out the reasons why notifications are not working and what you can do to fix them.
4Allow Notifications in Settings
For Android devices, a separate notification setting is available for each app you install. You can locate these notification settings and disable or enable notifications as you like. If you are not receiving Slack notifications, check for the notifications of the Slack app and ensure that they are enabled.
Step 1: Long press on the Slack app icon and click on "App Info."
Step 2: Click on "Notifications".
![]()
Step 3: Make sure that all notifications are enabled.
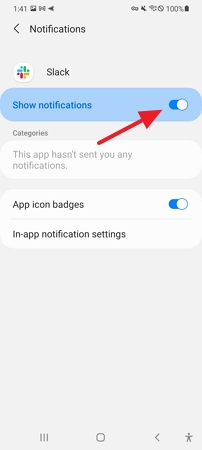
5Check Windows Focus Assist
Windows has a Focus Assist feature that allows users to filter notifications through the computer. This feature is incredibly beneficial when you are working or gaming and don't want any kind of disturbance by messages or other notifications. So, if you are not receiving Slack notifications, one of the possible reasons could be that Windows Focus Assist is enabled. Here is how you can turn it off.
Step 1: Go to "Window Settings" and click on "System."
Step 2: From there, go to "Focus assist."
Step 3: Once you reach there, make sure that the "Focus assist" feature is disabled on your computer.
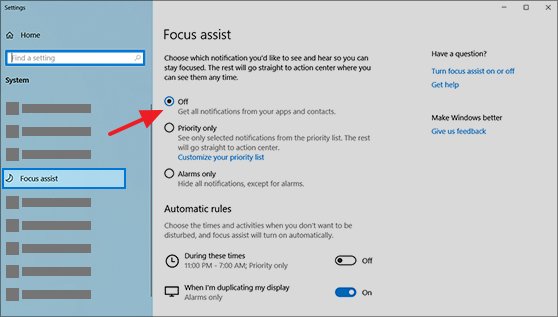
Step 4: Once you have turned off focus assist, check if notifications for Slack are working or not.
6Enable Paused Notifications
Apart from the daily notifications schedule, which allows you to pause notifications daily or weekly, Slack offers another customized feature that allows you to pause notifications temporarily. You can pause notifications using this feature for a few minutes, a day, or even set a custom schedule. Here is the method to turn off paused notifications.
Step 1: Open Slack.
Step 2: Click on the profile in the top right side.
Step 3: Click on Paused notifications
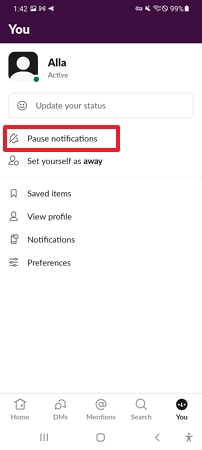
Step 4: Tap on "resume notifications."
7Enable Mobile Notifications
If you are not receiving Slack notifications on your phone, you must ensure that you have enabled mobile notifications within the Slack app. Here is the method to turn ON mobile notifications for Slack.
Step 1: Launch the Slack app and tap "You" at the bottom right of the interface. Now tap on "Notifications."
Step 2: Hit the "Notify me on mobile..." option.
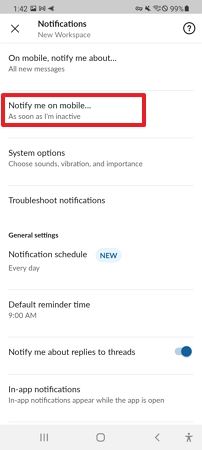
Step 3: Select the option "Always, even when I'm active."
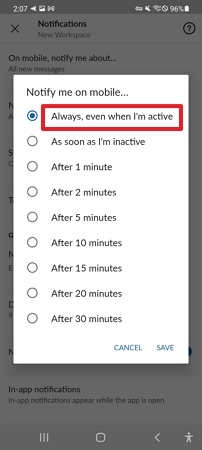
8Enable Sound
Generally, when you receive a notification on your phone, it makes a sound to "notify" you. You can check whether the sound for Slack notifications is ON or not. Here is how you can do this.
Step 1: Go to the "You" tab and locate "Notification."
Step 2: From notifications, tap on "System options."
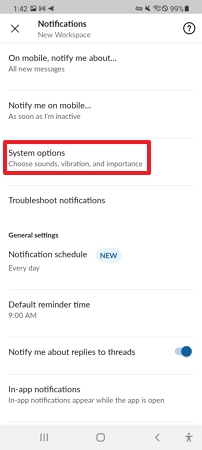
Step 3: Once you tap on system options, you will reach android system notification settings.
Step 4: From this settings menu, ensure that you have turned off silent mode.
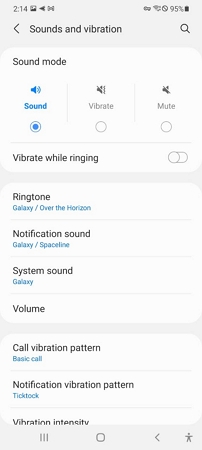
Step 5: Make sure you choose a loud and subtle sound tone for Slack notifications.
9Unmute Channel or DM
Another thing you need to check is whether you have muted the channel or DM from which you are expecting notifications. If, by any chance, you have muted channel notifications or DM, you will experience Slack notifications not working issue. So, you must ensure that the Slack channel is unmuted.
Step 1: Open the Slack channel and locate channel details.
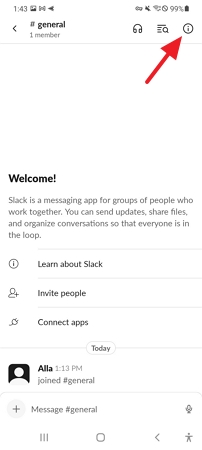
Step 2: Make sure that the "mute channel" toggle is disabled.
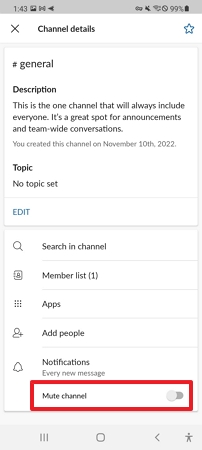
10Disable Battery Saving Mode
The power-saving mode in android devices allows users to save battery when their devices are low on battery. If you have turned ON power-saving mode, it may act as a hindrance in making Slack notifications appear. To ensure that Slack notifications are working correctly, you need to disable battery-saving mode. Here is how you can do this.
Step 1: Open the Setting of your android device. Tap on Battery and device care.
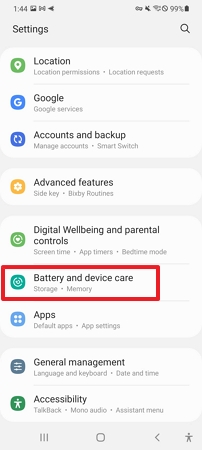
Step 2: Locate and tap on "Battery."
![]()
Step 3: In this menu, turn off Power saving mode.
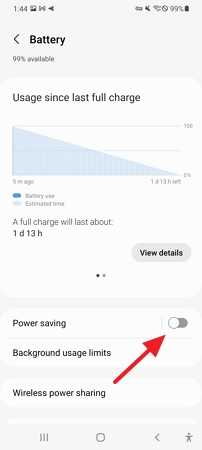
11Clear Cache Data
Another fix for Slack notifications not working is clearing cache data. Most of the time, corrupted temporary files act as a hindrance and do not allow the apps to work properly. So, you must clear the cache data of the Slack app, and here is the procedure to do so.
Step 1: In the Slack app, locate and open the "You" tab.
Step 2: From there, go to "Preferences" and then "Troubleshooting."
![]()
Step 3: Here, you will find the option to reset the cache.
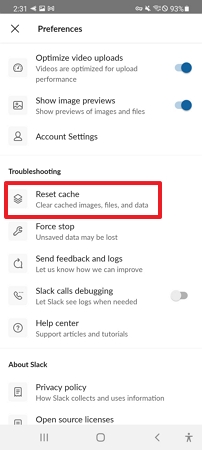
12Enable Slack Thread Notifications
If you are still not receiving Slack notifications despite trying multiple fixes, you need to try enabling Slack thread notifications. Let's see how you can do this.
Step 1: Head to the "You" tab and tap "Notifications."
Step 2: This menu enables the option "Notify me about replies to threads."
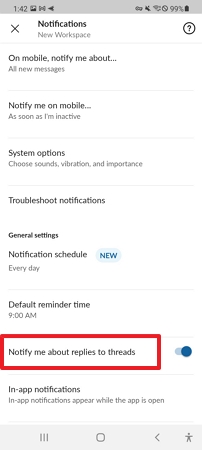
13Check Your Internet Connection
A weak internet connection could prevent Slack notifications from appearing. To check your internet connection, open a web browser and visit a few web pages. If pages are loading slowly or not at all, your internet connection is likely the culprit.

You can try restarting your router or modem to see if that improves your connection. You may need to contact your internet service provider for help if you're still having trouble.
14Update or Reinstall Slack
If the glitch with Slack alerts persists and you do not receive notifications on your device, we suggest you update Slack. You can also delete the Slack app and reinstall it on your device. Updating will remove any errors that have occurred on Slack in-between updates. Here is the procedure to update Slack on Windows and macOS devices.
Step 1: Access the Slack app on your computer and click on the "Menu" button.
Step 2: Navigate the cursor over the "Help" tab.
Step 3: Now, select the "Check for Updates" section.
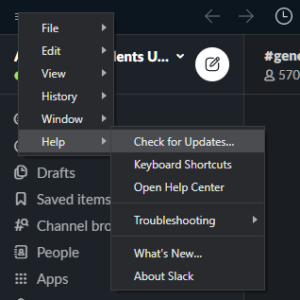
Step 4: Android and iPhone users can update Slack from the play store and app store, respectively.
15Contact Slack Support
In the event that none of these troubleshooting methods work, you should contact the support team for assistance. As soon as you are confident you have tried everything possible to resolve the long-standing issue and are still not receiving push notifications, the most obvious step is to contact the support team. They can help you troubleshoot the issue and get your notifications back up and running. In order to contact Slack, you can Leave a message on one their help center.
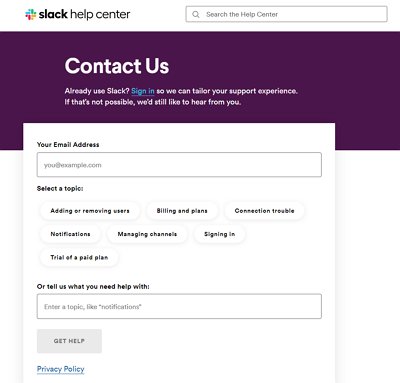
How to Check Slack Notifications on Another Phone?
It is possible to check your Slack notifications on multiple phones and get instant alerts for work notifications remotely with the AirDroid Parental Control application. Aside from serving as the most advanced parental monitoring solution, It also provides the solution for almost all Android-related queries.

AirDroid Parental Control is an easy-to-use application that allows you to sync notifications from your Android device to another device. With this, you can manage your android phone without touching it. Using the AirDroid Parental Control app, you can connect two different devices and receive instant work-related notifications. Plus, it offers several additional features to help you manage your child's device and encourage a balanced digital behavior.
Here Is the Procedure to Set up and Launch the AirDroid Parental Control App on Your Phone.
Step 1. Download the AirDroid Parental Control app from the play store if you are an android user or the App store if you are an iPhone user.
Step 2. Launch the application on your phone. A sign-up page will appear. Set up your account by providing all the relevant information
Step 3. To receive Slack notifications on another device, install the AirDroid Kids app on that particular device. Sign-up on this device just like you did for the first one. Finally, connect both devices using a pairing code.
When done, you will now receive Slack notifications on both of your devices.
Wrapping Up
If you are not receiving Slack notifications on your phone, you need to apply several fixes, a few of which are discussed above. There can be various reasons for Slack notifications not working, and applying the fixes discussed above will resolve your issue. Furthermore, if you want to receive Slack notifications on multiple devices, you can use the AirDroid Parental Control app. This app will allow you to manage Slack notifications in a better way.











Leave a Reply.