Snapchat Notifications Not Working [9 Pro Fixes]
You know it's cool when Snapchat lets you share fun moments with friends through photos, videos, and messages. What sets it apart from traditional social media apps is the disappearing nature of the content, making it feel more spontaneous and authentic. However, some users may experience annoying issues with Snapchat notifications not working properly.
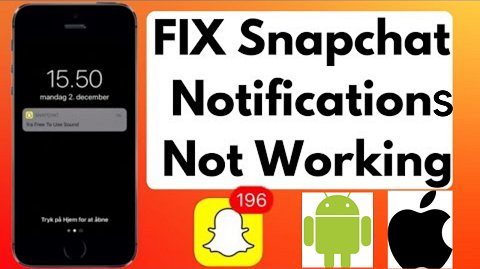
Whether you're eagerly waiting for a response from a friend, keeping up with the snap streaks, or simply staying in the loop. Those elusive push notifications play a pivotal role in your Snapchat experience. We've got you covered with a complete guide to fix Snapchat notifications. Say goodbye to missed Snaps and Stories, and reclaim your connectivity on this popular digital platform.
Why Are My Snapchat Notifications Not Working?
It is incredibly frustrating when your Snapchat notifications have suddenly stopped working. If you're concerned about why the alerts aren't working, there could be a few reasons. While there are various potential causes, the problem likely stems from your notification settings, a bug in the app, or an issue with your phone software.
In addition, notifications may be turned off in your Snapchat or device's settings. Make sure to check both places to ensure notifications are enabled. Also, check if you have a stable internet connection, as that can affect notifications too. We'll cover some practical tips to help you get your notifications back on track!
How to Fix Snapchat Notifications Not Working?
If you aren't getting alerted about new Snapchat activity, it can make the app less useful. Don't worry - in most cases, some simple troubleshooting can get your Snapchat notifications buzzing again. Whether your notifications have vanished or are not working as usual, we will cover pro fixes to assist you in restoring them.
1Check Your Network Connection
Before proceeding with app-specific settings, start with the basics. Ensure that your device has a stable internet connection. Snapchat relies on a network connection to deliver notifications, so a weak or unstable connection could be the culprit.
2Configure Notifications in Snapchat
Snapchat provides thorough control over notifications within the app. Even if the alerts aren't enabled, you will see a pop-up window when you launch the application that reminds you to enable notifications.
To customize your notification settings:
Launch the Snapchat application.
Tap your profile icon in the top left corner.
Head to the settings through (gear icon) in the top right.
Scroll down and select "Notifications."
Click on the Green "Enable Notifications" button.
3Check App Notifications in Settings
Assuming that the notification issue is due to the push notifications that are disabled from device settings. You can head to Android or iOS device settings to enable push notifications.
Enable App Notifications on Android
From your Android device settings, users can even customize their notifications. Users can also choose the types of notifications they want to receive and how they want them displayed.
Navigate to your phone's Settings.
Scroll down until you see "Apps" or "Application Manager." Click on it.
Find and tap on "Snapchat."
Under "App notifications," make sure they are enabled.
Enable App Notifications on iPhone
Open your iPhone's Settings.
Scroll down and select "Notifications."
Find "Snapchat" in the list of apps.
Ensure that notifications are enabled for Snapchat.
4Enable Background App Refresh
Enabling Background App Refresh is essential to ensure you receive notifications and updates even when Snapchat is not actively used. It allows the app to check for new content and notifications in the background periodically. In order to ensure you get all crucial snaps, messages, or story updates in the drop-down panel. Here are the steps to enable Background App Refresh on both Android and iPhone devices:
Allow Background Data Usage on Android
Head to your phone's Settings.
Click "Connections." and select "Data Usage."
Now select "Mobile Data Usage"> Find and click on "Snapchat."
Toggle on "Allow background data usage" for Snapchat.
Enable Background App Refresh on iPhone
Navigate to iPhone's Settings.
Scroll down and tap on "General."
Select "Background App Refresh."
Cross-check if it's enabled for Snapchat.
5Clear Snapchat Cache Data
Clearing Snapchat's cache data is a helpful troubleshooting method to resolve various common issues, such as notification problems. Cache data comprises temporary files and data that Snapchat saves on your device periodically. However, sometimes this cached data becomes corrupted or outdated, leading to performance issues. It is necessary to delete the temporary files by clearing the cache to give Snapchat a fresh start. Here's how to clear Snapchat cache data on both Android and iPhone devices:
Clear Snapchat Cache on Android
Open the Snapchat application on your Android device.
Tap your profile icon.
Now select the settings through (gear icon).
Scroll down and select "Clear Cache."
Clear Snapchat Cache Data on iPhone
Open the Snapchat app on your iPhone, tap on your profile icon in the top-left corner of the screen.
Tap on the gear icon in the top-right corner of the screen.
Scroll down and tap on "Clear Data".
Select "Clear Cache" then tap on "Clear" to confirm.
6Check Do Not Disturb or Focus Mode
Android and iOS devices offer a "Do Not Disturb" or "Focus Mode" feature to mute notifications. DND mode is often enabled when a user is trying to focus on something, such as work or a task, and they do not wish to be interrupted by continuous alerts. In addition, most users accidentally left the Do Not Disturb mode enabled without noticing it because it's an easy setting to toggle on or off. Ensure that it's disabled when you want to receive Snapchat notifications.
Disable Do Not Disturb Mode on Android
Swipe down from the top of the screen to access quick settings.
Check if "Do Not Disturb" is enabled and turn it off.
Turn off Focus Mode on iPhone
Open your iPhone's Settings.
Scroll down and select "Focus"> "Do Not Disturb".
Ensure you're not in a Focus mode that silences Snapchat.
7Log Out and Then Log Back In
Often, a basic troubleshooting technique is required to resolve a notification issue. Logging out and back into your Snapchat account after some time can help fix notification issues and refresh your account settings.
Open the Snapchat app, tap on your profile icon.
Click on the gear icon in the top-right corner, scroll down and select "Log Out".
After a while, open the Snapchat app again. Tap on the "Sign In" button.
Enter your account credentials. Tap on "Log In".
8Update or Reinstall Snapchat
In case the notifications issue persists, try to Update or reinstall Snapchat. It is another critical step to consider when dealing with push notifications or other app-related problems.
Update Snapchat
Ensure you have the latest version of Snapchat from your App Store or Google Play Store.
Head to the Google Play Store or App Store.
Search Snapchat and see if any latest update is available.
Click on Update and wait for the application to load again.
Reinstall Snapchat
To reinstall the application, delete it from the settings and install it again from the Play Store or App Store.
Head to Settings and click on application, search for Snapchat and click on it.
Select Uninstall and confirm the action.
Head to the Google Play Store, search for Snapchat and Install the application again.
9Restart Your Phone
A tried-and-true troubleshooting step is to restart your phone to refresh all processes and settings. Simply turn off your device and reboot it again after a while. Restarting your device will restore push notifications for Snapchat and other social media apps.
How to Fix Snapchat Notifications Sound Not Working?
Snapchat's ghost sound is iconic - users expect to hear it whenever they get a new snap. But what if you suddenly realize your Snapchat notification sound isn't working? Without the audible ping, you might miss incoming snaps or messages entirely. You needn't worry! In most cases, fixing your Snapchat notification sound is an easy process.
- Check if your phone's silent mode is turned off.
- Make sure your device volume isn't muted. Adjust the volume using the buttons on the side of your phone.
- Ensure Snapchat can access your microphone in your device's settings.
- Check if your Snapchat app is updated, or install the latest version.
Check Snapchat Notifications from Another Device
If you still miss important Snapchat notifications, try AirDroid Parental Control to resolve the issue without hectic configurations. It’s a versatile application for managing & monitoring Android devices as well as fixing common social media app issues.
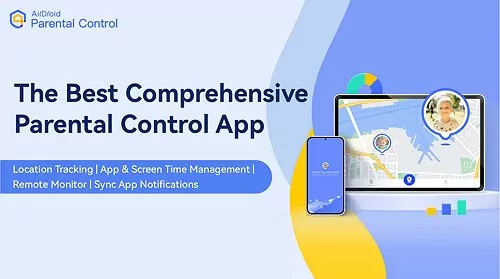
It offers many valuable features that help users, but one of the best is Sync App Notifications. Which lets you remotely view Snapchat and other social media notifications on another device. The feature is particularly beneficial for parents to monitor their child's Snapchat notifications on their phone, even if they're not around. You can also view their messages, photos, and videos to ensure they use social media safely and responsibly.
AirDroid Parental Control is easy to set up and use, so you can start monitoring your child's Snapchat activity immediately. Try it today and see how AirDroid Parental Control can help you keep your child safe online!
Step 1. To use AirDroid Parental Control, download the app from the Google Play Store or App Store and create an account. You can also visit the web version at webparent.airdroid.com directly.
Step 2. Launch AirDroid Parental Control on your smartphone. You will be directed to the sign-up page. Create an account and log in.
Step 3. To monitor your child's Snapchat activities, download AirDroid Kids on their phone. After installation, launch AirDroid Kids and enter the pairing code to bind the device. You will then need to configure some necessary settings. It is now possible to see push Snapchat notifications and alerts.
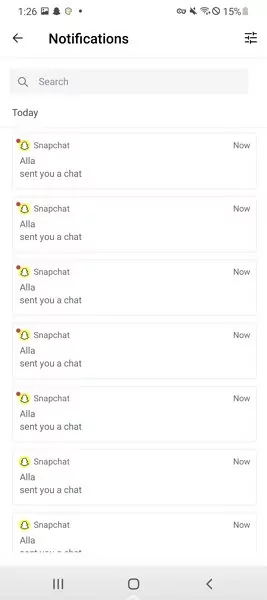
Final Remarks
Snapchat notifications are a vital part of the app, letting you know when you've received snaps, stories, and chats from friends. As mentioned, users often experience the annoyance of Snapchat push notifications not working. However, you can quickly identify and resolve the issue using the knowledge and steps in this guide. Moreover, you can take several practical troubleshooting steps to get your Snapchat notifications working again.
With a bit of time and effort, you'll be back to getting notified every time one of your Snapchat friends tries to connect. Be sure to also pay attention to Snapchat Support's Twitter account and Help Center for any updates on bugs or glitches causing notification issues. With the right combination of adjustments, you'll have your Snapchat notifications buzzing on your phone in no time.
FAQs about Snapchat Notifications Not Working











Leave a Reply.