How to Stop Siri from Reading Messages on AirPods
Imagine you're enjoying your favorite music or a live podcast on your AirPods, and suddenly, Siri reads out a message. This popping-up interruption can ruin your listening experience.
Fortunately, you can alter this option quickly and easily. This guide will explain how to turn off Siri reading messages on AirPods. Let's dive right in.
How to Turn off Siri Reading Messages on AirPods
Whenever you find the sudden notifications interfere with you on AirPods, grab the steps below to turn off Siri reading messages.
Stop Siri from reading messages completely
"How do I stop Siri from reading my AirPods messages?"
If you wish to disable Siri from reading your messages in any way, you will have to change the settings on your device. This makes it possible for Siri to refrain from disturbing you with message notifications. For this:
- Step 1.Open "Settings" and go to "Notifications."
- Step 2.Find and tap on "Announce Notifications."
- Step 3.Turn off the toggle switch next to "Announce Notifications" to stop Siri from announcing messages.
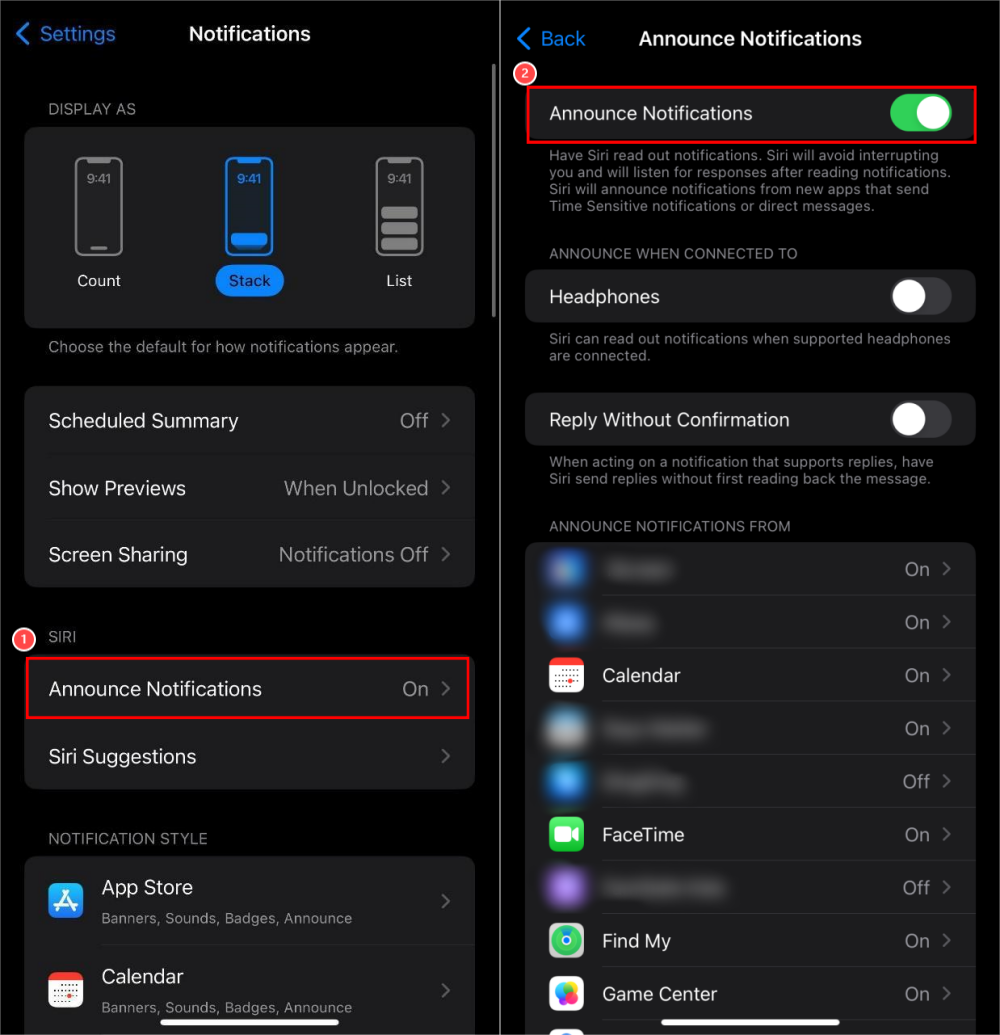
Note: This will not only get Siri to stop announcing messages but also all app notifications.
Stop Siri from reading messages for a period of time
Just wanna prevent Siri from announcing messages for an hour or a day? Then, you can do this from the Control Center of your iPhone. This lets you stop the announcement of messages for a while without affecting the general settings. Here's how to do it.
- Step 1.Go to "Settings" and then "Control Center" to add the "Announce Notifications" control.
- Step 2.Connect your AirPods to your iPhone and open Control Center.
- Step 3.Tap and hold the "Bell" icon to stop Siri from reading your messages for 1 hour or for the day.
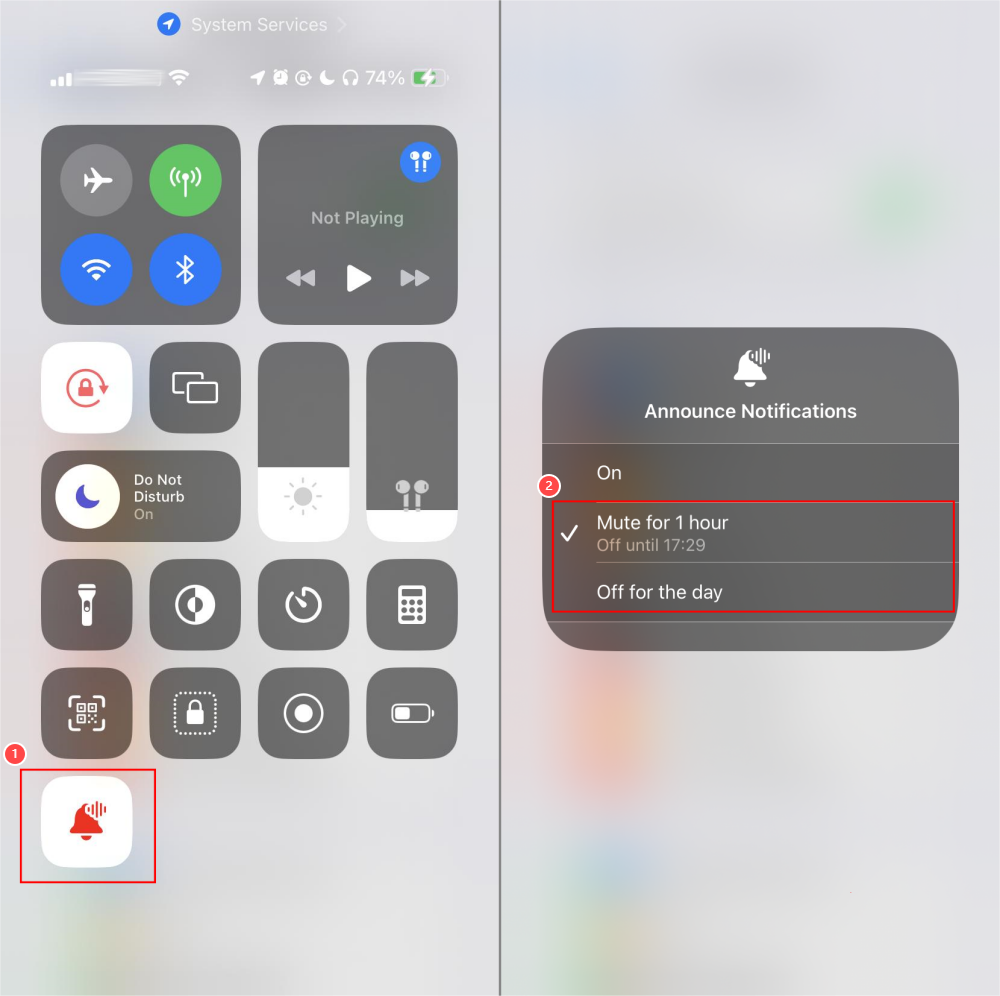
How to Make Siri to Announce Fewer Messages
Instead of shutting down Siri to announce messages, you can customize Siri to announce fewer messages by controlling which notifications it reads. This reduces interruptions while still keeping you informed. Here's how to customize it:
- Step 1.In the "Settings" app, navigate to "Notifications."
- Step 2.Tap on "Announce Notifications" to make sure it is on.
- Step 3.Scroll down to choose the "Messages" app or any other messaging app.
- Step 4.Check "Time Sensitive and Direct Messages."
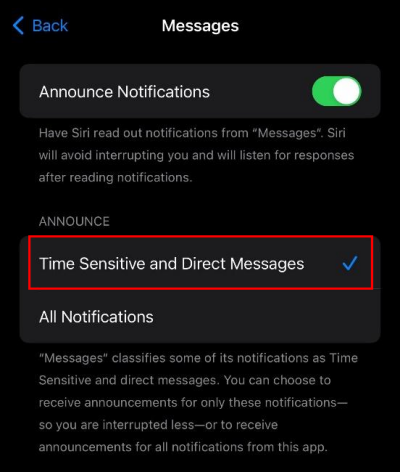
Remotely Stop Siri Reading Messages on Your Child's AirPods
If you are a parent who wants to help your child stay focused while using AirPods on their study or on music, you can regulate Siri's notifications remotely.
Using AirDroid Parental Control, limit Siri usage on the child's iPhone so that messages and any other notifications cannot be read through the child's AirPods. Now, follow the steps below to set it up.
- Step 1.Install AirDroid Parental Control on your device. Then, follow the instructions to tie up your child's iPhone.
- Step 2.Select "App & Content Restrictions" on your dashboard.
- Step 3.Tap on "Siri" and then choose "Don't Allow" to disable Siri from announcing notifications on your child's AirPods.
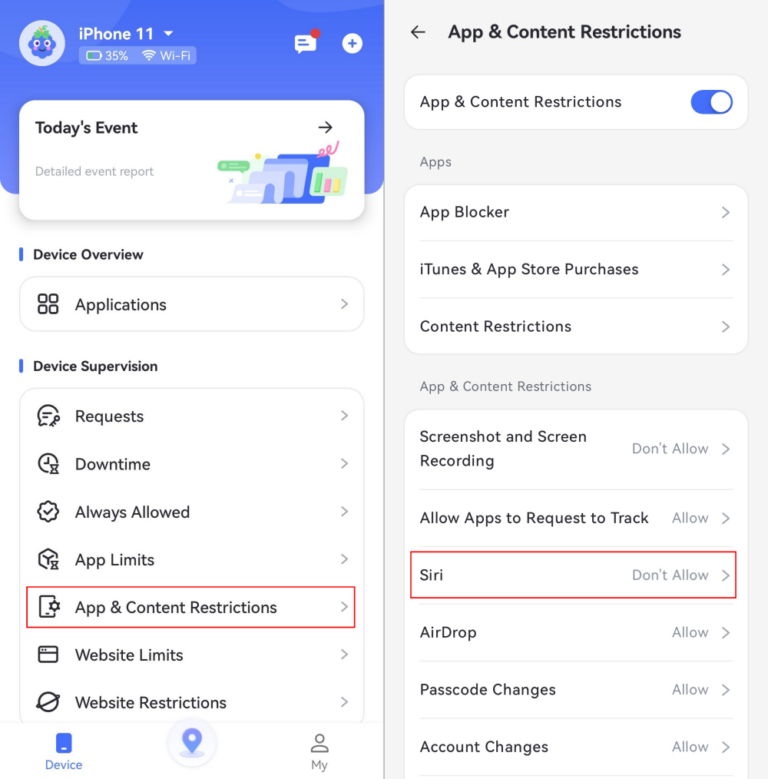
FAQs about Siri Announcement
- Step 1.Go to "Settings" > "Siri & Search."
- Step 2.Find and tap "Announce Calls."
- Step 3.Choose "Never," or another desired setting to block Siri from announcing calls.
Closing Remarks
Controlling the message alerts in Siri can minimize interruptions. So, how to get Siri to stop announcing messages? Just turn off "Announce Notifications" by adjusting the notification settings or pulling up Control Center on your iPhone.
Furthermore, we also provide an app to help you even remotely control your child's Siri without them being subjected to undesired announcement interruptions.












Leave a Reply.