How to Tell If Someone Is Recording You on iPhone
Privacy is vital in today's digital world, where mobile phones are everywhere. iPhones, with their advanced abilities, can quietly capture voice or video. But if you feel someone or some app is recording you, stay cautious and vigilant. Always protect your privacy.
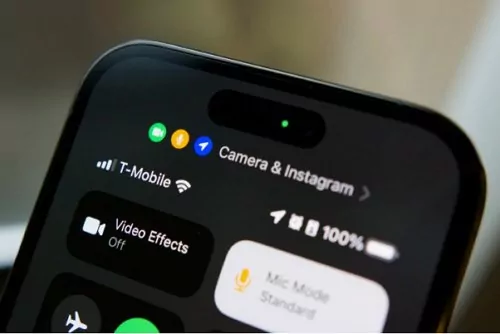
Does iPhone Tell You If You're Being Recorded?
No, the iPhone has no built-in feature that notifies you when someone else records a call. Third-party apps are probably recording calls and usually don't inform the other person. Thus, it might not be simple to determine whether your communication is being recorded or not. Respecting legal obligations and maintaining privacy are essential while recording calls.
Children should also learn from their parents about the value of privacy and the consequences of recording conversations without permission. Keeping these things in mind guarantees courteous interaction and confidentiality.
How to Tell If Someone Is Recording You on iPhone?
Wondering how to tell if someone is recording you on an iPhone? Let's identify some of the signs, symptoms, and suspicious activities to find if someone is keeping an eye on your privacy:
1Check If Have a Green Dot
When an app is actively using the camera, a small green dot shows in the top-right corner of the screen on iPhones running iOS 14 or later. If this signal appears without a camera app in use, it indicates that someone is secretly recording you. Always check app permissions and running applications to ensure your privacy is intact.
Green Dot: It appears when the iPhone is recording a video or voice.
Orange Dot: It appears when the iPhone is recording voice.
2Look for Background Noise
During phone calls, unusual background noise or echoes can indicate that the call is being recorded. This happens because recording apps or devices can cause interference. Pay attention to odd sounds not typically present during your calls. If you consistently notice these noises, it might be worth investigating further or discussing it with the other party.
3Check Battery Usage
Your battery may discharge more quickly from recording apps than usual. A recording app operating in the background could cause a dramatic decrease in battery. The Battery section in Settings allows you to monitor your battery usage and identify the application with maximum consumption. A warning sign for illegal recording could be unusual activity.
4Check for Suspicious Apps
Look through your installed apps if you need help recognizing or remembering to install them. Some third-party apps are designed to record calls or use your microphone without explicit knowledge. For this:
Go to Settings on your phone.
Then, select "Privacy & Security" and tap on "Microphone."
Here, you can see which apps can access your microphone and revoke permissions for any suspicious application.
5iPhone Is Heating Up
If your iPhone becomes unusually warm, it might be due to a recording app running in the background. Continuous use of the microphone or camera can generate extra heat. Check for high battery usage and running applications that could be causing the device to overheat, which might indicate unauthorized recording.
6Check If Have Listening Device
It's important to remember that external listening devices can be coupled with iPhones to record conversations. Check your phone frequently to see if any strange Bluetooth devices are linked to it. This data is available under "Settings > Bluetooth". Disconnect any unfamiliar devices if found.
7Communicate Openly
Communicating Openly can often be the easiest method to determine if you're being recorded. Ask people if they are using recording devices and bring up the matter nicely if you think someone is recording you. Concerns may frequently be addressed, and mutual respect for privacy is ensured via open and honest discussion.
What Does the Dot in the Status Bar Indicate on iPhone?
The dots in the iPhone status bar, added in iOS 14, are privacy indicators that alert users when an app accesses their camera or microphone. Now let's find out what each dot means:
The Green Dot
A green dot will appear in the status bar of your iPhone when an app uses either your camera or both your camera and microphone. This feature enhances your security and privacy by alerting you whenever your camera is in use.
The Orange/Yellow Dot
A yellow or orange dot will appear when an app uses your iPhone's microphone only. iOS 14 introduced the option to track which apps utilize these sensors, giving you control over permissions and ensuring your privacy is safeguarded.
The Red Dot
A red dot used to appear on the older iPhone when someone is using the Screen Recording option. Later, it started appearing as a red circle around the time. In iPhone 14 and later (having dynamic island), a red dot with an outline appears for a similar function.
Always Remember to Respect Privacy
In the modern world, maintaining one's privacy is crucial. Keep others ' privacy in mind when using your phone, chatting with someone, or providing information online. Never snap pictures or record talks without someone's consent. Always ask for permission before recording conversations or taking photos of others. Please explain why you need to record and respect their decision.
Parents who wish to ensure their kids are safe from illegal recordings should pay special attention to this. You can be aware of the warning indicators and protect your child's online safety by using a parental control app and remaining watchful.
- Monitor their time usage and screen time
- Set clear screen rules and guidelines
- Block potentially harmful websites and apps
- Sync notifications from your child's phone











Leave a Reply.