How to Turn off Parental Controls on Android [Easy Guide]
Using parental controls is the go-to way for parents to protect their kids from harmful content. It ensures that kids don't fall prey to bad people on the internet. However, this doesn't mean that you have to apply controls for a lifetime.
Once your children are older and more mature, you can turn off parental controls and give them more respect and freedom. Hence, in this post, we have a guide on how to turn off parental controls on Android devices. Let's get started.
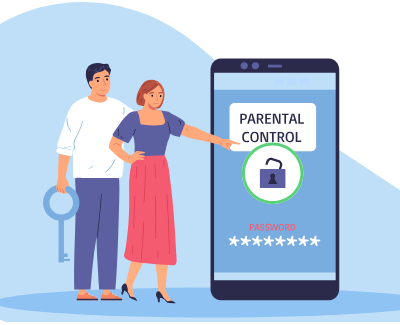
How to Remove Parental Controls from Google Play Store
One of the most common ways for parents to protect their kids is to use parental controls on the Google Play Store. This is a go-to platform to download and install apps for Android smartphones. If there are no parental controls, the kids can download social media apps and games, which will be a distraction for them.
Google Play Store allows parents to set controls, so kids cannot download any 18+ apps. However, if your kids are at an age where they know the rights and wrongs, we are sharing how to remove parental controls!
1. Open the Google Play Store on your phone.
2. Click the profile image from the top-right corner of the screen.
3. Go to "Settings."
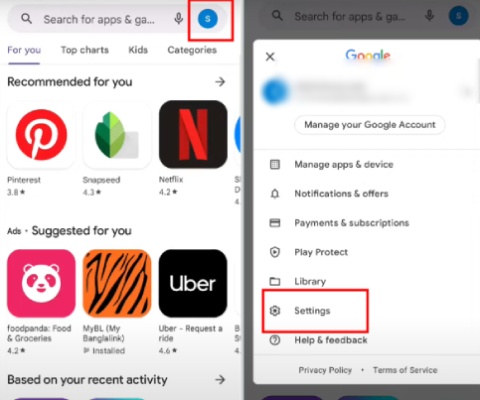
4. Choose "Family" and click on "Parental controls."
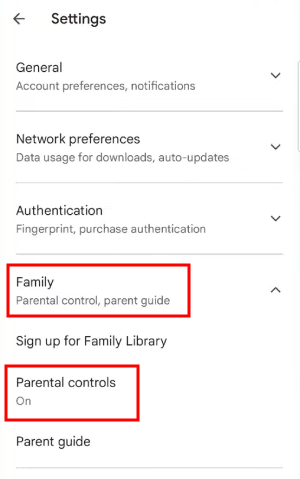
5. Tap on "Parental controls are on."
6. Enter the password and confirm it.
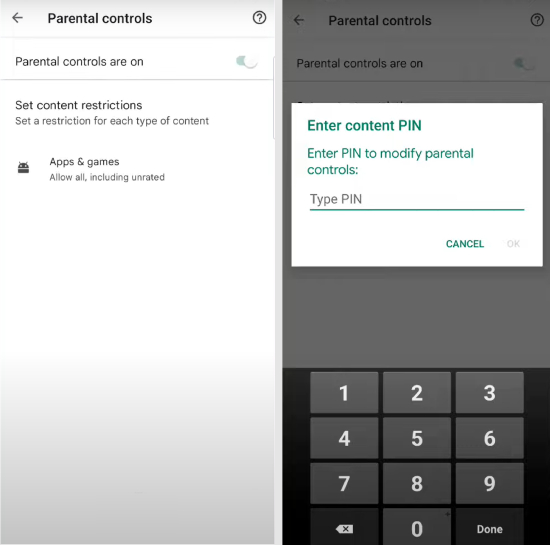
How to Turn Off Google Family Link
Google Family Link is a parental control app designed by Google to help parents or guardians manage their children's online activity on Android devices. If you're the family manager, you can remove your child from the family group to stop supervising on their Android phone. Here are the steps below.
1. Open the Google Family Link app.
2. Tap the three-line menu in the upper left corner and choose "Manage family."
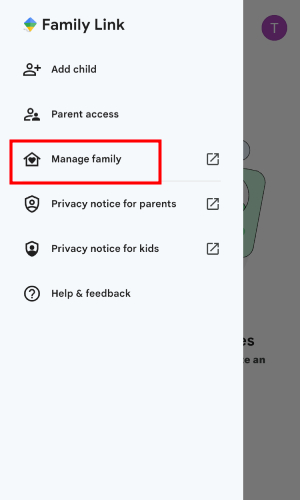
3. Enter your password to verify you are the manager.
4. Tap your child's account that you want to remove.
5. Choose "Remove member."
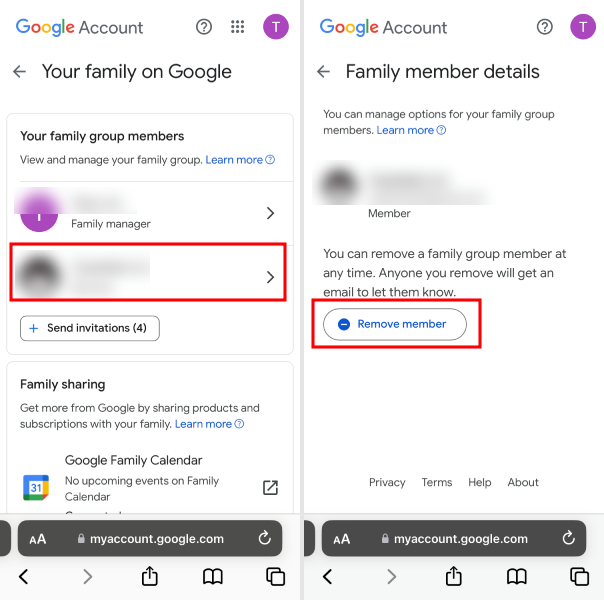
How to Deactivate Third-Party Parental Control Apps
Many parents use third-party parental control apps to protect their children's online activities, such as the AirDroid Parental Control app. Parents bind their kids' devices to block extra apps and content from their kids' phones as well as to keep an eye on kid's location and who they talk to. If you no longer need this feature, we will use AirDroid Parental Control as an example to show you how to deactivate third-party parental controls on your child's Android phone.
1. Open the AirDroid Parental Control app on your phone.
2. Tap the "My" button.
3. Go to "My Devices" and choose the device that you want to delete.
4. When you select the device, you will have to enter the personal password and tap "Unbind." As a result, the device will be unbound immediately.
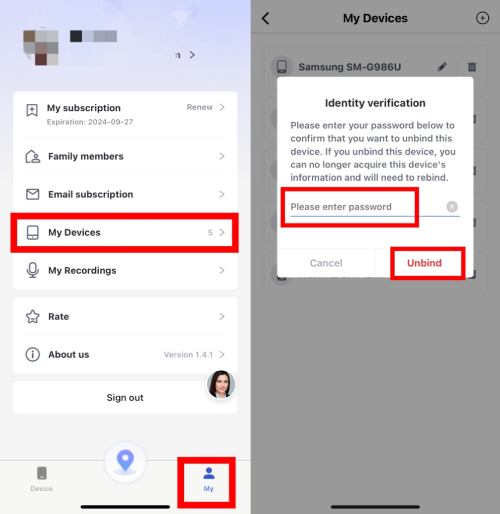
Considerations before Disabling Parental Controls on Android
Parental controls on Android devices act as a safety net, offering guardians peace of mind while children explore the digital world. However, as children mature, the need for these restrictions might lessen. While the urge to grant more freedom is understandable, careful consideration is crucial before turning off parental controls completely. Here are some vital factors to weigh before making this decision:
Child's Age and Maturity Level
While Google Family Link, a common parental control app, requires children to be 13 or older to disable supervision, age alone shouldn't solely dictate the decision.
As parents, you should assess your child's ability to make responsible choices online. Can they navigate age-inappropriate content effectively? Do they understand the potential dangers of online interactions with strangers? If yes, you can let them be independent.
Understanding of Online Safety
To begin with, discuss online safety extensively with your child. You should explore topics like cyberbullying, online predators, and the importance of responsible online behavior.
You've to ensure that your child understands the potential consequences of their actions online, such as sharing personal information or engaging in risky online activities.
Alternative Monitoring Solutions
Instead of completely disabling controls, explore options like adjusting screen time limits or content filters. This allows for measured freedom while maintaining a safety net. This will ensure that your kids don't spiral out.
Secondly, be transparent about continued monitoring, emphasizing it's for their safety and well-being. This will help build trust and strengthen communication.
Addressing Underlying Reasons
Does your little one want to disable controls for legitimate reasons like wanting to explore age-appropriate content or download specific apps? If the reasons are valid, work with your child to find solutions that address their needs while using the essential safety measures.
Focus on Open Communication
First of all, keep the conversation about online safety ongoing. Encourage your child to come to you with any concerns or questions they encounter online. Keep in mind that fostering open communication and showing the willingness to listen will help create a safe space for your child to seek guidance when needed.
Remember, disabling parental controls will show a shift in responsibility. While granting freedom is a natural part of growing up, prioritize your child's safety and well-being above all else. Not to forget, remember the following points;
- Some schools might have specific guidelines regarding student online activity. Be sure to understand any restrictions that might apply to your child's school device.
- Consider using additional security measures like antivirus software and privacy settings to bolster online protection.
Summary
Knowing how to remove parental controls on Android is as important as implementing the parental controls. With this article, we provided all the information to help you kids access whichever apps they want. However, don't forget that kids will need supervision, so keep an eye, even if it's from a distance.











Leave a Reply.