How to Turn Off and Manage Snapchat Notifications
Constant notifications can be really annoying. For many Snapchat users, these alerts can interrupt their day, mess with their focus, and even disturb their sleep. This flood of notifications can make it hard to relax and feel at ease. Luckily, there’s an easy solution to turn off all Snapchat notifications, giving you a quieter and more peaceful time.
So, how can you quickly and easily turn off all those pesky notifications on Snapchat? Follow these steps to regain control over your phone and enjoy some much-needed peace.
How to Turn All Notifications Off on Snapchat
iPhone
For iPhone users, please follow the below steps:
- Click on the 'Settings' icon on your iPhone's home screen, and you will see 'Notifications.'
- Tap on it and scroll down to find the Snapchat app. Then tap on it.
- Turn off the switch next to "Allow Notification" on your iPhone.

This will stop all Snapchat notifications from appearing on your device, including time-sensitive notifications on Snapchat.
Android
To turn off all notifications on Snapchat for Android devices, follow these steps:
- Open your Android device's Settings app.
- Tap on "Notifications."
- On the Notifications page, tap "App settings."
- Find Snapchat in the list of apps and tap on it.
- Disable Snapchat notifications by swiping the button to the left.

This method will turn off all Snapchat notifications at the system level, ensuring you won't receive any alerts from the app.
Alternatively, if you prefer to manage notifications within the Snapchat app itself, skip to the next part.
Apple Watch
Don’t want to get Snapchat notifications on Apple Watch, please follow the below steps:
- Swipe left on a Snapchat notification.
- Tap the "..." (more options) button.
- Choose "Turn off" to stop all Snapchat notifications.
You can also turn off it from the Watch app on your iPhone. Here are the steps:
- Open the Watch app on your iPhone.
- Go to the "Notifications" section.
- Scroll down to find Snapchat.
- Toggle off notifications for Snapchat.
If Snapchat doesn't appear in the Watch app notifications list, you must have disabled Snapchat notifications on your iPhone. Your Apple Watch won't get Snapchat notifications in this case.
Android Smart Watch
Disable Snapchat notifications on your phone will stop notifications from being displayed on your smartwatch. However, if you want to turn off Snapchat notifications on your smartwatch without affecting your phone, follow these steps:
- Open the companion app for your smartwatch on your Android phone (e.g., Wear OS app.)
- Look for a section called "Notifications" or "Apps & notifications."
- Find Snapchat in the list of apps.
- Disable notifications for Snapchat on the watch.
If you can't find a specific setting for Snapchat, you may need to look for an option like "Mirror phone notifications" or "Show on watch" and deactivate it for Snapchat or all apps.
How to Turn Off Certain Notifications on Snapchat
1. Turn Off Snapchat Story Notifications
Snapchat stories are fun to watch, but sometimes, you may want to mute notifications from friends, subscriptions, or specific individuals.
To turn off story notifications from non-friends
- Launch the Snapchat app on your device.
- Click your profile, then click on the gear icon to see Settings.
- Scroll down and select 'Notifications.'
- Here, you can toggle off 'Trending Public Content' to stop receiving notifications from non-contacts.

You can also turn off story notifications from friends and subscriptions by checking off 'Stories From Friends.'
To turn off story notifications from specific person:
- Open the Chat screen and scroll to find the chat with the person or Group.
- Long press the Chat (please don’t open the chat), and you will see Story Settings.

- Tap it once and make sure the Story Notifications is turned off. You can also mute the Story.

This will stop story notifications only from this person or group without affecting other message notifications.
2. Turn Off Spotlight Notifications, etc
Snapchat Spotlight and other notifications can also be managed to reduce interruptions.
To manage Spotlight and other notifications:
- Open the Snapchat on your Android device.
- Click your profile icon in the top-left corner to access your profile page.
- Tap the gear icon in the top-right corner of your profile page to open Settings.
- In the Settings, scroll down and click on "Notifications."
- Under the "Notifications" section, you'll see several options for customizing your notification preferences. Don’t tick the check-box will turn off specific notifications, such as Friend Suggestions, Memories, and other Snapchat features. Spotlight is under Trending Public Content.
- You can also manage the notification User Interface and sound:
- Bitmoji in Notification: This will remove your Bitmoji from appearing in the notification icon.
- Wake Screen: This will prevent Snapchat notifications from waking up your screen when it's locked.
- Vibrate: This will turn off vibration alerts for Snapchat notifications.
- Sounds: This will turn off notification sounds for Snapchat.

Once you've made your desired changes, simply exit the Settings menu, and your new notification preferences will be saved.
FAQs about Turning Off Snapchat Notifications
1Is It Possible to Stop Notifications on Snapchat from Specific Friends?
Yes, it is indeed possible to stop notifications on Snapchat from specific friends, whether it's for messages, calls, or story notifications. Here are the steps to manage these notifications for individual contacts and groups:
Message and Call Notifications
To stop receiving the messages and call notifications from a specific person or group:
- Open the Chat screen: Launch Snapchat and go to the Chat screen where your conversations are listed.
- Manage Friend's Notifications:
- Individual Chat: Tap and hold on to the chat of the friend from whom you want to stop notifications.
- Group Chat: Similarly, tap and hold on the group chat.
- Tap 'Chat and Notifications Settings' > 'Notifications settings.'


- Toggle Off Notifications: Here, you can choose to turn off notifications for chats and calls.

Story Notifications
To manage story notifications from a specific friend, you need to access the Chat screen and go to the chat list on Snapchat. Then follow the below steps:
- For Individual Friend's Story:
- Tap and hold on a Chat or directly tap on a friend’s profile.
- Tap the three dots or an equivalent icon for more options.
- Select 'Story Settings'.
- Toggle 'Story Notifications' on or off, depending on your preference.
- For Group Story:
- Tap and hold on a Group Chat.
- Tap 'Story Settings'.
- Toggle 'Story Notifications' on or off.
2Can You Turn Off Snapchat Notifications Except Certain People?
Unfortunately, there isn't a quicker built-in method or a single setting to accomplish this task in Snapchat. The app doesn't currently offer a feature to easily enable notifications for only select individuals while disabling them for everyone else. However, it is possible to make it with some manual effort.
For the people you want to receive notifications from, you'll need to follow the above steps to ensure that the notifications are not mute. For everyone else, you'll need to mute notifications manually.
While this process can be time-consuming, especially if you have many contacts, it's currently the most effective way to achieve selective notifications on Snapchat. Users have reported that it typically takes about 20-30 minutes to go through and adjust settings for hundreds of contacts.
3Can I Turn off Typing Notifications without Disabling All Snapchat Notifications?
Unfortunately, there is no way to turn off typing notifications specifically without disabling all Snapchat notifications. Snapchat does not provide an option to turn off only typing notifications while keeping other notifications enabled.
4Can I Remove Screen Recording Notifications from Snapchat?
Unfortunately, there is no official way to remove or turn off screen recording notifications. However, you may remove screen recording notifications from Snapchat by using a workaround. Here's how you can do it:
- Open the Snapchat app and load the content you want to record.
- Before starting the screen recording, turn on Airplane mode on your iOS or Android device to disconnect your phone from the internet and stop Snapchat from sending a notification to the other user.
- While still in Airplane mode, start recording your screen using your device's built-in screen recorder or a third-party screen recording app.
- Once you've finished recording, stop the screen recorder, turn off Airplane mode, and reconnect to the internet.
But, it's important to keep in mind that use recording only when necessary and with good intentions. Otherwise, always ask before recording someone's Snapchat content to avoid damaging relationships or facing account penalties.
Help Your Teens Manage Snapchat Notifications
Many teenagers struggle with managing excessive Snapchat notifications, which can be distracting and overwhelming. Here are some tips to help your teens manage their Snapchat notifications effectively:
- Encourage them to turn off notifications for non-essential friends: Advise your teens to go through their friend list and turn off notifications for people they don't frequently interact with or whose content is less important to them. This can help reduce the number of notifications they receive.
- Set "Do Not Disturb" hours: Suggest that your teens set specific hours, such as during school hours or bedtime, when they turn on Snapchat's "Do Not Disturb" feature. This will silence all notifications during those designated times, allowing them to focus on other activities without distractions.
- Teach them to use the "Mute" feature: If your teens have friends who post excessively, they can mute their stories or snaps without unfriending them. This way, they can still view the content when they choose to but won't receive constant notifications.
- Encourage breaks and set limits: Discuss the importance of taking breaks from social media and encourage your teens to set daily or weekly limits on their Snapchat usage. This can maintain a healthy balance between their online and offline activities.
- Use AirDroid Parental Control: As a parent, you can use AirDroid Parental Control to monitor your children's Snapchat notifications. This app allows you to see what notifications your teens are receiving and how frequently they receive them. With this information, you can guide your teens in managing their notifications more effectively.
- Lead by example: Make sure you're also modeling healthy social media habits and notification management. If your teens see you constantly checking your phone or being distracted by notifications, they're more likely to follow suit.
Wrapping Up
It's easy to get caught up in the constant stream of notifications from apps like Snapchat. While staying connected with friends and keeping up with the latest trends can be fun, it's essential to recognize when notifications start to take over your life. By following the steps outlined in this article, you can quickly and easily turn off all Snapchat notifications.
Remember, controlling your notification settings isn't just about reducing distractions; it's also about prioritizing your well-being and maintaining a healthy relationship with technology.

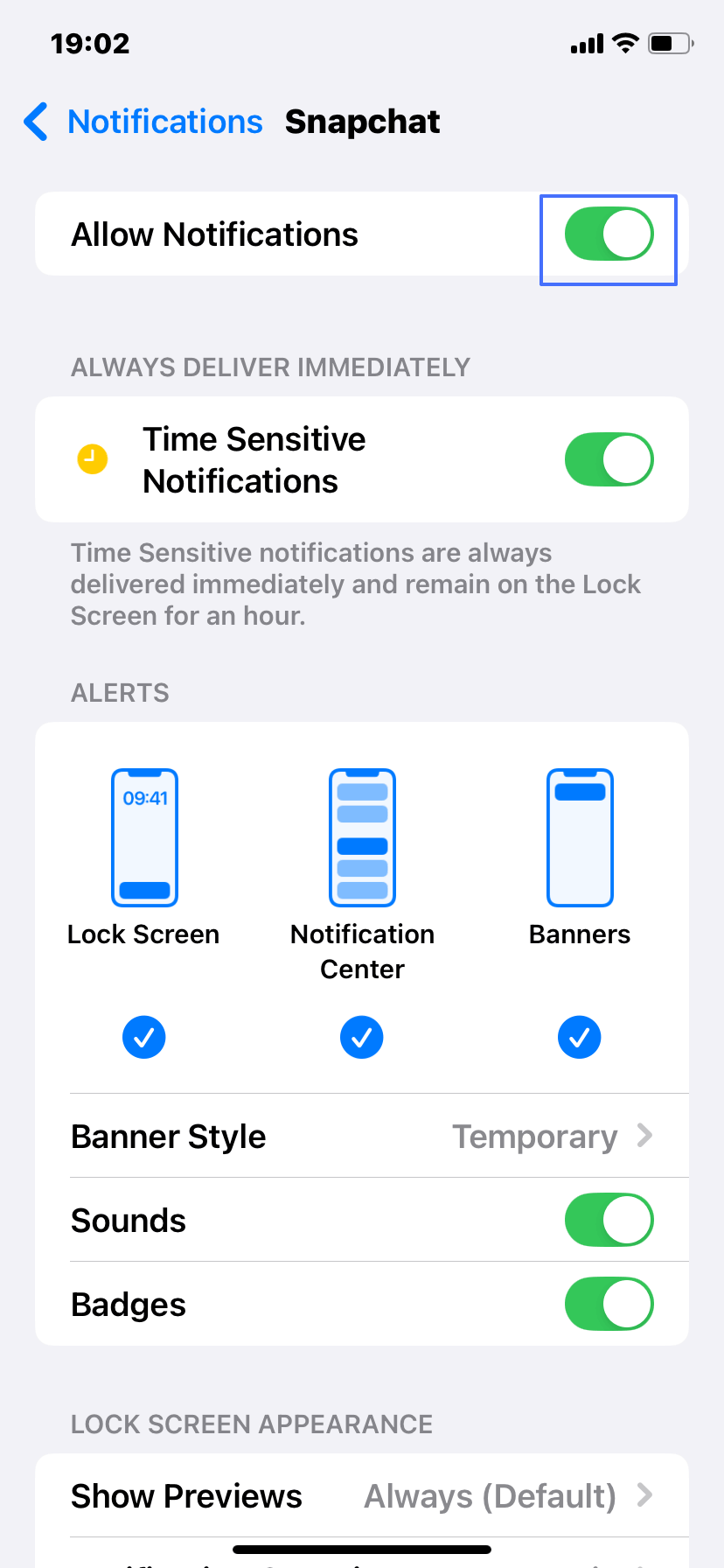
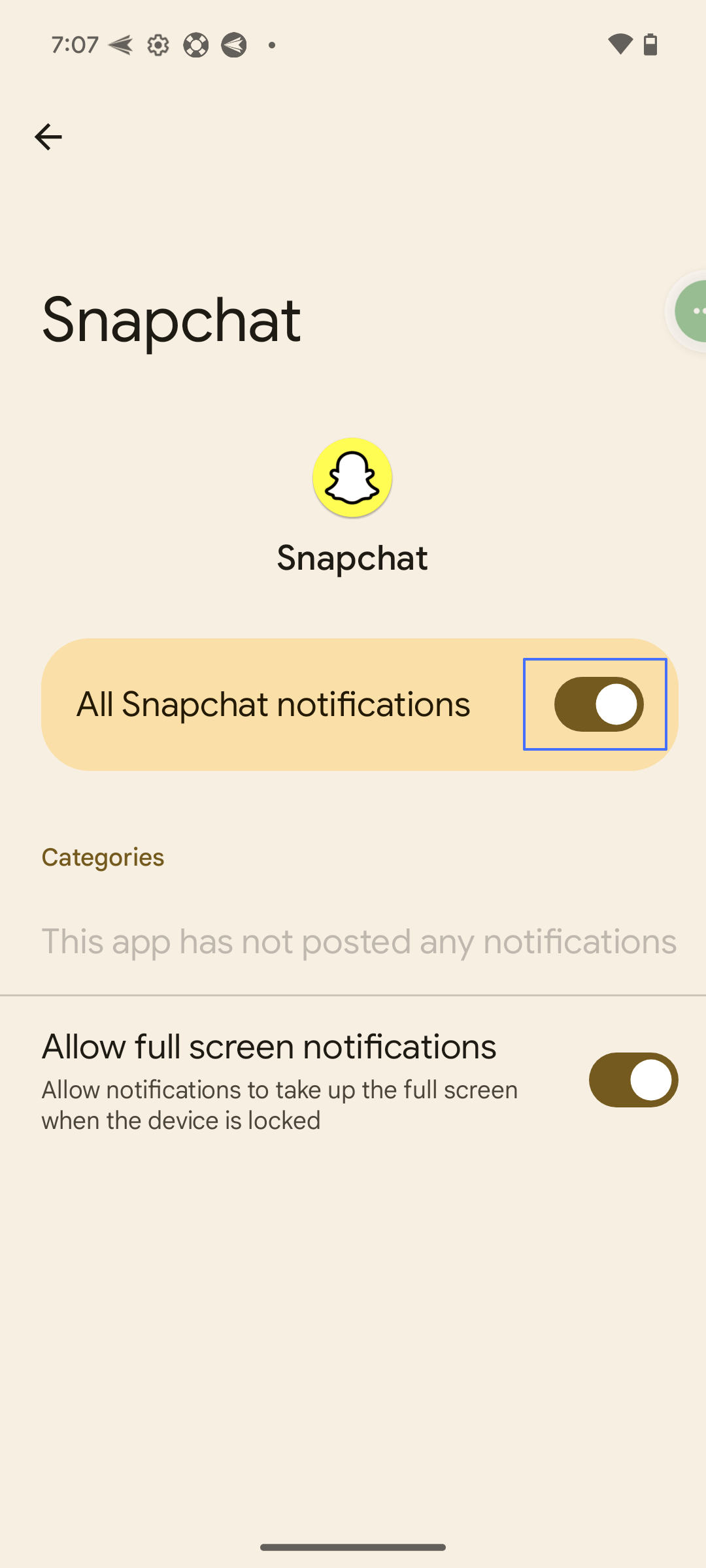
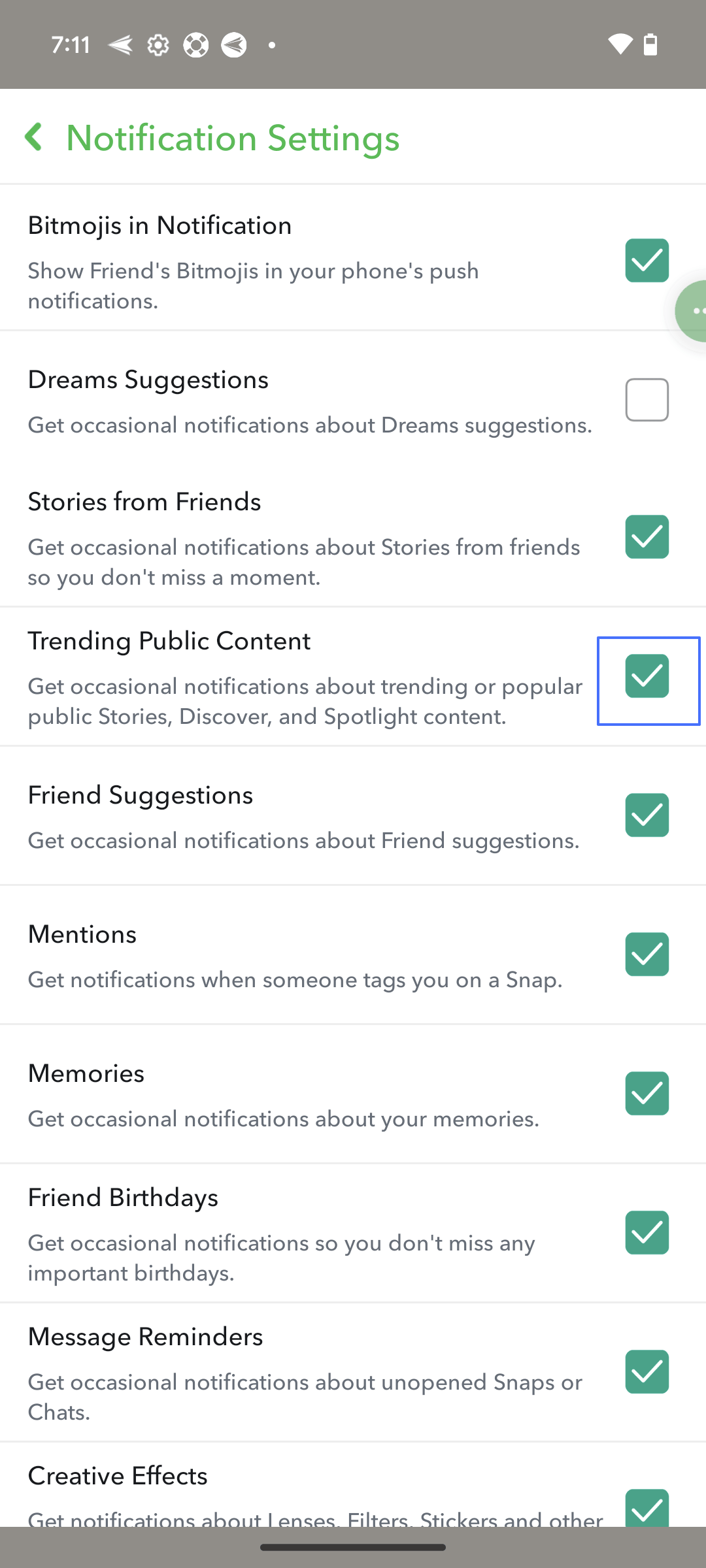
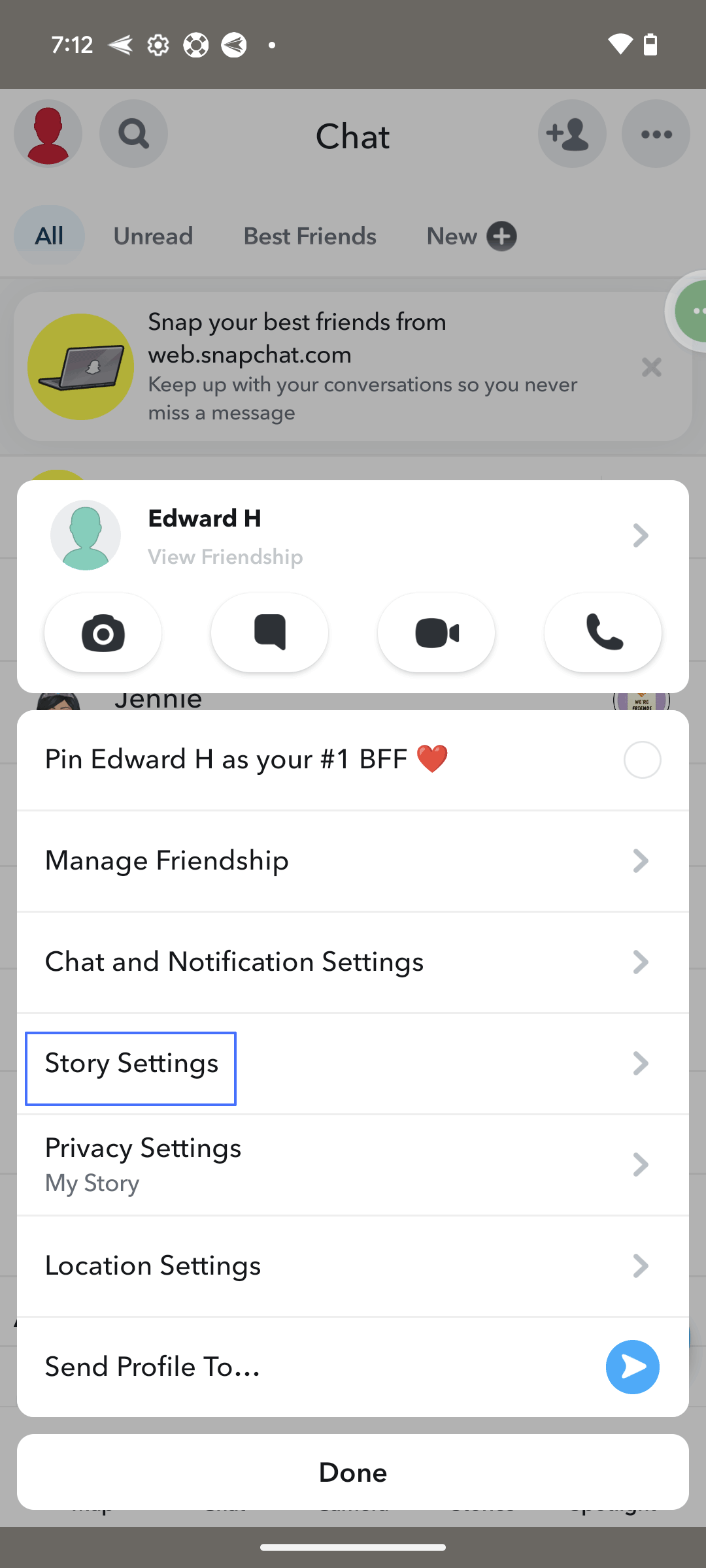
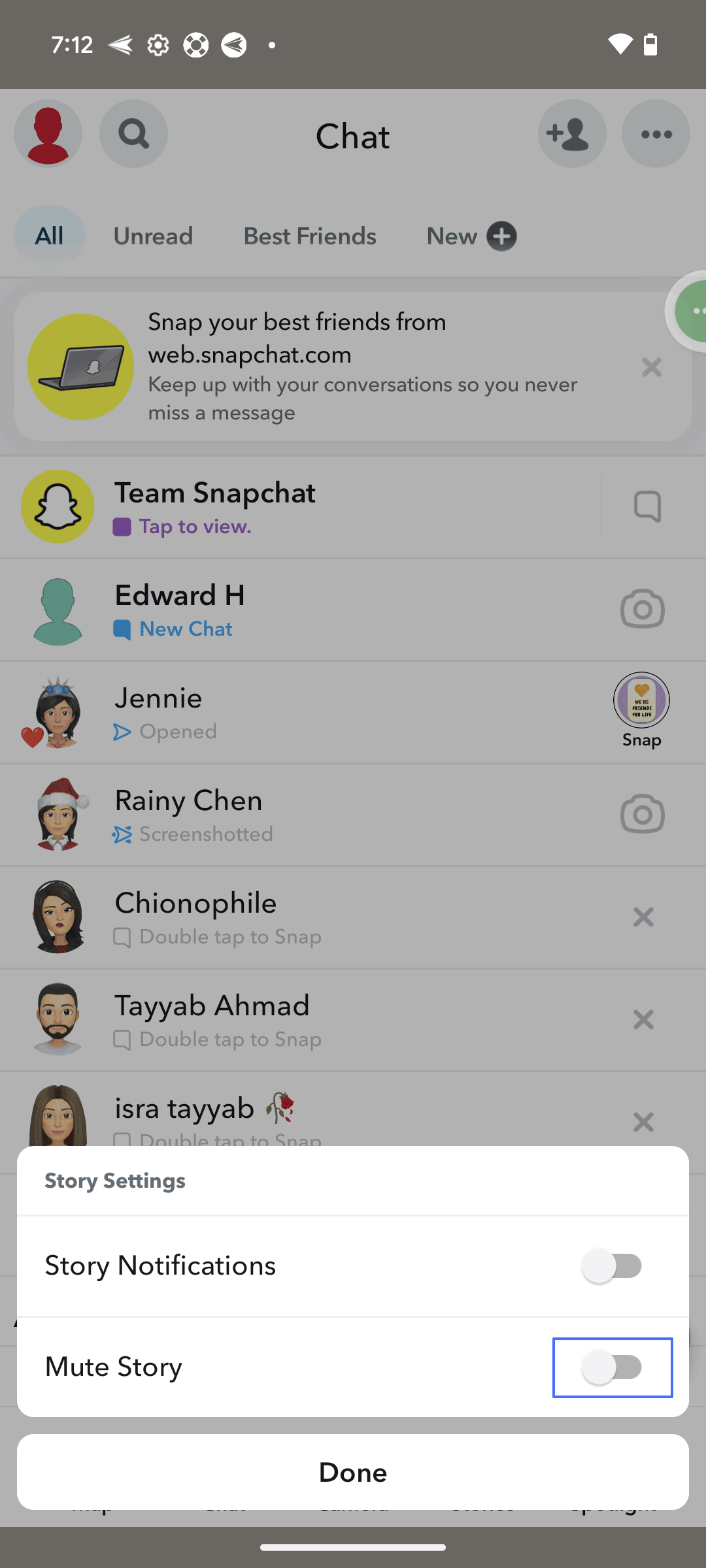
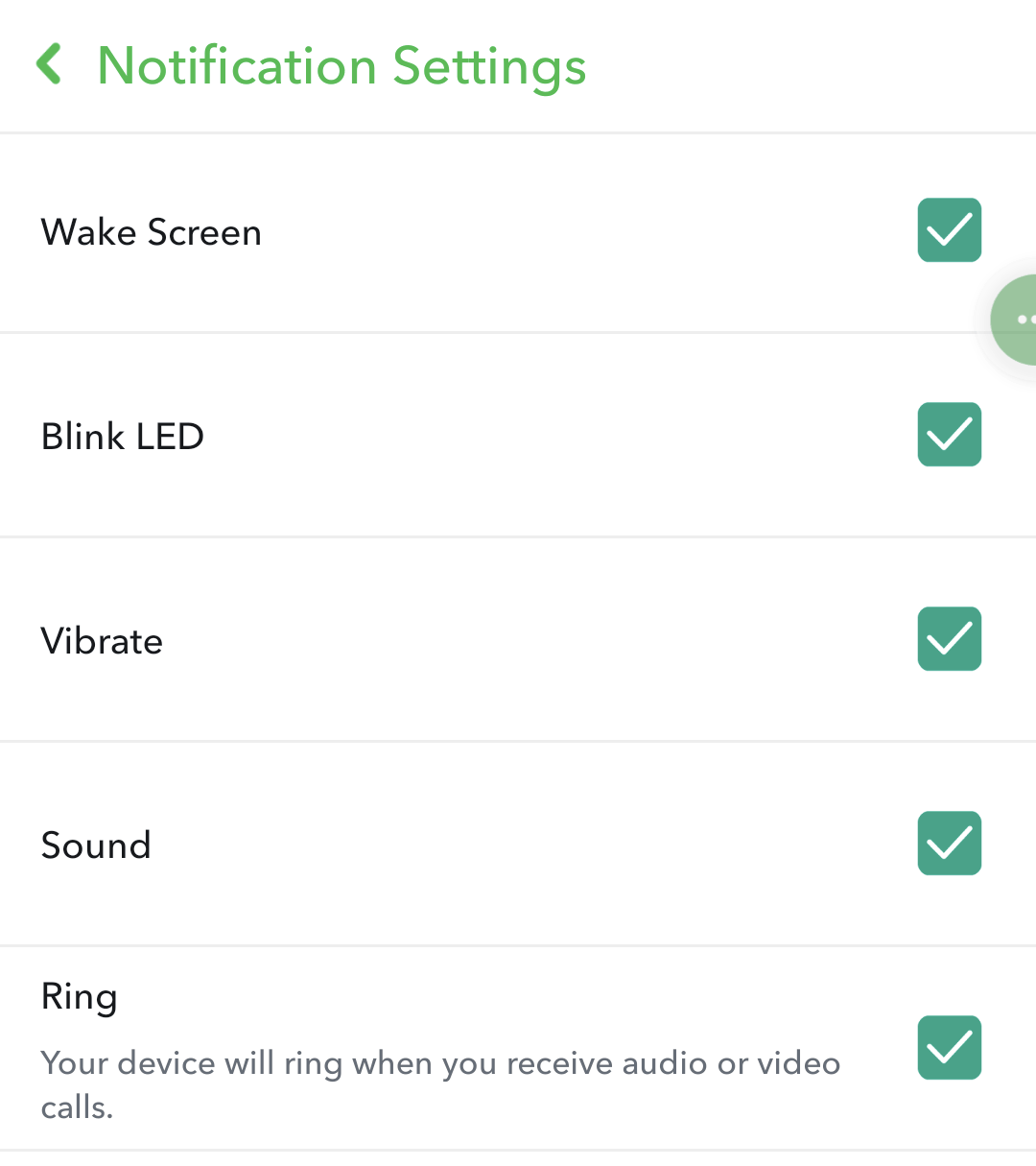
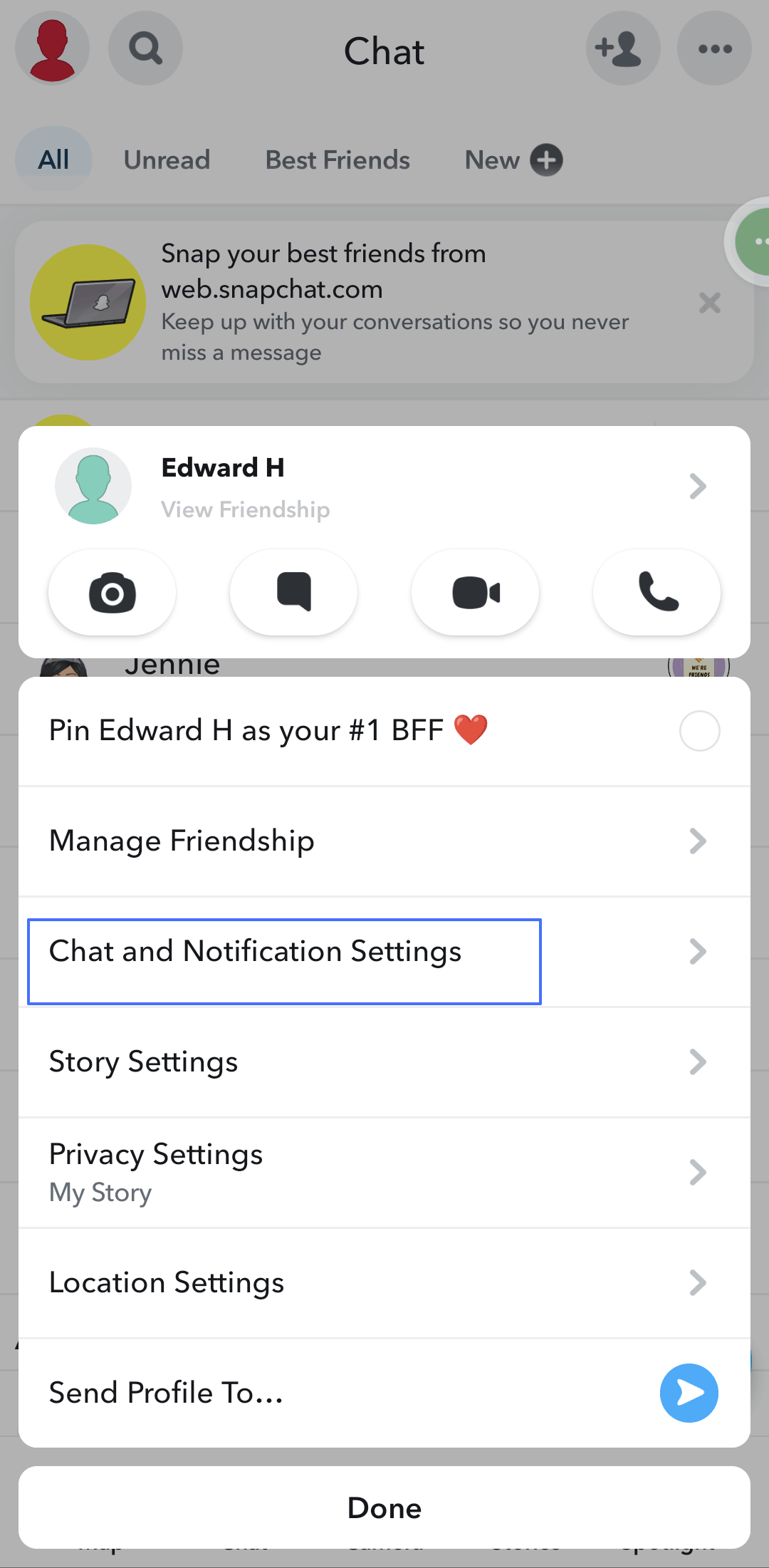
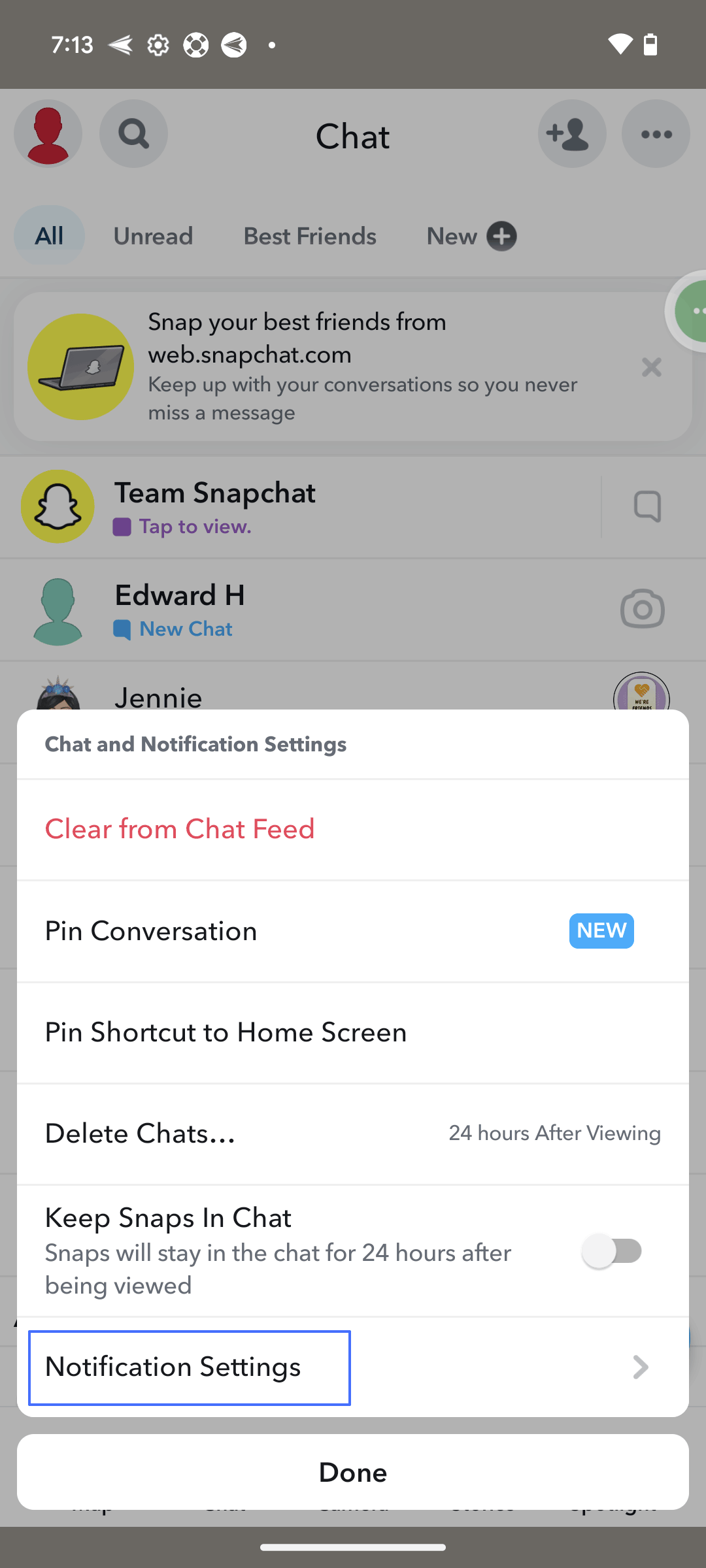
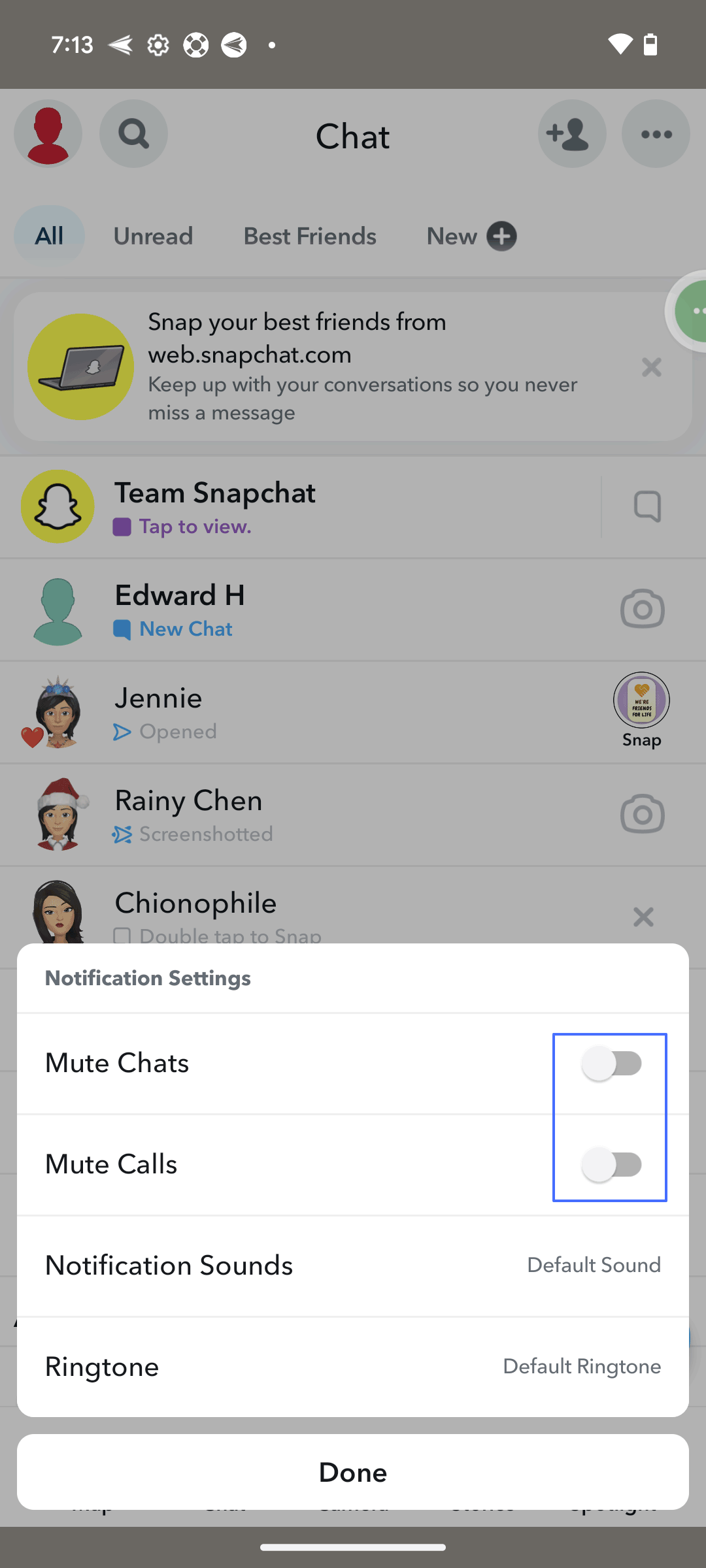










Leave a Reply.