You are not receiving notifications that might include a poor internet connection, notifications not turned on by the user, or minor app settings adjustments.
Fix Twitter Notifications Not Working [iPhone & Android]
We all love Twitter on our phones. It's the best way to stay in touch with what's happening in the world or to keep in contact with your family, friends, and loved ones. If you’re a Twitter user, you might have noticed that your Twitter notifications are not working as usual on your iPhone or Android device. Although this feature is pretty simple, it is not reassuring when it doesn't work.
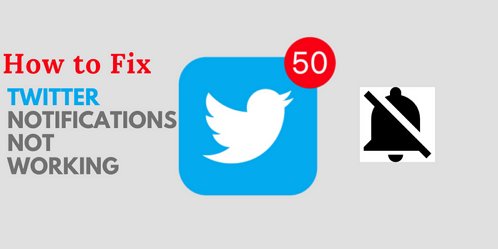
- Part 1: Why Are Twitter Notifications Not Working?
- Part 2: 12 Ways to Fix Twitter Notifications Not Working
- Solution 1. Check Twitter Notifications
- Solution 2. Modify the Setting App
- Solution 3. Delete the Twitter App Cache
- Solution 4. Turn Off Do Not Disturb or Silent Mode
- Solution 5. Re-log-in to Your Twitter Account
- Solution 6. Enable Background Data Usage for Twitter
- Solution 7. Restart Your Internet Connection
- Solution 8. Your Account Got Shadowbanned
- Solution 9. Contact Twitter Support
- Solution 10. Turn Off the Quality Filter
- Solution 11. Update or Re-install Twitter App
- Solution 12. Restart Your Device
- Bonus: AirDroid Parental Control

- Part 4: FAQs about Twitter Notifications Not Working
Part 1: Why Are Twitter Notifications Not Working?
Twitter notifications are supposed to alert users when someone mentions them or replies to their tweets. However, for many Twitter users, these notifications aren't working. There are several possible explanations for notifications not working, including a weak internet connection, notifications not allowed by the users, or minor changes required to the setting app.
Part 2: 12 Ways to Fix Twitter Notifications Not Working
Often, users report that their Twitter notifications are not working as they used to. This can be caused by misconfigured settings or the application itself. This list of possible solutions is sure to resolve any Twitter notification issues you may have.
1Check Twitter Notifications
The first step to resolving the Twitter notification issue is to check the application settings.
- Log in to your Twitter account > Tap on Profile.
- Select Settings and Privacy > Notification settings. Select your desired notifications based on your interests, activities, and recommendations.
- Click on Preference and turn on Push Notifications.
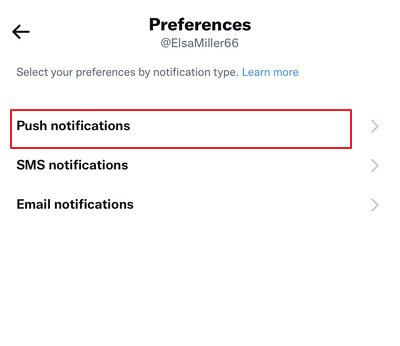
2Modify the Setting App
As soon as the application settings are configured according to your preferences, make sure to modify the device settings application on your iPhone or Android devices.
- Open Settings and search for Notification.
- Find the Twitter application and allow permission for notifications to appear.
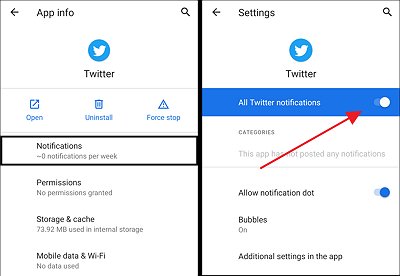
It isn't much different for iPhone users.
- Click on iPhone settings. Select Notifications.
- Search for Twitter application > Click on Allow Notifications.
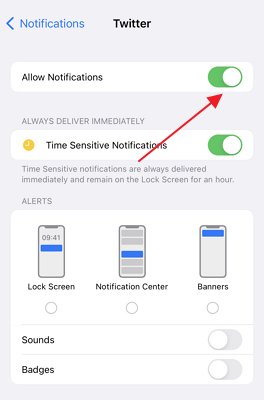
You can choose to enable sound and badges in twitter notifications depending on whether you want them.
3Delete the Twitter App Cache
It is also possible to restore the functionality of your Twitter notifications by deleting the app cache data. However, this will not affect your preferred settings.
- Go to your phone settings. Click on apps and select Applications.
- Search for Twitter from the list of available applications.
- Click on storage and Clear Cache.
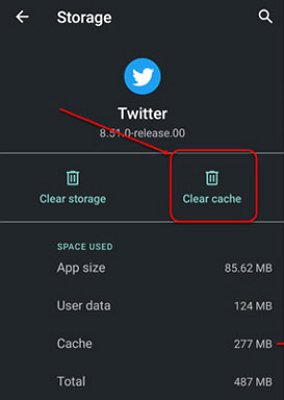
4Turn Off Do Not Disturb or Silent Mode
Assuming that you're not receiving Twitter notifications even though you have configured the device settings, it's possible that Do Not Disturb, or Silent Mode is enabled and blocking the notifications. To fix this, simply turn off Do Not Disturb or Silent Mode, and you should start receiving Twitter notifications again. Learn how to turn off Do Not Disturb or Silent Mode to get the Twitter notification working again.
To turn off Silent mode, swipe down the notification panel. There is a shortcut to turn off Silent mode.
To turn off Do Not Disturb mode.
- Open settings. Click on Focus.
- Scroll down and click on Do Not Disturb. Turn it off.
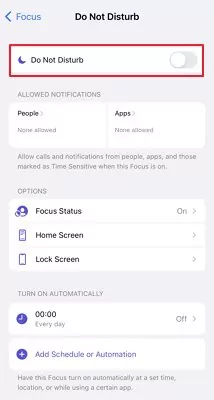
5Re-log-in to Your Twitter Account
If the Twitter notification issue persists and does not work, try to log out of Twitter and log in. This can sometimes clear up any glitches that may be causing the notifications not to work.
6Enable Background Data Usage for Twitter
You should enable background data on your device to get the most out of social applications, especially Twitter. Even when you are not using Twitter, you can receive alerts and notifications if the feature is turned on
Enable Background Data on Android
- Open Settings > Connections and select Data usage.
- From the Mobile section, click on Mobile data usage.
- Search and select Twitter. Turn on "Allow background data usage".
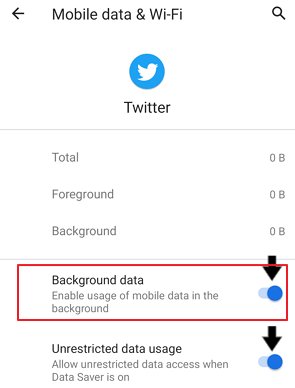
Enable Background Data on iPhone
- Open your iPhone's Settings and scroll down to the "General section."
- From there, Select "Background App Refresh,"
- Turn on the apps that you want to keep up-to-date, especially Twitter.
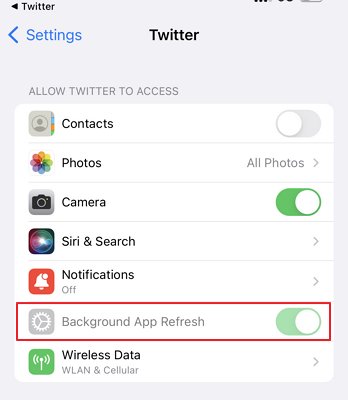
7Restart Your Internet Connection
A weak Internet connection will likely stop notifications from appearing if you are using WiFi. Make sure to restart the router, turn off WiFi from the swipe-down panel and then turn it back on. Check the speed of your internet connection and open different applications to determine whether the WiFi is working correctly.
8Your Account Got Shadowbanned
In most cases, when users violate guidelines, the platform will shadowban their accounts, affecting them negatively in many ways and limiting their activity and reach, which explains why notifications don't work.

If you find out your account is shadowbanned, don't panic. Just wait and avoid posting until the restrictions are gone.
9Contact Twitter Support
Twitter Support is available 24/7 to assist you with any issue you may be having with the interface, tweets, tags, and much more. If the notification issue gets out of hand or you need assistance getting Twitter notifications to work again, contact Twitter Support to get help. Twitter Support is active and supportive to assist you with any issue you may be experiencing.
10Turn Off the Quality Filter
Generally, notifications aren't visible because the quality filter is on, eliminating low-quality content and automated tags from the notifications panel.
- Open Twitter. Click on Notification settings.
- Turn off the option for Quality filter.
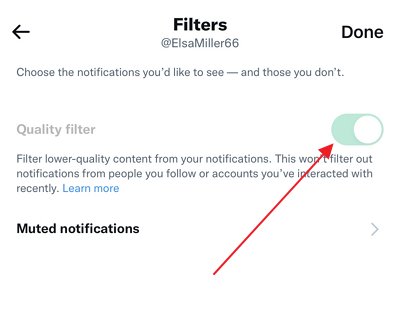
11Update or Re-install Twitter App
If the Twitter notification issue remains unresolved, you should check for the latest updates to the app. If an update is available, install it and check to see if the notifications are working again. If you're still not receiving notifications, you may need to uninstall and re-install the app. Doing this will usually fix the problem.
- Open Play store or App store. Search for Twitter .
- You can see the Update button. Click on it.
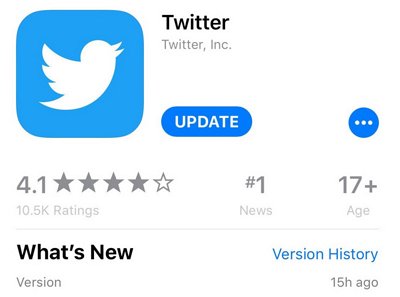
In case there aren't any latest updates available, the app shows you two options: Open or Uninstall the application.
12Restart Your Device
Rebooting a smartphone is probably the easiest and quick fix for many issues, including the notification glitch.
- Simply press and hold the power button on your Android or iPhone .
- Tap or slide to select the Restart option.
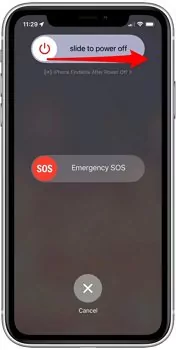
Are these solutions solved your problem? If not, let's try AirDroid Parental Control
Bonus: AirDroid Parental Control
Download the leading parental control tool -The AirDroid Parental Control application, to fix the Twitter notification issue without the hassle of hectic configuration. It offers the easiest way to get push notifications for your Twitter account, so you'll always be up-to-date on the latest news and happenings!

With the AirDroid Parental Control application, you can manage and monitor all smartphone concerns and social media applications, including Twitter. It is a quick and straightforward way to access hundreds of compelling features and valuable tools in just a few clicks. The app is easy to use and can be accessed from any computer or smartphone. You can easily manage your Twitter account and view all the activities without any problem.
A smart application such as AirDroid Parental Control is used for more than just viewing Twitter notifications. It can also monitor a child's social media usage and send parents instant alerts and warnings if they go off limits. The application requires just a few steps to get started.
Step 1. Install and Launch the AirDroid Parental Control application on your device. Create your account and then log in.
Step 2. If you are willing to monitor your child's Twitter activities, you should download AirDroid Kids on their phone.
Step 3. After installation, launch AirDroid Kids and configure some necessary settings. You will then need to enter the pairing code to bind the device. It is now possible to see push notifications and alerts.
Wrapping Up
Thank you for reading our blog on how to get Twitter notifications. We hope you followed all of the steps provided in this article and managed to fix the issue of not being able to receive Twitter notifications on your device.
The frustration of not receiving Twitter notifications can be distressing since you have to keep checking the app for updates. But if you are still having trouble with this, we recommend using AirDroid Parental Control. This app allows you to manage your phone remotely and get instant push notifications from your Twitter account.
Part 4: FAQs about Twitter Notifications Not Working
The notifications are the updates you receive on your phone if you do not find them in the swipe-down panel. You can find your latest notifications at the bottom of the screen when you open the application.
If an individual is facing issues with Twitter notification not working. First, test your internet connection and check to see if your account is set to receive notifications from Twitter. To do this, go to your account settings and click on the Notifications tab. If you see that notifications are turned off, turn them on and save your changes.
Twitter has a unique "Quality Filter" feature to screen out irrelevant and undesired notifications. To enable notification for a specific person, just configure the advanced settings.
Try posting as usual and compare your post reach with previous ones. If you cannot interact, your posts are not visible on accounts that don't follow you, and there is a big difference. Your account may have been shadowbanned.
There are different types of account shadowban. Usually, it lasts for 2-3 days.









Leave a Reply.