What Does Media Upload Mean on Snapchat & How to Manage It
Have you ever noticed a "Media Upload" label in the top left corner when viewing Snaps from someone and found yourself wondering what it means? Don't worry, it's completely normal. In this article, we'll explain what does "Media Upload" means on Snapchat and show you how to make it appear or disappear. Keep reading to find out more.
Key Takeaways
- On Snapchat, "Media Upload" indicates that a photo or video was sent from the sender's camera roll, not taken live.
- To show "Media Upload" on your Snap, open Snapchat, tap Camera > Video > Import Media, choose a video or image, and send it to your friends.
- To avoid the "Media Upload" label on a Snap, take the photo or video live instead of importing it. If you want to use camera roll media, send them to Snap Story or use Snapchat's old version "12.90.0.46."
What Does Media Upload Mean on Snapchat?
"Media Upload" on Snapchat means that the particular media (photo or video) you see in the snap form is not taken live but instead taken before, and the sender has sent it from his/her camera roll.
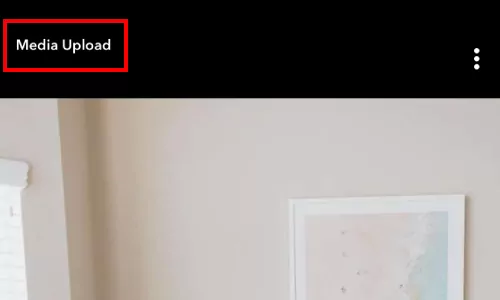
You can use this "Media Upload" feature to share your pre-captured moments with your friends or families using the Snapchat platform. You can also make pre-captured photos and videos more fun by adding stickers, captions, or lenses before sending them to others.
How to Make Media Upload Show up on a Snap?
Media uploading on Snapchat is way easier than you think. Once you get to know the steps, you can easily send your pre-captured media to your friends through Snaps anytime with no limitations. Let's see how you can make your Media Upload show on your Snaps;
Step 1. Open the Snapchat app and tap the "Camera" icon at the bottom, then switch to "Video."
Step 2. On the right side, you will see various options; click on the "Import Media" option.
Step 3. Select the media you want to upload and click the "yellow tick" icon.
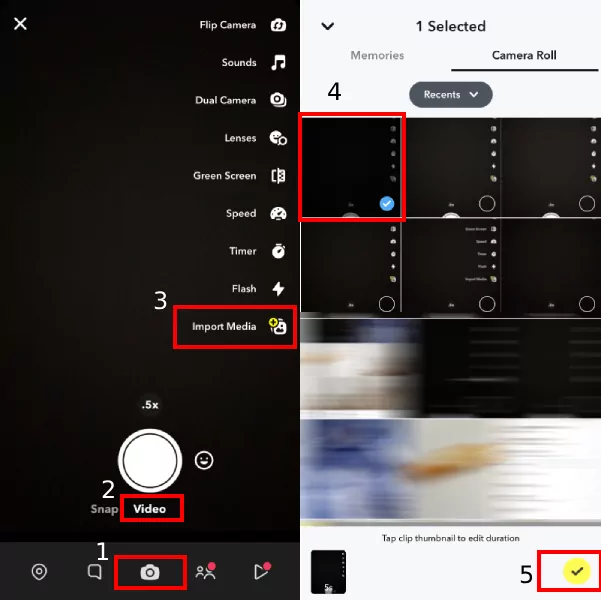
Step 4. Click "Preview" to check or customize the media.
Step 5. Once it is ready to be sent, click "Send to."
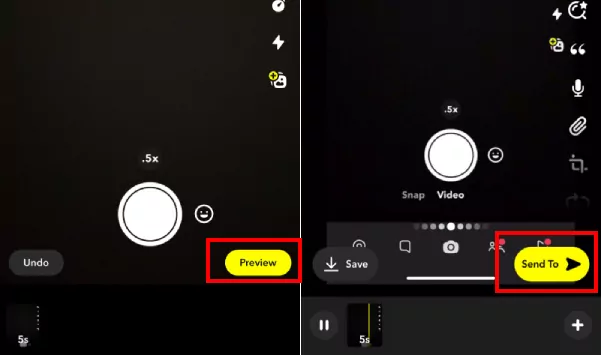
Step 6. Select friends to whom you want to send the snap.
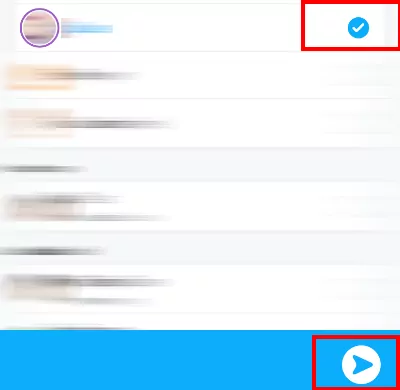
How to Remove Media Upload on a Snap?
When you send snaps using the Media Upload feature on Snapchat, then, the viewer can see the "Media Upload" label. For some people, it's not bothersome, and for those who don't want this label appearing on their snaps, follow these steps to remove it.
Method 1: Send the Snap to Snap Story
The first method you can do is to put your pre-captured Snaps into your Snap Story. This way, your friends will be able to view your Snaps without "Media Upload" labeled.
Step 1. Follow the earlier steps up to the "Send to" stage.
Step 2. After tapping "Send to," choose "My Story · Friends Only" or "My Story · Public."
Step 3. Last, tap the blue send icon.
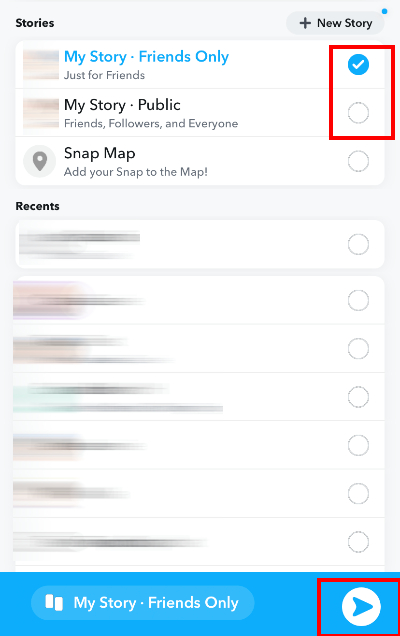
Method 2: Use the Old Version of Snapchat
If you need to share a photo or video that's not taken live, don't worry. Our tests show that one of Snapchat's older versions, 12.90.0.46, lets you share content from your Camera Roll without the "Media Upload" label. You can search for this version online and install it.
However, since the Apple App Store doesn't let you download older app versions, this method is only available for Android devices.
Let's see how you can remove the "Media Upload" label by reverting to the old version of Snapchat.
Step 1. Firstly, uninstall your current Snapchat app.
Step 2. After that, open your browser and search "Snapchat Old Versions."
Step 3. Open the first link "Snapchat Old Version (All Versions)" as shown in the photo here.
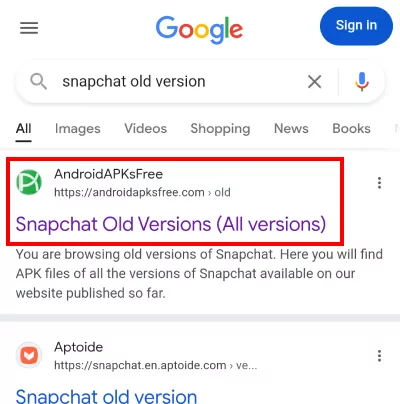
Step 4. You will see different versions of Snapchat; Look for the Snapchat version "Snapchat 12.90.0.46 (138222)."
Step 5. Tap to download and install it to your phone.
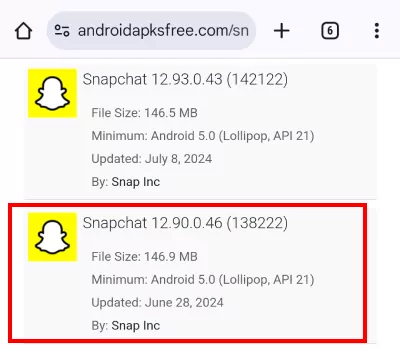
Step 6. Once downloaded, open the Snapchat app and log in to your Account.
Step 7. Now, when you send a Snap by uploading your pre-captured media, the viewer will not be able to see the "Upload Media" label on your Snap.
Bonus: Get Snaps' Notifications from Another Account in Real-Time
Suppose you have two Snapchat accounts on different devices and want to stay updated on all your Snap notifications. In that case, the AirDroid Parental Control app is just what you need. It offers real-time notification syncing, keeping you informed about Snaps and messages across all your Android devices.
With this app, you won't miss Snap streaks or important messages and calls, as you’ll receive notifications instantly, regardless of which device you're on.
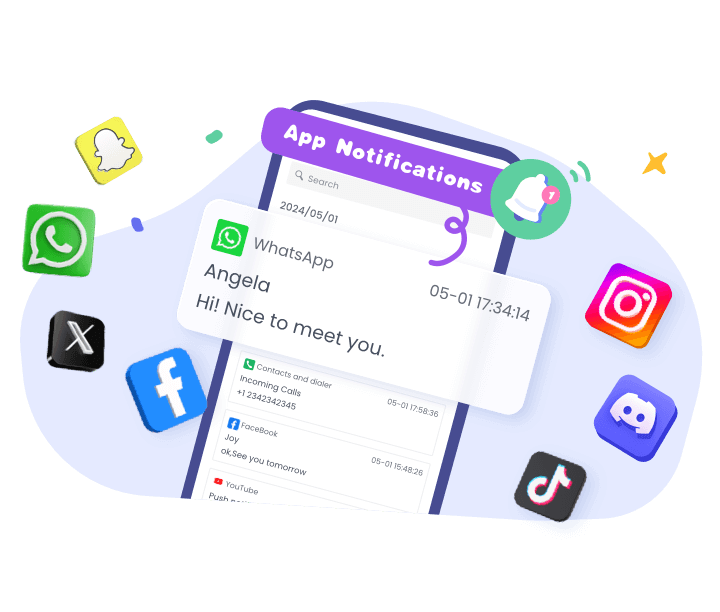
Final Words
Snapchat's "Media Upload" helps indicate whether your snap was captured in real-time or pre-captured, addressing the question of what does "Media Upload" mean on Snapchat. Whether you want this label to appear on your Snap or not, we've provided specific solutions for both scenarios.
Additionally, to enhance your Snapchat experience across multiple devices, you can use tools like AirDroid Parental Control, which offers real-time notification syncing.











Leave a Reply.