How to Fix WhatsApp Notification Not Working
WhatsApp, Meta-owned app, has over 2 billion users worldwide. However, one of the frequently reported issues by the users is WhatsApp notifications not working, and the worst part is that they cannot figure out a solution.
This article will uncover why your WhatsApp is not showing notifications. But, before jumping into the fixes part, let's find out the possible reasons why your WhatsApp popup notification is not available.

- Why Is Your WhatsApp Notification Not Working?
- 8 Ways to Fix the WhatsApp Notification Not Working
- 1. Check Your Internet Connection
- 2. Make Sure the WhatsApp Notifications Are Enabled
- 3. Check Whether Power Saving Mode or Low Power Mode Is on
- 4. Don't Restrict the Background Data
- 5. Ensure You Haven't Turned On the 'Do Not Disturb Mode'
- 6. Uninstall and Reinstall the WhatsApp
- 7. Avoid Force Closing
- 8. Log Out from Other Devices
Why Is Your WhatsApp Notification Not Working?
Why are WhatsApp notifications not working? The most common reasons may include:
- App's Bug.
- Outdated App.
- Notification settings are not enabled on the phone or app.
- You are not connected to the Internet.
- Your device battery-saver mode is on.
- You enabled the Do Not Disturb (DND).
8 Ways to Fix the WhatsApp Notification Not Working
1Check Your Internet Connection
As we have mentioned, you will not get any notification if your internet is not working flawlessly. So, the first thing you have to make sure of is you have a stable internet connection. You can use the various internet testing websites/apps to test your internet connectivity speed. Secondly, switching to the data balance, you should have medium to strong data to get the Whatsapp notifications.
2Make Sure the WhatsApp Notifications Are Enabled
Notifications from other apps can be pushed to your device but not WhatsApp? There are fair chances that you may not have 'Enabled Notifications' on the WhatsApp settings. Follow the steps below to check if you enable WhatsApp's notifications:
On WhatsApp Android Version
Step 1. Open WhatsApp, click on the 'three dots' in the top right corner, and go to the 'Settings'.
Step 2. Click on the 'Notifications' and tap on the 'Conversation tone'. Now you can set the vibration length to either default, short, or long.
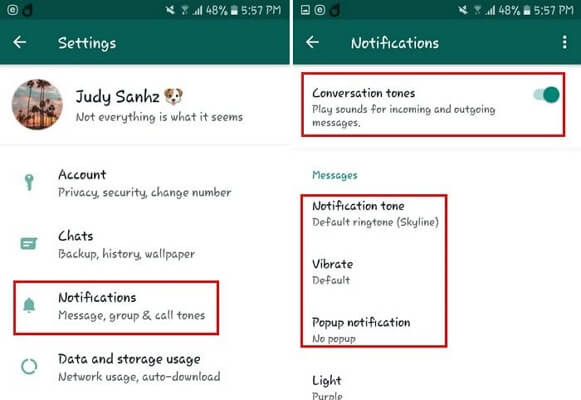
On WhatsApp for iPhone
Step 1. Open WhatsApp, and click on the 'Settings' button in the lower right corner.
Step 2. Choose 'Notifications.' Make sure you have enabled the 'Show Notifications' button.
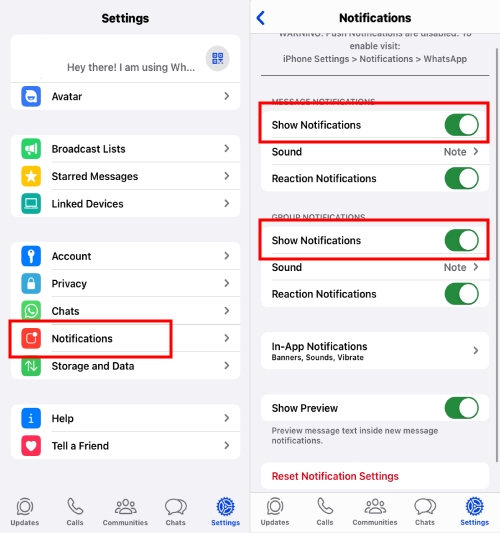
On WhatsApp Desktop
Step 1. Open the WhatsApp desktop app, tap the 'Settings' button in the lower left corner.
Step 2. Select 'Notifications' item and see if the buttons are enable. If not, enable them.
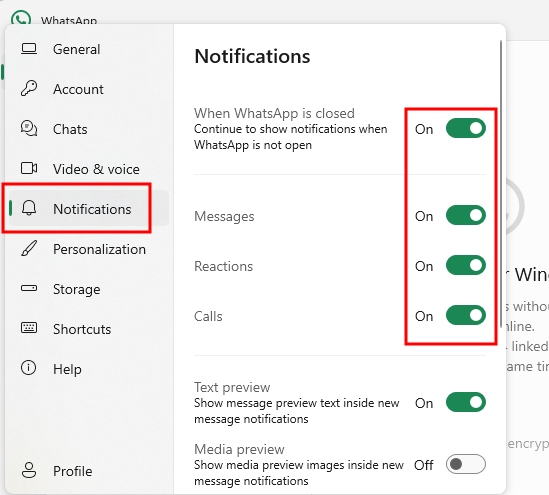
3Check Whether Power Saving Mode or Low Power Mode Is On
When the power saving mode is on, your phone operates differently to conserve battery power, which includes limiting notifications from apps not on the whitelist. This could be why WhatsApp does not show notifications on your phone.
To power off the saving mode on your device, you can follow the steps we are mentioning below:
Step 1. Tap on the 'Settings' and go to the 'Battery.'
Step 2. Turn off the 'Power Saving Mode' or 'Low Power Mode' if the feature is on.
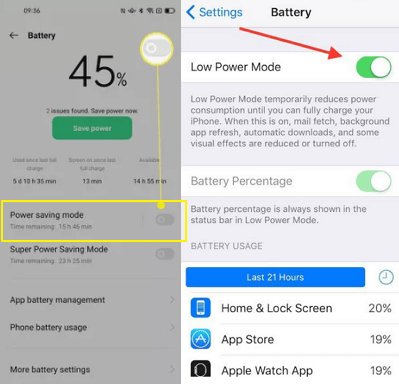
Furthermore, your phone can automatically turn on the power-saving mode if the battery goes down a certain percentage.
Note: The process of power saving can be different in various devices. Ensure that you are using the proper use of the 'Search' feature in the Settings to locate the right option.
4Don't Restrict the Background Data
Limiting or restricting the background data might extend your phone's battery life, but it can create disturbance in different app features like WhatsApp. When the background data is restricted, it ensures that your WhatsApp doesn't connect to the internet while you are not presently using the app — it even happens when you minimize it.
Here is how you can disable the WhatsApp background data restrictions to ensure that you are getting all the notifications from the App:
On WhatsApp for Android
Step 1. Go to Settings > App & Notifications > App info.
Step 2. Click 'App info' and choose 'WhatsApp.'
Step 3. Choose 'Data Usage'.
Step 4. Make sure the 'Background data' is powered on so you know your Whatsapp is working in the background.
Step 5. Also, you can turn on the 'Unrestricted Data Usage' to ensure your WhatsApp works even when the Data Server is enabled.
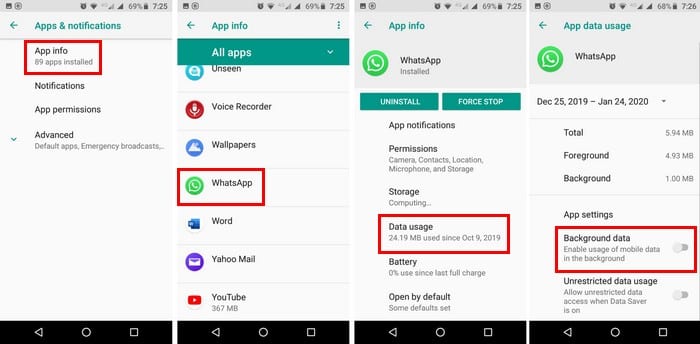
On WhatsApp for iPhone
Step 1. Go to 'Settings' > 'General.'
Step 2. Tap 'Background App Refresh.'
Step 3. Make sure the button behind 'WhatsApp' is turned on.
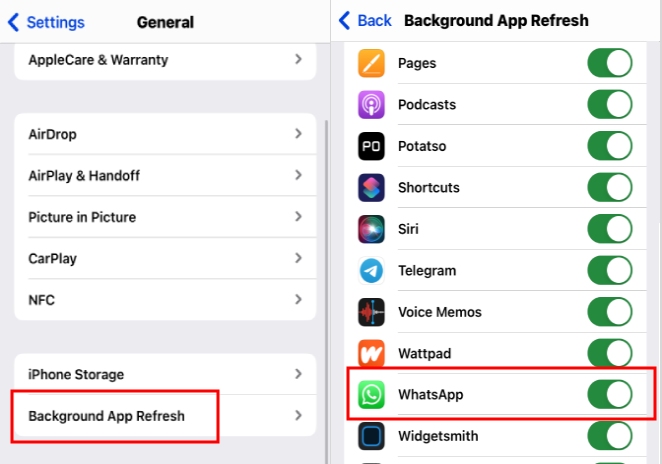
5Ensure You Haven't Turned On the 'Do Not Disturb Mode'
Do Not Disturb mode looks great when you don't want to get disturbed. However, the Do Not Disturb mode stops your phone notifications, meaning you are entitled to no calls, alerts, texts, or any app notifications, including WhatsApp. Though it is great when you need some 'me time, it can be problematic if you leave it turned on accidentally.
Simply swipe down your control center and turn off the Do Not Disturb mode.
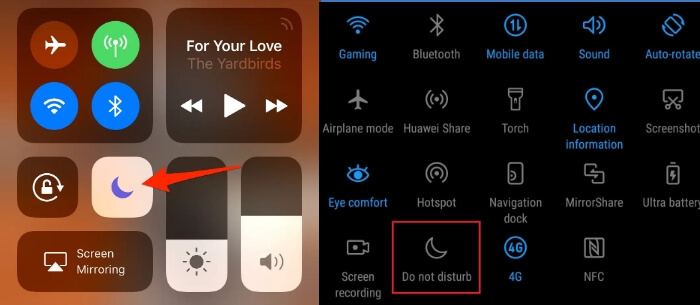
6Uninstall and Reinstall the WhatsApp
When WhatsApp is buggy, it also leads to the no WhatsApp notifications issue. To fix this, uninstall the WhatsApp app and reinstall it. However, before uninstalling, you need to back up all your chats so you won't lose any data.
Step 1. Open your WhatsApp and go to 'Settings.'
Step 2. Tap on the 'Chats' option and click 'Chat backup.'
Step 3. Tap 'Back Up Now' to start backing up your WhatsApp chats.
Step 4. After that, you can uninstall WhatsApp, and install its latest version in Google Play or Apple App Store.
Step 5. Ultimately, you can restore all your chats and enjoy the conversations after the re-installation.
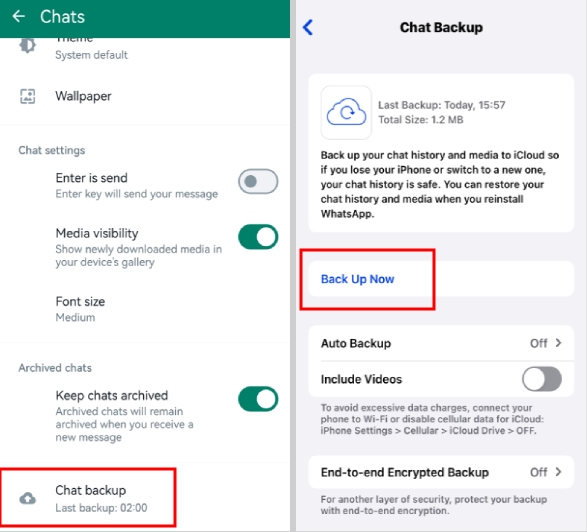
7Avoid Force Closing
If you force close an app, you are telling your device to completely shut off that app. So, the app stops all functionality, including background processes like delivering notifications.
Therefore, in most cases, once WhatsApp is force closed, you will not receive notifications from it until it's opened and running again. Make sure you do not swipe up on the app to close it.
8Log Out from Other Devices
Logging WhatsApp out from other devices can potentially help if WhatsApp notifications are not working, especially if the issue is related to using WhatsApp Web or a desktop version of the application. When you use WhatsApp on another device such as a computer, there can be confusion over where notifications should be delivered.
On WhatsApp for Android
Step 1. Go to 'Settings' > 'Linked Devices.'
Step 2. Here you can see other device you're logged in. Tap on it, and select 'log out.'
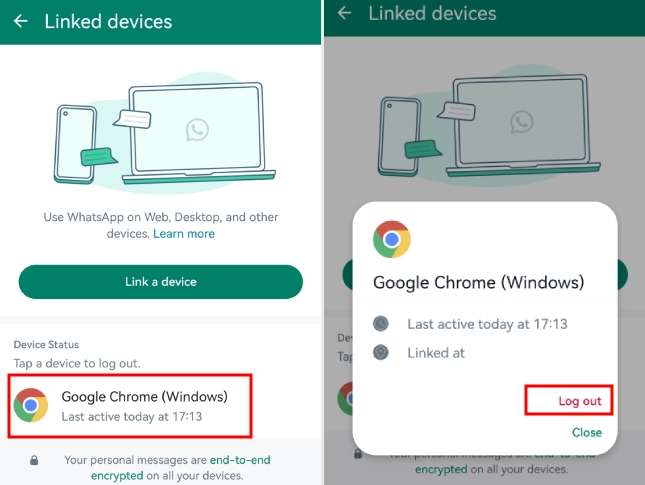
On WhatsApp for iPhone
Step 1. Go to 'Settings' > 'Linked Devices.'
Step 2. Tap on the device that you log in.
Step 3. Tap 'Log Out.'
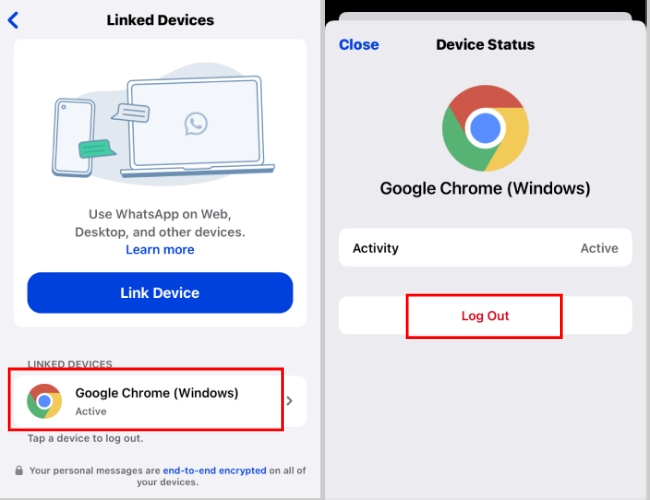
Conclusion
Fixing issues like WhatsApp notifications not working may require a little patience and a methodical approach. With the practical steps outlined in this article, you'll be well on your way to troubleshooting, diagnosing, and resolving this inconvenience. Remember, if the above methods still don’t work, contact WhatsApp Support for professional help.
Try syncing WhatsApp notifications from another phone.
With our synced WhatsApp notifications feature, you can keep up to date with your child's WhatsApp activity in real time. Whether you're tracking their messages or ensuring contact appropriateness, AirDroid Parental Control has you covered.











Leave a Reply.