Top 11 Ways to Fix YouTube Notifications Not Working
You can subscribe to specific YouTube channels and have YouTube send you notifications whenever they upload new content. Not only will you get notified when your favorite creator goes online, but also when someone loves a comment you left. In addition, the YouTube notification is a fantastic feature that keeps you updated when your favorite content is live or uploaded. However, sometimes your iPhone or Android fails, or the YouTube app fails to send you these notifications. Please keep reading to learn what to do when YouTube notifications not working.
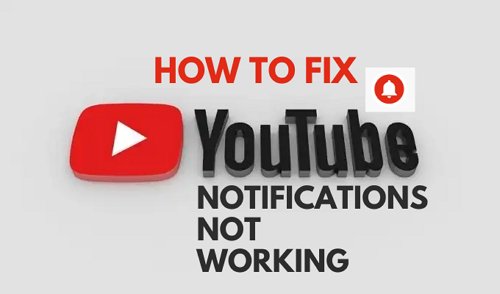
- Part 1: What Are YouTube Notifications?
- Part 2: How to Fix YouTube Notifications Not Working?
- Method 1. Make Sure You're Sign-ed in YouTube
- Method 2. Check Phone Notification Settings
- Method 3. Check YouTube In-App Notification Settings
- Method 4. Check Channel Notification Settings
- Method 5. Turn off Incognito Mode
- Method 6. Enable Background App Refresh
- Method 7. Disable Do Not Disturb(DND) Mode
- Method 8. Turn On the Notification Bell
- Method 9. Update or Reinstall YouTube
- Method 10. Update Your iOS to the Latest Version
- Bonus Tool. AirDroid Parental Control

What Are YouTube Notifications?
YouTube notifications are messages or pop-ups that let you know when an activity concerning you is happening on YouTube. That activity can be one of the following:
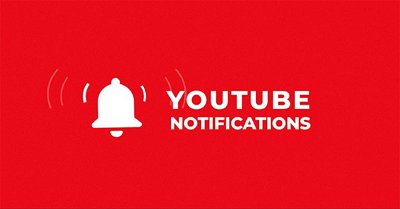
- When your favorite channels upload a new video. Typically these notifications will be from the channels where you have tapped on the bell icon.
- When a channel owner reacts to your comment. Usually, when they leave a heart.
- When someone replies to your comment.
- And other important notifications.
How to Fix YouTube Notifications Not Working?
We understand the frustration when you are not getting YouTube notifications on your phones. And when you are thinking, 'How have I missed this video?' If something like that is happening to you, please don't worry; we have shared all possible fixes below. Please read on!
Make Sure You're Sign-ed in YouTube
Are YouTube notifications not working? Well, you may be signed out of your account. And that might have happened because of the following reasons: One is you uninstalled the YouTube app, another is you changed your Google Id's password.
Here is how you can fix it:
- Tap on the YouTube app icon. Now, look at the top right corner of your home screen.
- If you see the login option, then you are logged out.
- And if you can see your Google id's image, you're logged in.
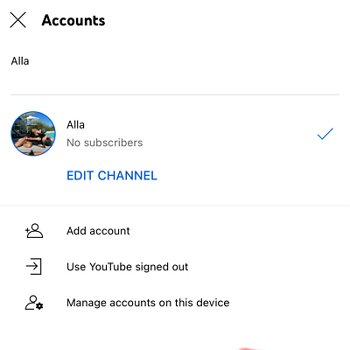
Check Phone Notification Settings
Your YouTube notification might not work because you have not enabled the notification on your phone.
Check Phone Notification Settings on iPhone
- Go to the Settings of your Phone. Now scroll down and find the Notifications option.
- Next, find the Notification Style. For the next step, find YouTube under the Notification Style and tap on it.
- Now, turn on the type of notifications you wish by tapping on Allow Notifications.
- Finally, you can also schedule the notifications for specific times or immediately.
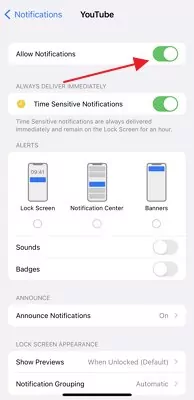
Check Phone Notification Settings on Android
- Keep tapping and holding the YouTube icon until the App info menu appears, then tap that.
- Under the "Notifications" section of the app's details page, enable "All YouTube notifications." Please also allow the other notification options.
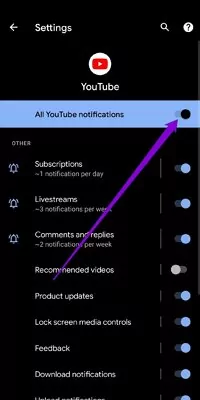
Check YouTube In-App Notification Settings
Check the YouTube app's in-app notification settings if you still have trouble getting notifications. Take a look at this explanation of the procedure.
- Launch the YouTube app on your mobile device, and tap your user icon.
- Select Notifications from the Settings menu.
- All of your YouTube app notification settings may be found here. The on/off switches next to each type of notification allow you to select your preferred method of alerting yourself to new messages.
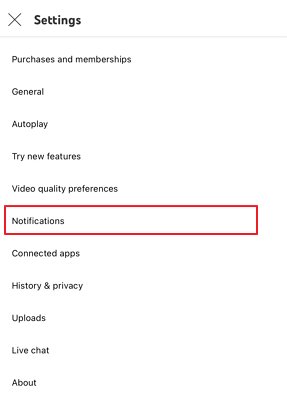
Check Channel Notification Settings
Verify the channel's notification settings if you're missing out on alerts from just a select handful.
- Launch the YouTube mobile app and select the profile symbol from the menu.
- Then, on the subsequent screen, click Settings and then Notifications.
- If you go to your app's settings and then tap the Channels tab, you'll see a list of the channels to which you've subscribed, each of which will have a bell icon. To view all alerts, tap the bell icon.
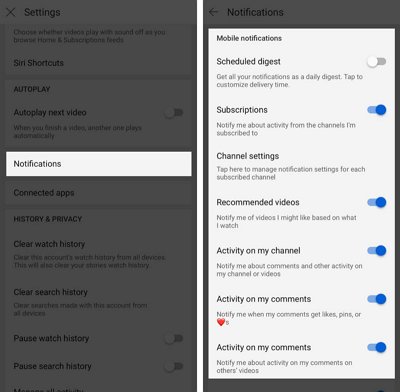
Turn off Incognito Mode
YouTube’s incognito mode is a terrific method for viewing videos without leaving a trail. When activated, you will be effectively logged out of YouTube. Of course, YouTube won't be notified by YouTube throughout that time. Furthermore, you won't be receiving any personalized notifications in this mode. Here is how you can exit YouTube's incognito mode:
- You can exit YouTube's incognito mode by tapping the corresponding icon in the top right corner of the screen.
- The next step is to tap on Turn off Incognito.
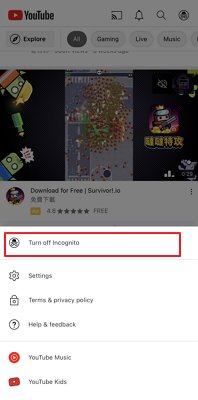
Enable Background App Refresh
YouTube might be unable to retrieve alerts if it does not have the necessary rights to run in the background. Make sure you have background playback enabled on YouTube. Here is how to do it:
Enable Background App Refresh on iPhone
- Launch the iPhone's Settings application, then go to General and select Background App Refresh.
- Scroll down to where you'll see YouTube, and toggle the switch beside it to the "On" position.
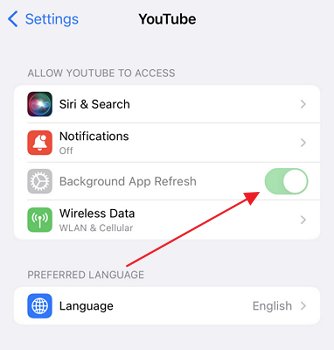
Enable Background App Refresh on Android
- Keep tapping and holding the YouTube icon until the App info menu appears, then tap that.
- Click on Mobile data and Wi-Fi. Verify that "Background data" and "Unlimited data usage" are turned on.
Disable Do Not Disturb(DND) Mode
The "Do Not Disturb" setting is a helpful tool on Android and iOS platforms since it silences your phone and any associated apps and contacts. That's why you cannot get YouTube alerts if you accidentally turn on your Phone's DND mode.
- Android users can turn off Do Not Disturb by accessing the Sound settings under Settings. You can disable Do Not Disturb mode by tapping the button.
- The focus mode can be turned off by going to Settings > General > Focus. Remove the Do Not Disturb restriction by tapping the corresponding button.
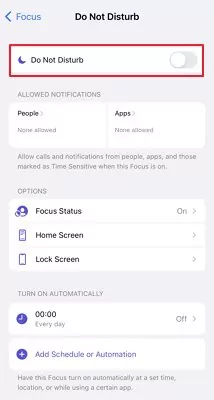
Turn On the Notification Bell
If you have not pressed the bell icon on any of the channels on YouTube, it is only natural that you don't receive YouTube notifications. Here is how you do it:
- Start browsing videos on YouTube and find the ones that interest you.
- Now, subscribe and press the bell icon next to your favorite video.
- Finally, whenever that channel uploads new content, you will get notifications.
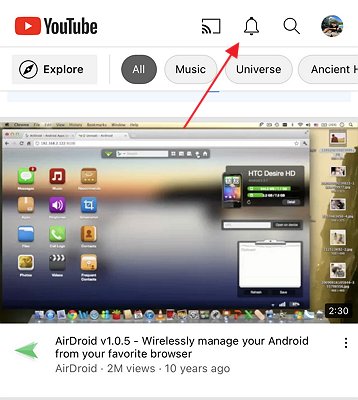
Update or Reinstall YouTube
Online video hosting service YouTube receives frequent upgrades that address user feedback and enhance the app. If you've been putting off updating your YouTube app, doing so may help. Now to update:
- Go to the play store and find YouTube.
- Next to YouTube, click on the green button that says update.
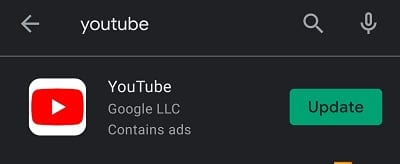
You can permanently delete YouTube and reinstall it if nothing else has worked. Luckily, this will delete the app's data and resolve the notification problems. Here is how you uninstall YouTube:
- Click and hold on YouTube icon.
- Find the bin icon which depicts uninstall on the screen. Drag the YouTube icon on the bin icon.
Update Your iOS to the Latest Version
If your phone's software is not updated to the latest version, that can also be a reason for YouTube notifications not working. Here is how you update your iOS to the newest version:
- Firstly, you need to go to the setting of your iPhone. Now, tap on General.
- Scroll down and find Software update and tap on it. You will see the updates list if there are any.
- To update your device, tap on Install Now. Lastly, enter your passcode. Your phone will be updated soon.
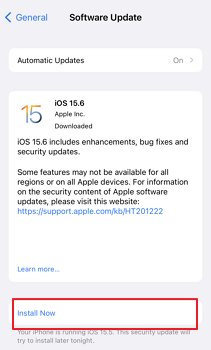
Bonus Tool. AirDroid Parental Control
Before we wrap up our discussion, we need to ask you something. Are you tired of your kids watching YouTube day and night? And are you concerned about what they are wearing? Please keep reading if you wish to do something: The AirDroid Parental Control app is becoming necessary in this age of overgrowing internet and insecurities.
Reasons to use
- Get all the YouTube and other app notifications on your phone.
- Help you keep a hawk's eye on your kids' phones and control their internet time.
- Know what they are watching, who they are talking to, and how long they have been busy on their phones.
- Listen to their calls and surroundings and let you know their live location 24/7.
Does it sound too good to be true? Well, don't take our word for it; try it! Here is an easy way to set it up:
Step 1. Download the AirDroid Parental Control on your phone and install it.
Step 2. Get registered and download AirDroid Kids on your kid's phone.
Step 3. After you have installed AirDroid Kids on your kid's phone, it is time to pair the phones with each other. Now you can see YouTube notifications on your kid’s phone.
Wrapping Up
Notifications on YouTube feature more than just the videos your favorite creators have uploaded. Following the previous steps should permanently fix your YouTube notification issues. You can look into the Android and iOS notification troubleshooting manuals if the problem persists. So, if your YouTube notifications are still not working, you can always have them checked by an expert. Thanks for the read!











Leave a Reply.